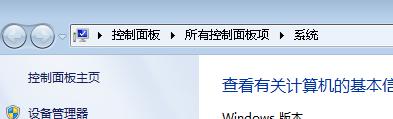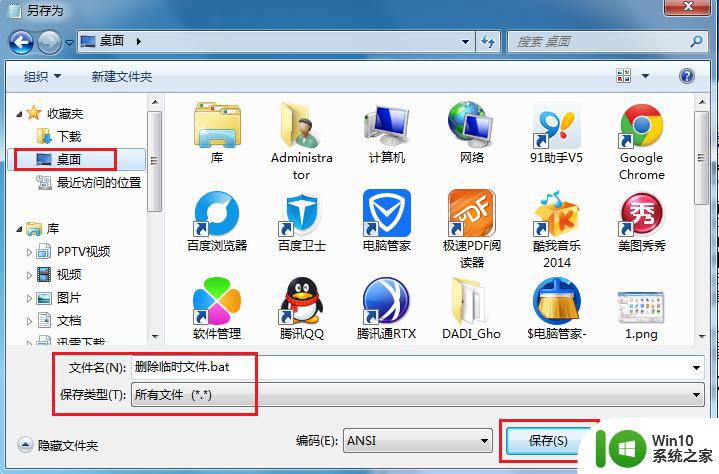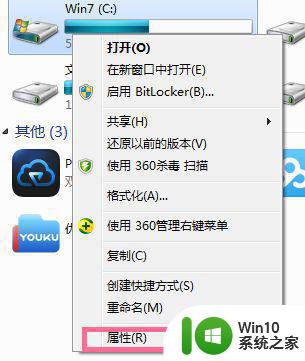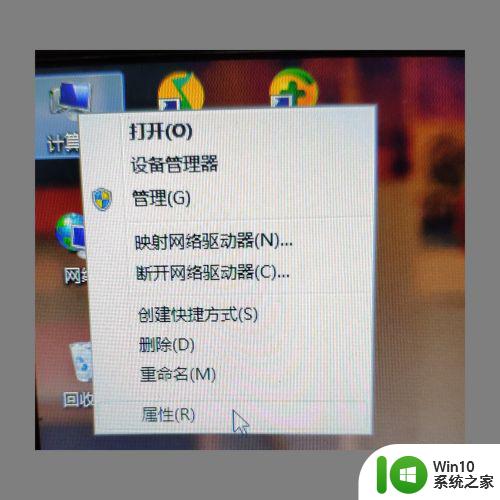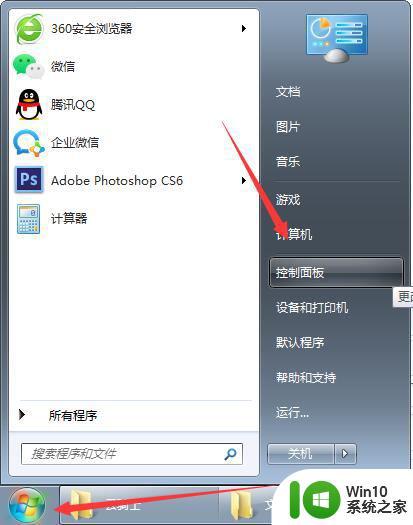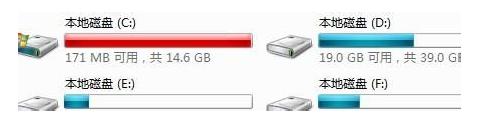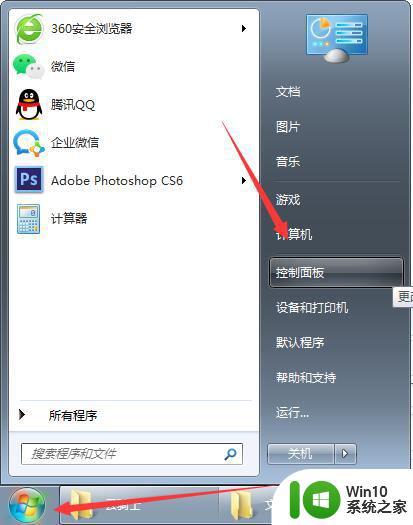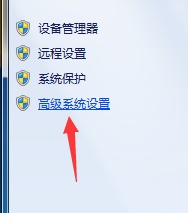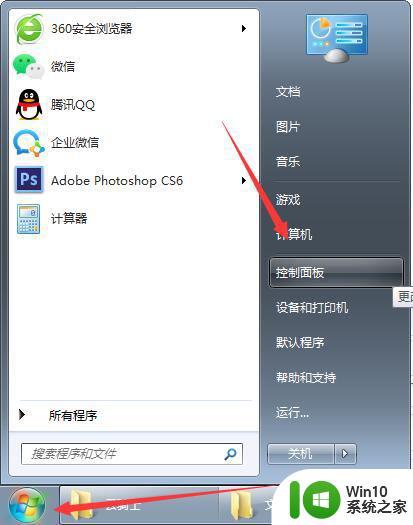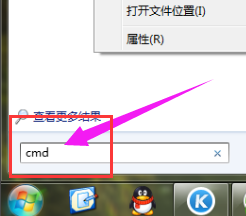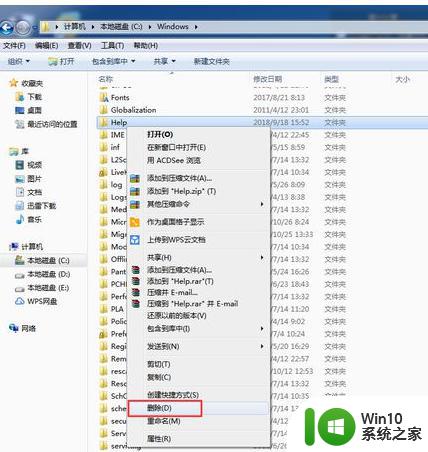如何在Windows 7中设置自动清理临时文件 Win7临时文件自动清理的详细教程
如何在Windows 7中设置自动清理临时文件,在Windows 7中,临时文件的不断堆积可能会占用大量磁盘空间,并降低系统性能,为了解决这个问题,我们可以设置自动清理临时文件的功能。通过设置任务计划程序,我们可以定期清理临时文件夹,从而保持系统的良好运行状态。下面将详细介绍如何在Windows 7中进行设置。

具体步骤如下:
第一步:创建一个自动清除临时文件的.bat文件。
1、开始 - 所有程序 - 附件 - 记事本;
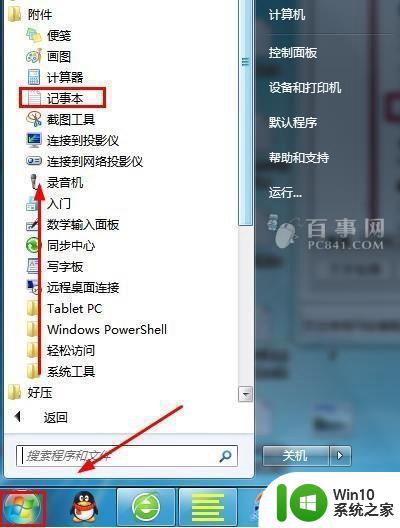
2、在打开的记事本中输入:del 文件夹路径 /q , 左键点击文件,在下拉菜单中左键点击:另存为;
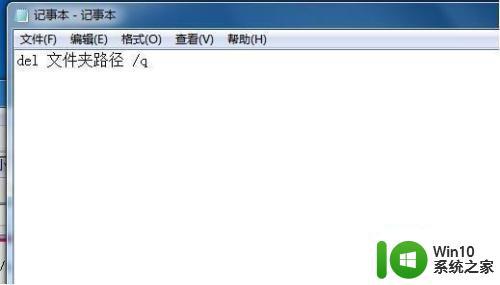
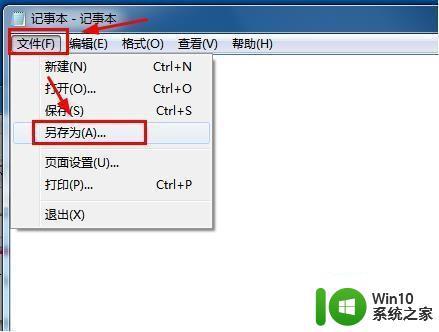
3、在打开的另存为窗口,点击:桌面,在文件名(N)栏输入:临时文件清理.bat,再点击:保存。
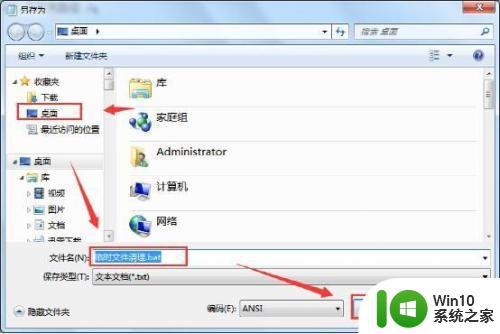
电脑关机时自动清理临时垃圾文件设置技巧
第二步:把临时文件清理.bat文件添加到脚本关机文件中。
1、开始 - 运行(输入gpedit.msc)- 确定或者回车,打开本地组策略编辑器;
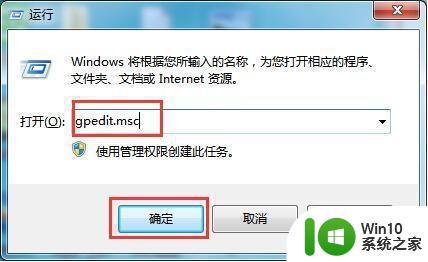
2、在打开的本地组策略编辑器窗口,依次展开:计算机配置 - Windows设置 - 脚本(启动/关机)。左键双击窗口右侧的关机;

3、在打开的关机 属性窗口,点击:添加;
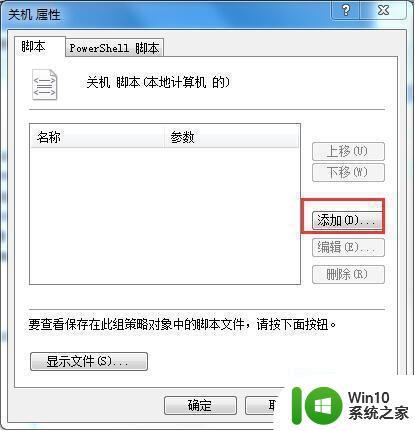
4、在添加脚本窗口,我们点击:浏览;
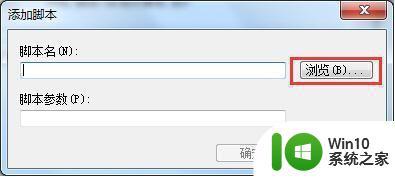
5、在打开的桌面中找到:临时文件清理.bat,并左键双击:临时文件清理.bat;
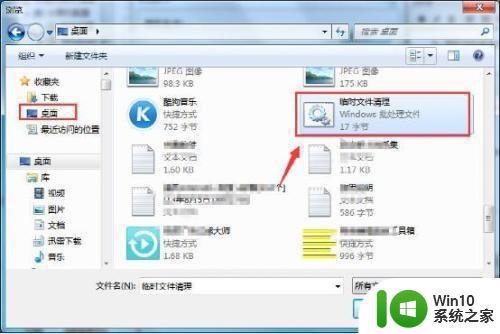
6、已经添加了临时文件清理.bat文件,点击:确定;
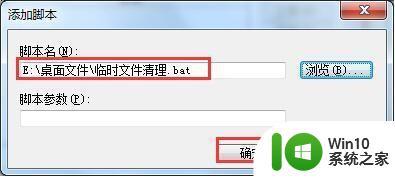
7、回到关机 属性窗口,点击:应用 - 确定。
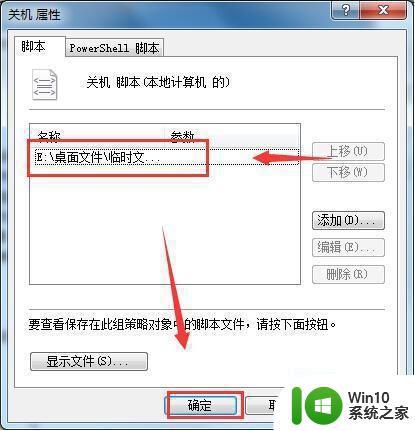
创建一个自动清除临时文件的.bat文件,让这个文件在电脑关机时自动运行,那么电脑的临时垃圾文件也会自动进行清理。
以上为如何在Windows 7中设置自动清理临时文件的详细步骤,如果您遇到了这种情况,请按照本文介绍的方法进行解决,希望这些内容对您有所帮助。