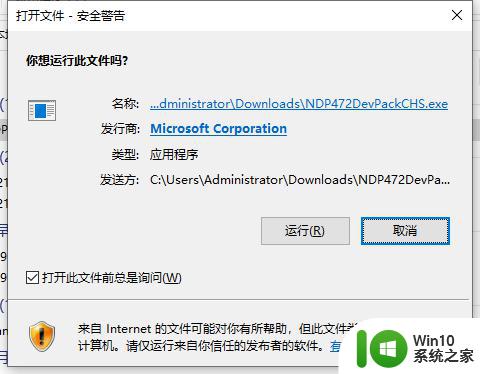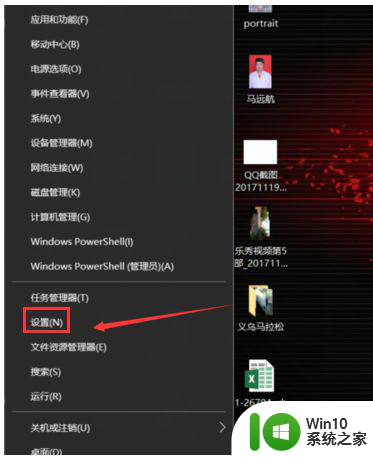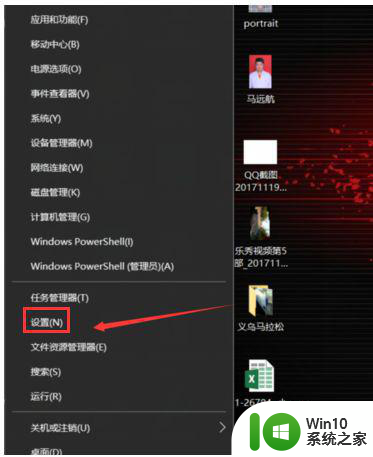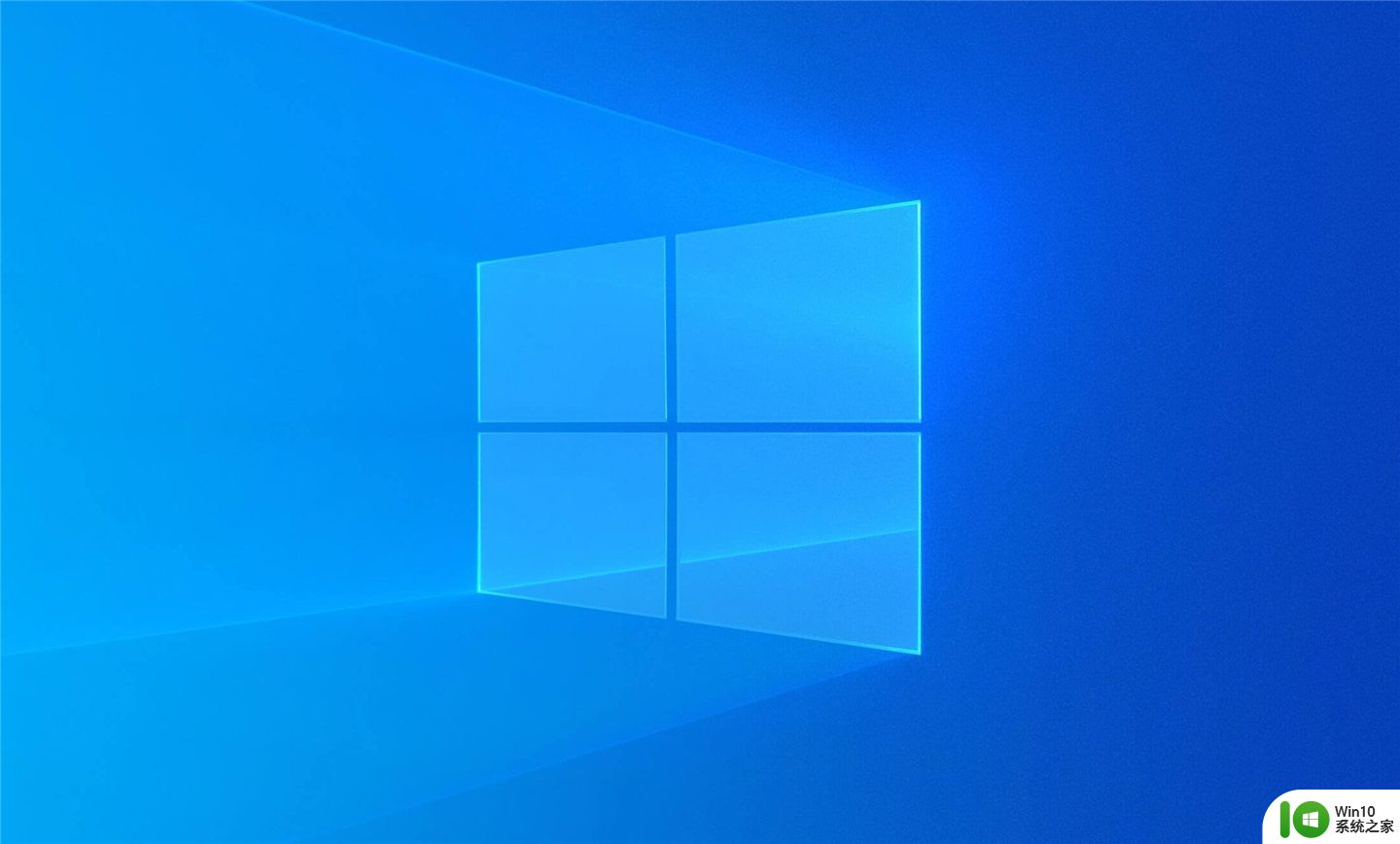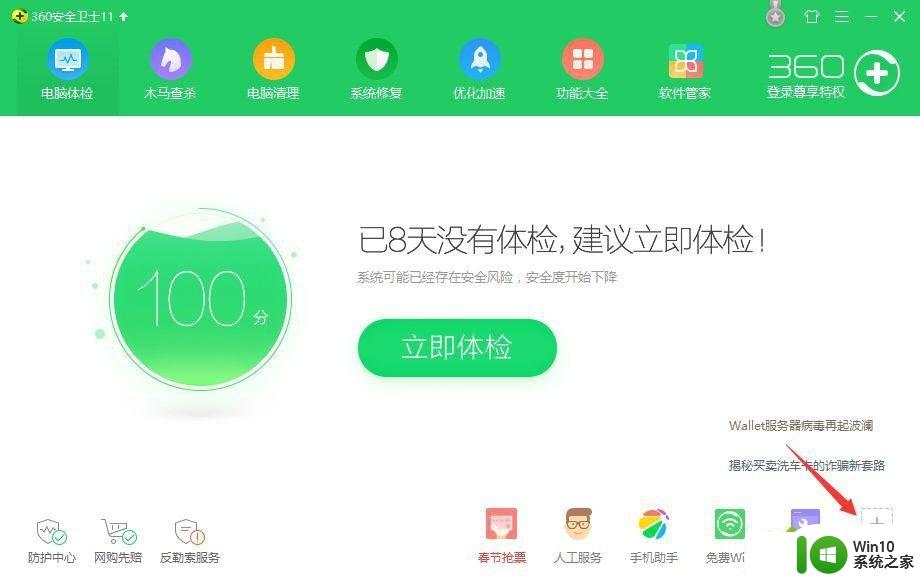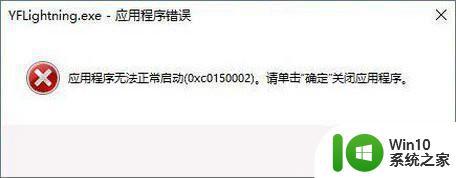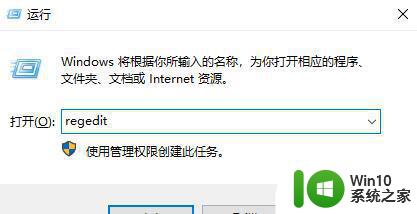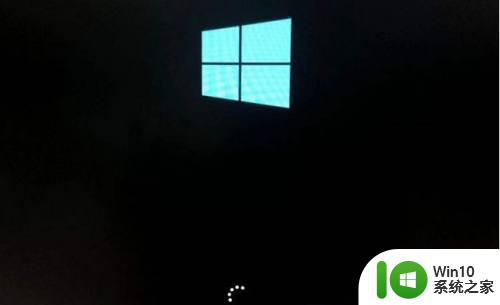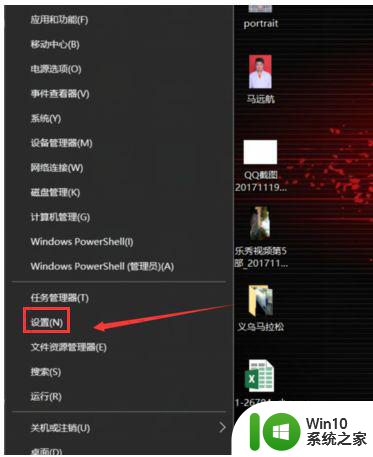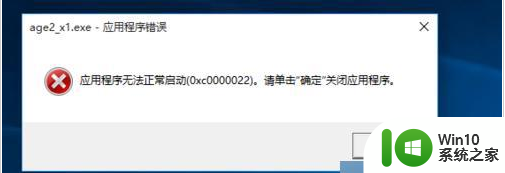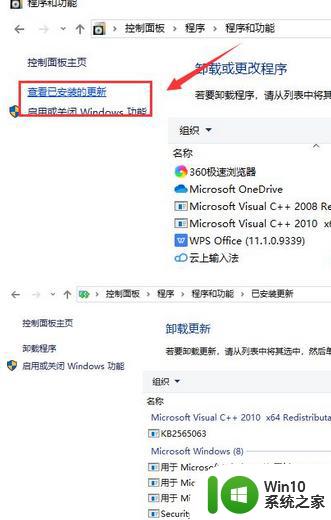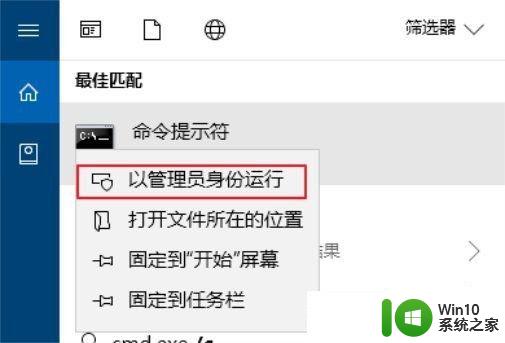win10应用程序无法正常启动的解决方法 win10错误代码0xc0000142怎么修复
有些用户在使用win10的时候遇到了应用程序无法正常启动,错误代码0xc0000142,今天小编教大家win10应用程序无法正常启动的解决方法,如果你刚好遇到这个问题,跟着小编一起来操作吧。
解决方法:
办法一:
1、按下“win + R”快捷键打开运行窗口,输入“msconfig”并按下回车键打开“系统配置”。
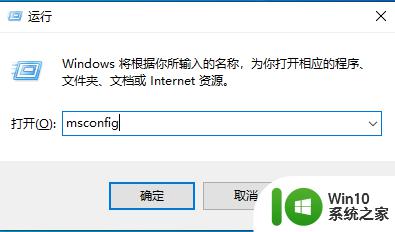
2、点击切换到“启动”选项卡,在启动项目中找到“netsh”名称的启动项。将其勾选去掉,点击确定,点击重启计算机即可解决。
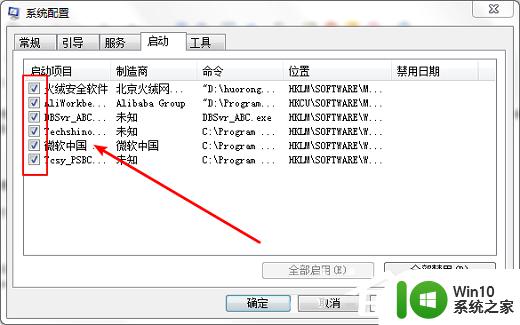
办法二:
面对win10系统提示应用程序无法正常启动(0xc0000142的图文步骤非常简单,只需要:
1、打开计算机,进入“C:/windows/system32/wbem”,找到“ dyn.dll”,右键点击打开菜单,选择复制。
2、返回“C:/windows/system32” ,使用“Ctrl + V”快捷键将“ dyn.dll”文件粘贴到system32文件夹中即可。
基本上可以解决win10系统提示应用程序无法正常启动(0xc0000142)的问题。
办法三:
1、按win+X打开开车菜单,选择运行。
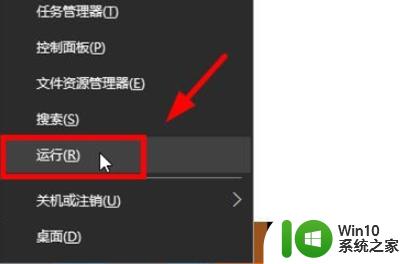
2、输入services.msc,点击确定即可进入。
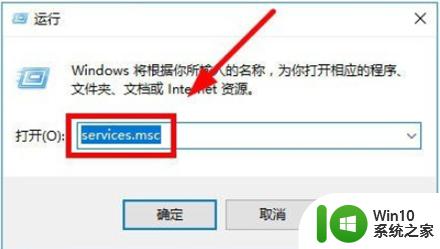
3、打开服务控制面板,找到 windows modules installer。
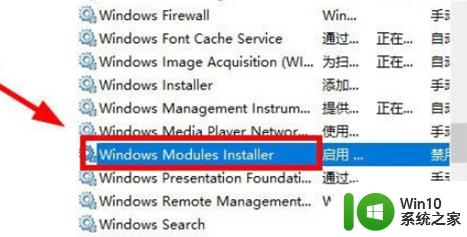
4、双击打开,发现windows modules installer,被禁用了,选择“自动”,重启计算机即可完成。
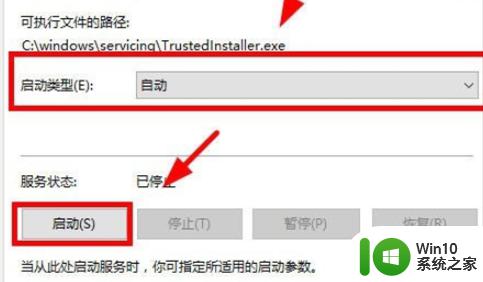
以上就是win10应用程序无法正常启动的解决方法的全部内容,还有不清楚的用户就可以参考一下小编的步骤进行操作,希望能够对大家有所帮助。