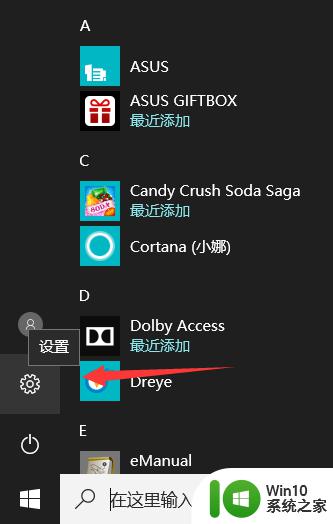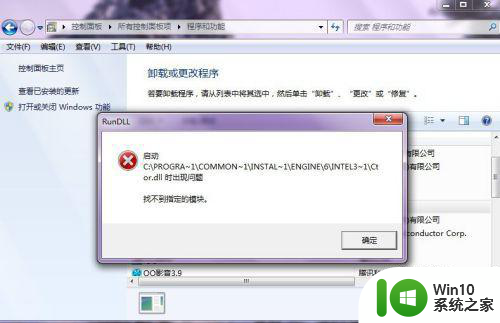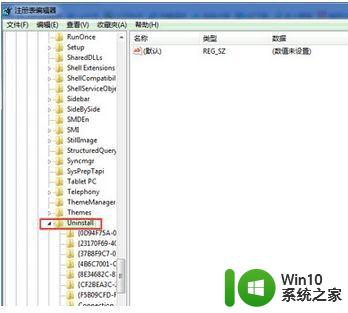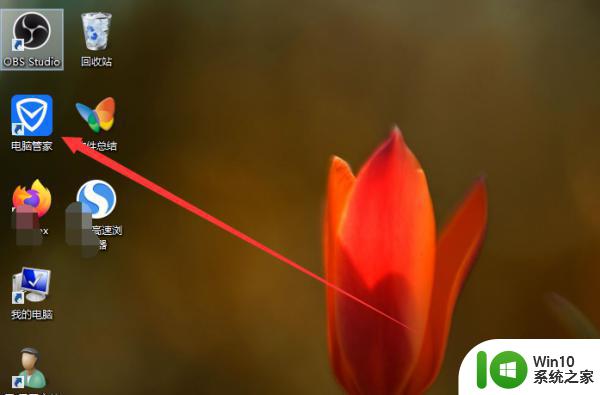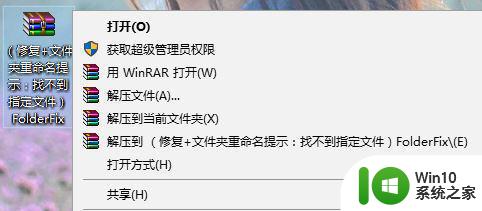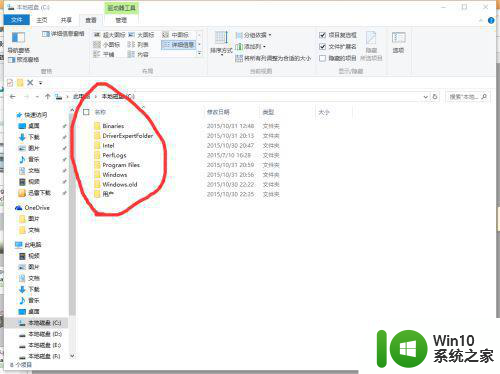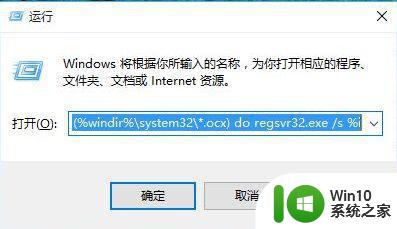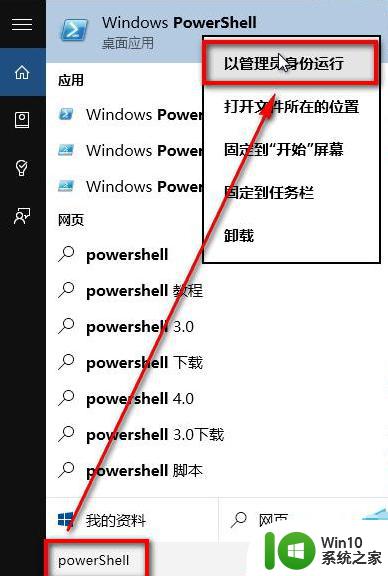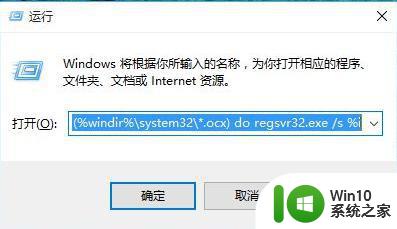win10卸载程序里找不到文件解决方法 win10卸载应用提示找不到文件怎么办
在win10系统中,对于一些不需要使用到的应用程序,我们都会对其进行卸载,以此减少无用程序过度占用内存,可是近日有用户在给win10系统进行卸载程序时就遇到了提示找不到文件的问题,那么win10卸载应用提示找不到文件怎么办呢?这里小编就来教大家win10卸载应用提示找不到文件怎么办。
具体方法:
方法一、
使用第三方软件清理注册表,把注册表中剩下的注册信息删除。推荐360安全卫士。
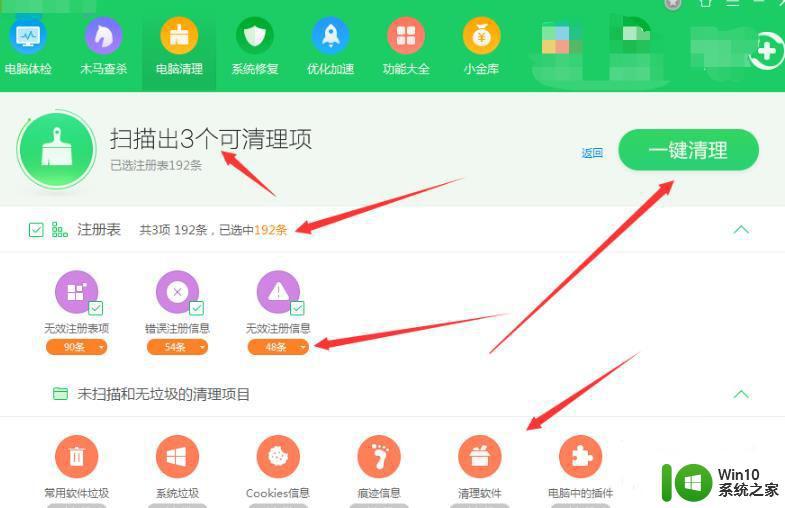
方法二、
1、按下“Win+R”打开运行输入 regedit 回车打开注册表编辑器。
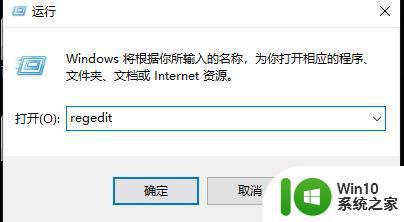
2、在打开的注册表编辑器中找到:HKEY_CURRENT_USER,并点HKEY_CURRENT_USER打开下拉。
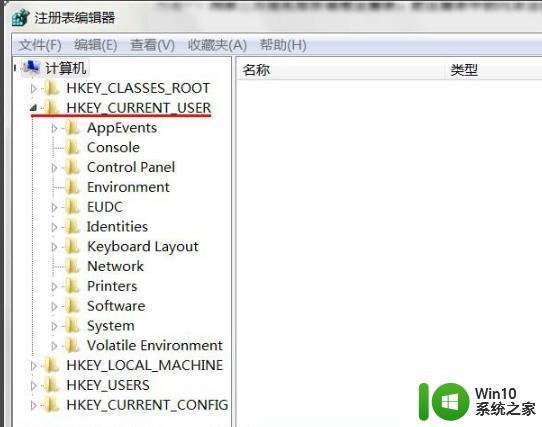
3、在HKEY_CURRENT_USER展开项中找到:software,并点击software前面的小三角。
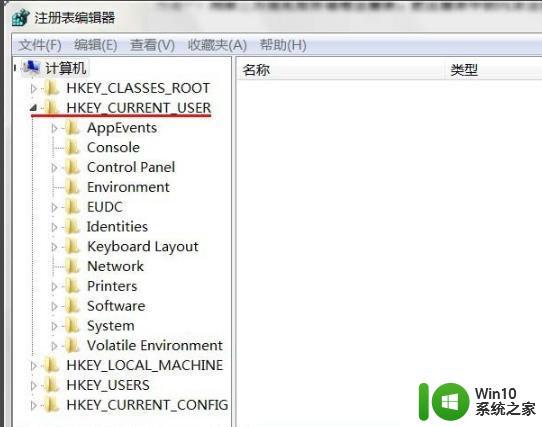
4、可在其中逐个查看把卸载了的软件注册信息删除即可。
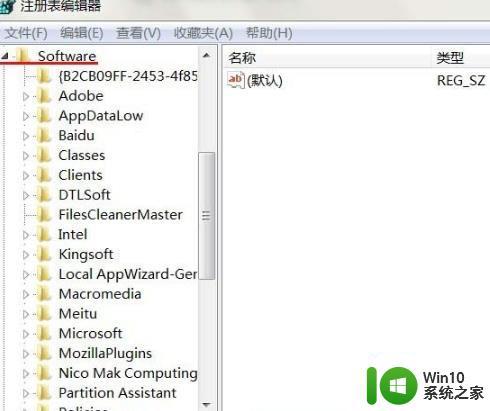
5、也可在注册表编辑器中点击“编辑—>查找”,找到删除即可。
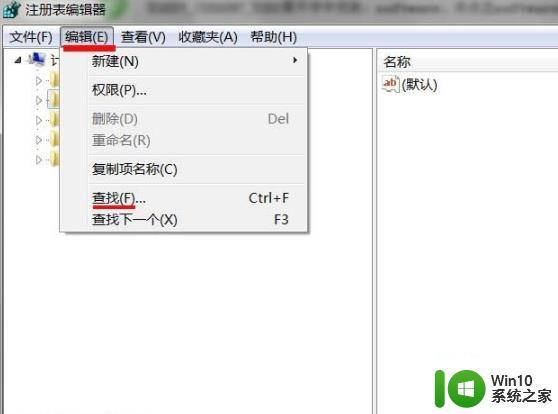
以上就是win10卸载应用提示找不到文件怎么办了,有出现这种现象的小伙伴不妨根据小编的方法来解决吧,希望能够对大家有所帮助。