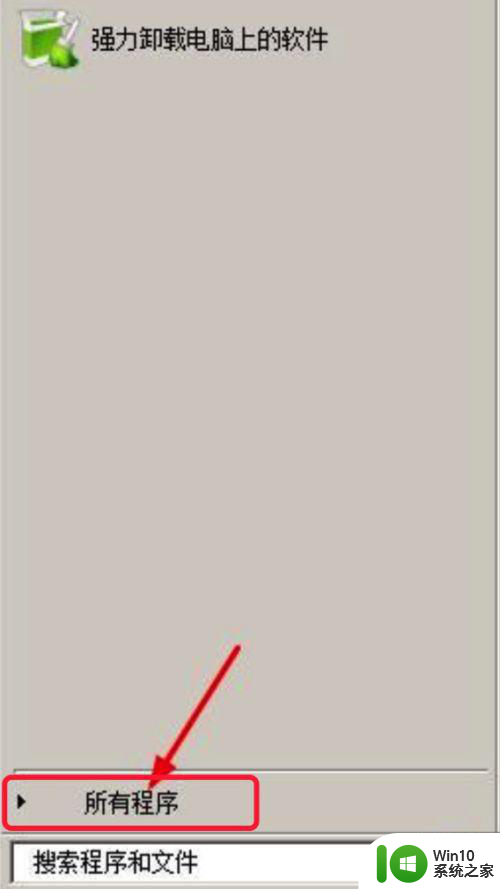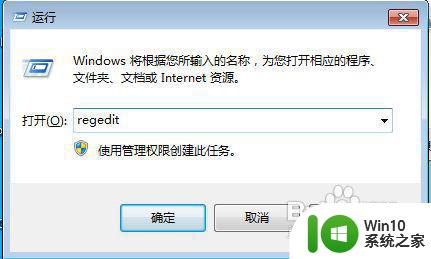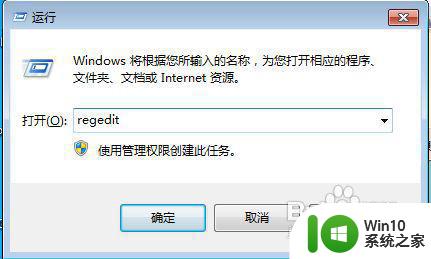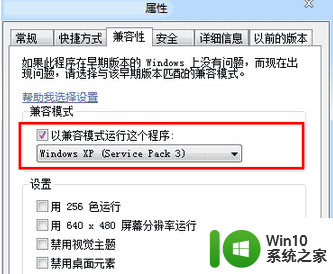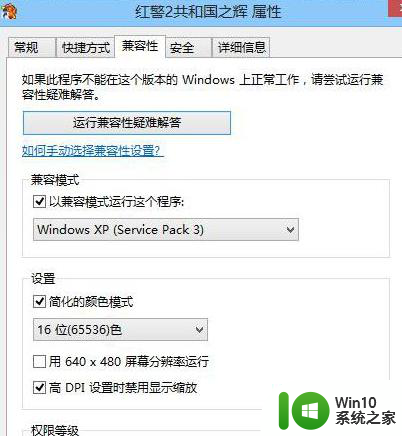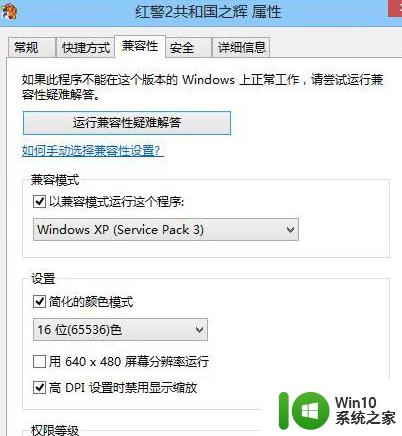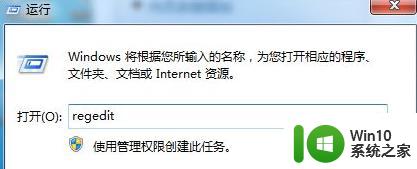WIN7笔记本玩红色警戒不能全屏如何处理 win7笔记本红警全屏设置方法
WIN7笔记本玩红色警戒不能全屏如何处理,在使用WIN7笔记本玩红色警戒游戏时,有时可能会遇到无法全屏的问题,这种情况下,我们需要了解一些WIN7笔记本红警全屏设置的方法。通过适当的调整,我们可以解决这个问题,让游戏能够在全屏模式下畅快运行。下面我们将介绍一些简单有效的方法,帮助大家解决WIN7笔记本玩红色警戒不能全屏的困扰。
具体步骤如下:
1、首先我们点击电脑上的“开始”,在菜单中找到“所有程序”,点击打开之后,在所有程序中找到附件,打开它。找到运行选项,我们点击运行。
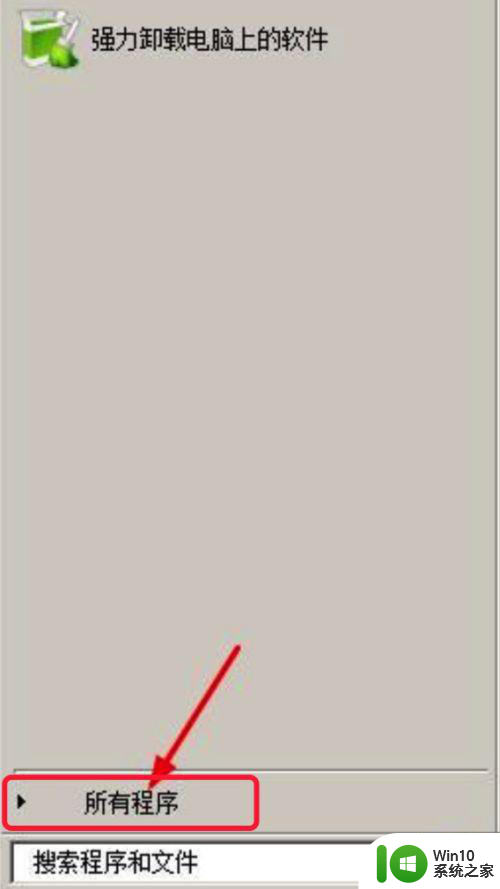
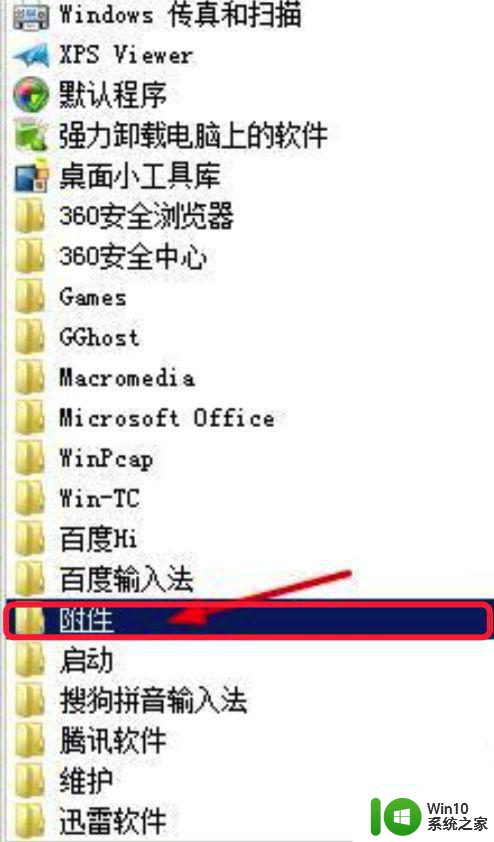
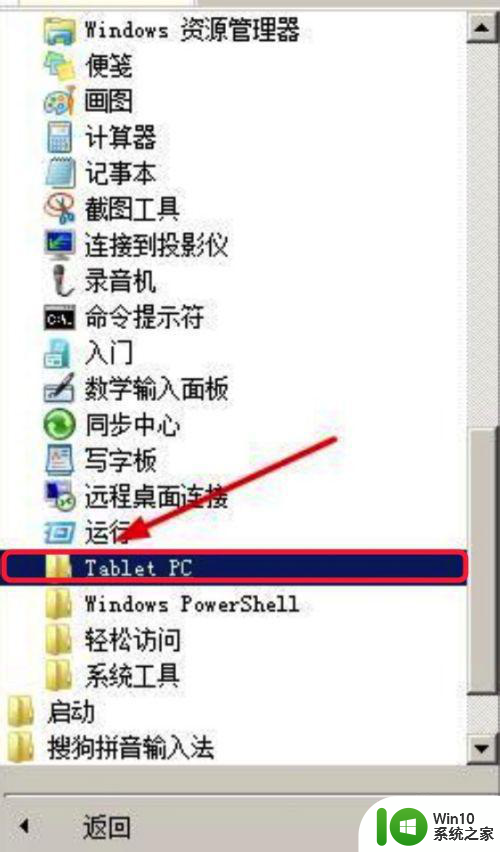
2、接着我们在运行对话框中输入regedit,点击确定。我们打开注册表,然后依次打开HKEY_LOCAL_MACHINE SYSTEM ControlSet001 Control GraphicsDrivers Configuration。
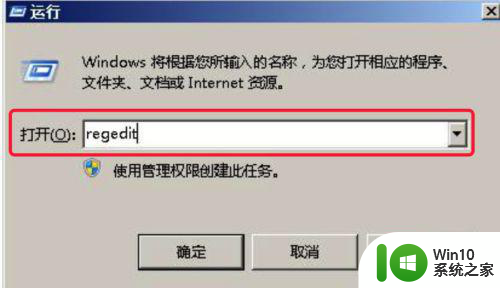
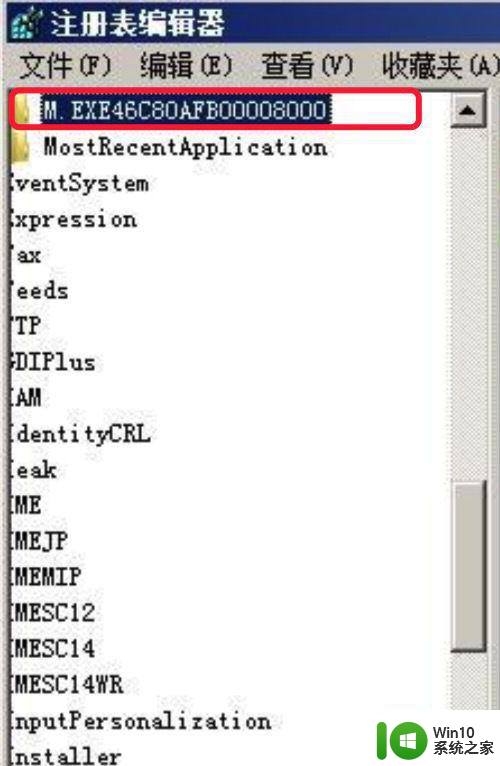
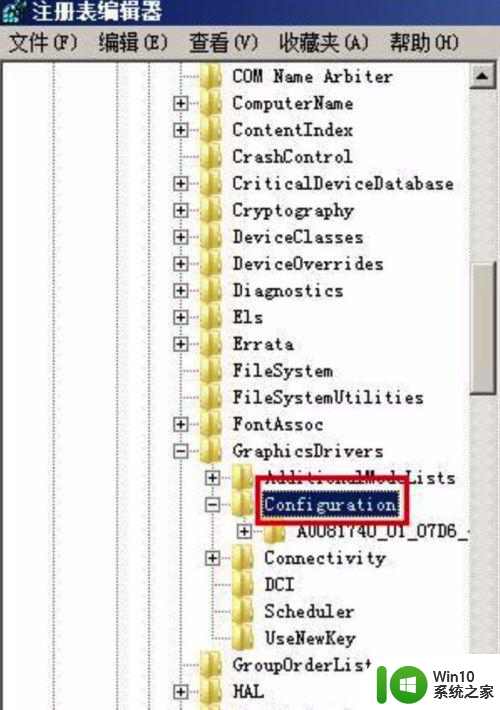
3、之后在configuration上右键单击,选择查找。在弹出的对话框中输入scaling,点击查找下一个。
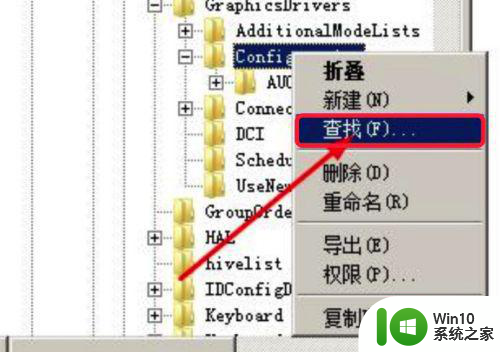
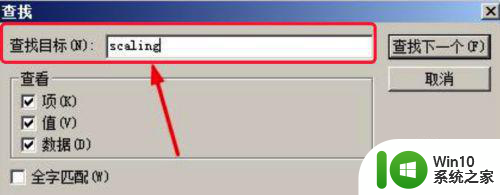
4、最后我们在搜索结果中找到scaling。右键单击scaling,选择修改,将弹出的对话框里面的数值设置为3即可,点击确定。
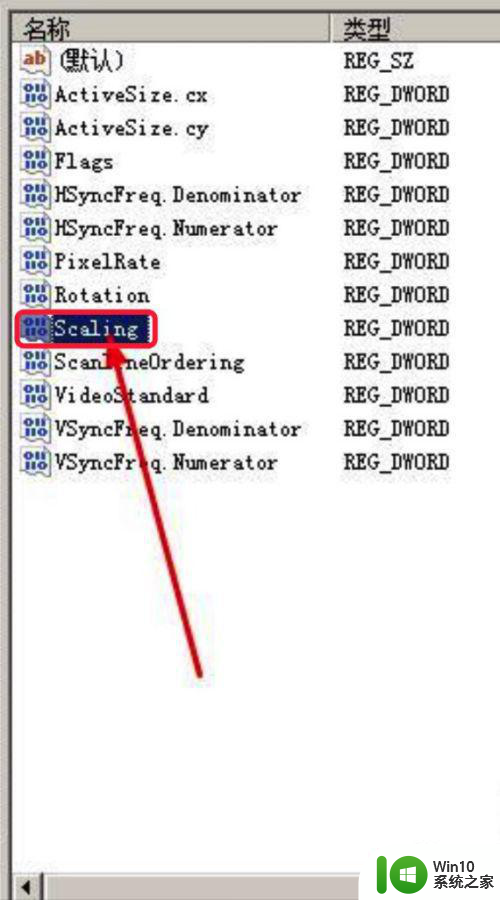
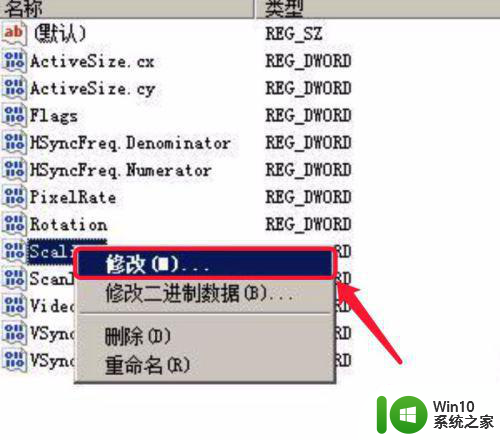

以上就是WIN7笔记本玩红色警戒不能全屏如何处理的全部内容,如果遇到这种情况,您可以按照以上方法来解决,希望对您有所帮助。