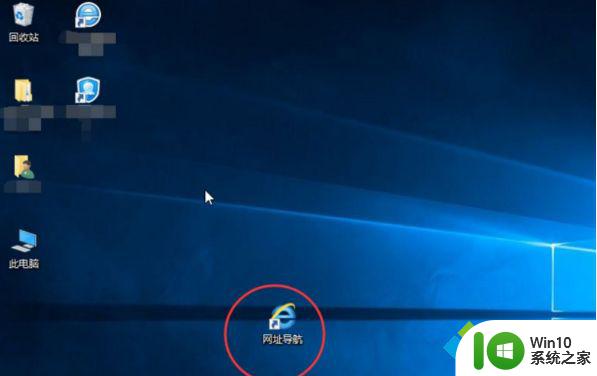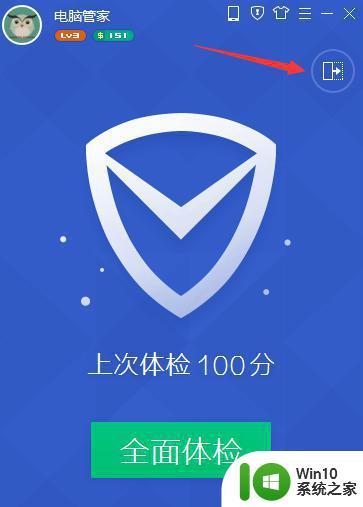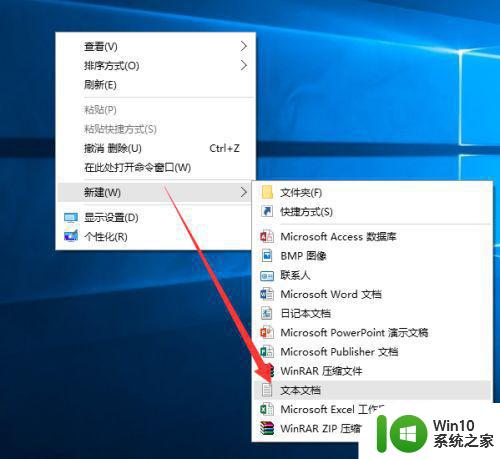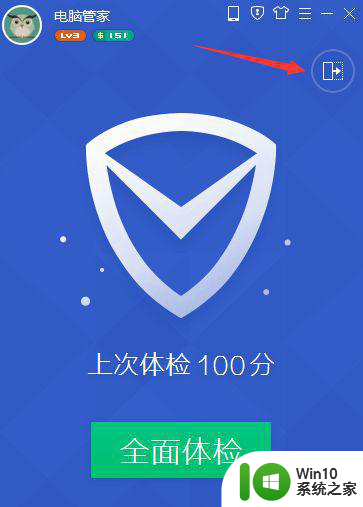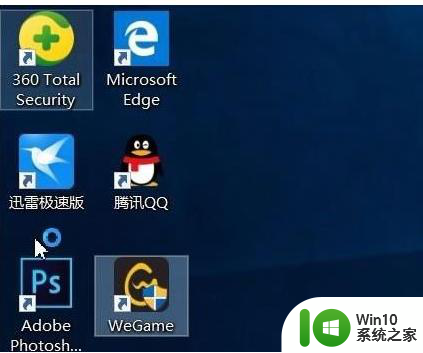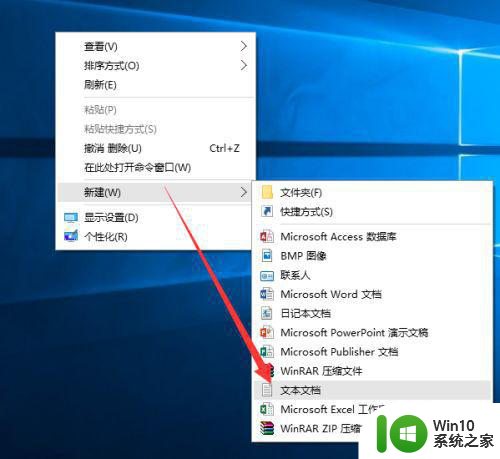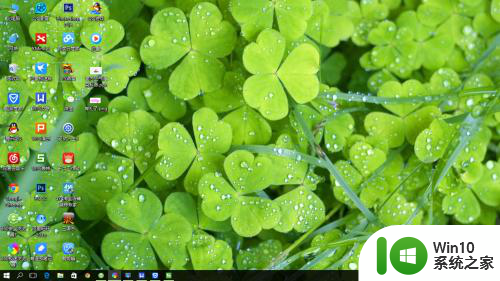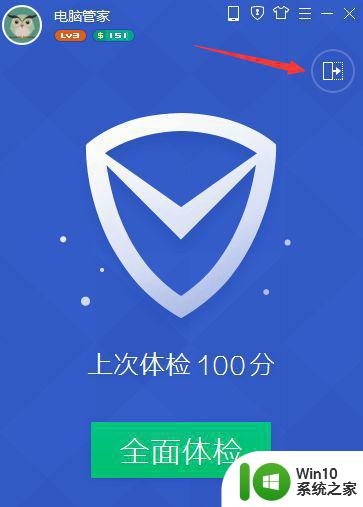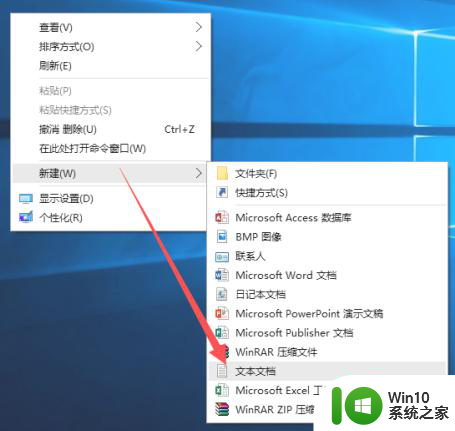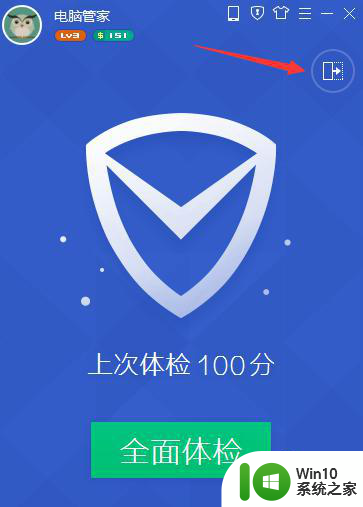Windows10桌面快捷方式去除小箭头的步骤 如何设置Windows10桌面快捷方式无小箭头
Windows10桌面快捷方式去除小箭头的步骤,在Windows10操作系统中,桌面上的快捷方式通常会显示一个小箭头,以便与其他文件和文件夹进行区分,对于一些用户来说,这个小箭头可能会显得有些繁琐或不美观。幸运的是我们可以通过一些简单的步骤来去除这个小箭头。接下来我将为大家介绍如何设置Windows10桌面快捷方式无小箭头的方法。无论是为了美观还是个性化需求,这些简单的步骤将帮助您轻松实现您的目标。
具体方法:
方法一:1、在桌面左下角的搜索中,搜索“运行”,并打开运行窗口
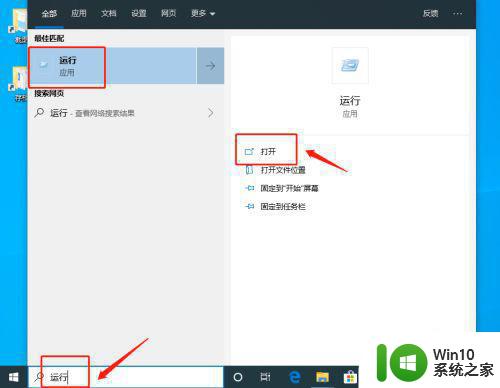
2、或者同时按住“Win+R”直接打开运行窗口。打开运行窗口后,输入“regedit”,点击“确定”进入“注册表编辑器”
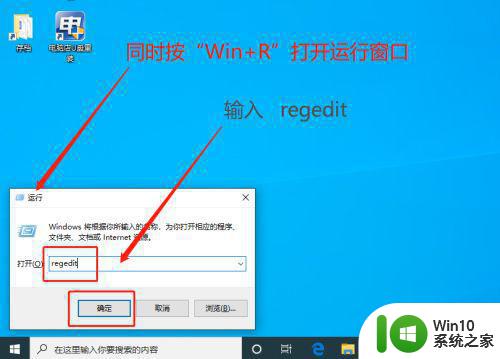
3、在“注册表编辑器”中,按照“计算机HKEY_CLASSES_ROOTlnkfile”路径依次展开
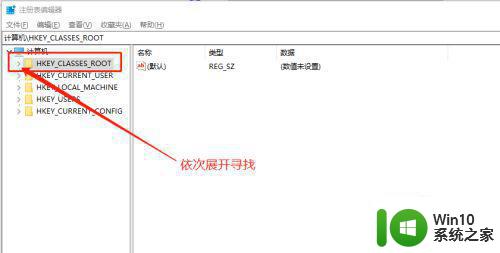
4、接着,在“注册表编辑器”中,按照“HKEY_CLASSES_ROOTpiffile”路径,依次展开,或者复制在定位,找到“IsShortcut”字符串值项,右击选中删除
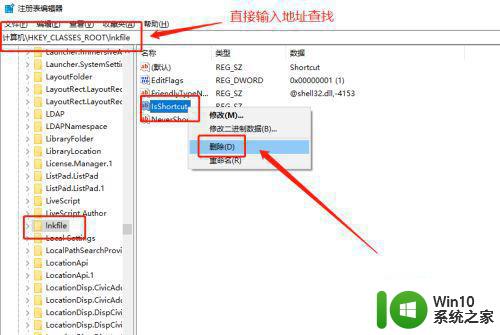
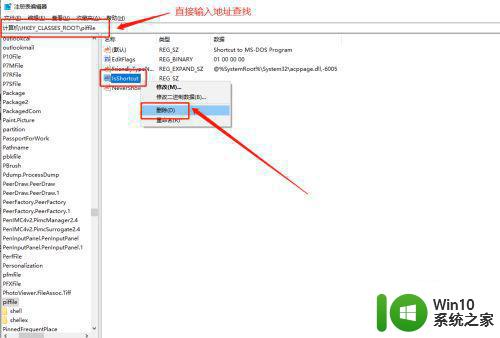
5、删除以上两项“IsShortcut”字符串值项后,重启电脑,随后电脑桌面快捷方式上的小箭头就会不见了
方法二1、有些朋友的电脑没办法找到lnkfile,也是不知道为什么,所以这里分享另一种方法,很简单的呢
2、同时按住“win+R”打开运行窗口
输入【cmd /k reg delete "HKEY_CLASSES_ROOTlnkfile" /v IsShortcut /f & taskkill /f /im explorer.exe & start explorer.exe】
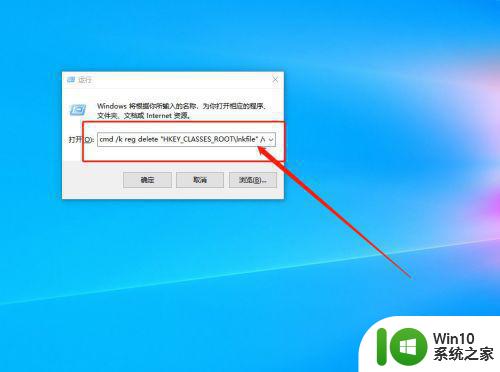
3、输入完毕之后,回车或者点击“确定”,然后,画面一闪,就搞定了。你的桌面图标上的小箭头就没有了
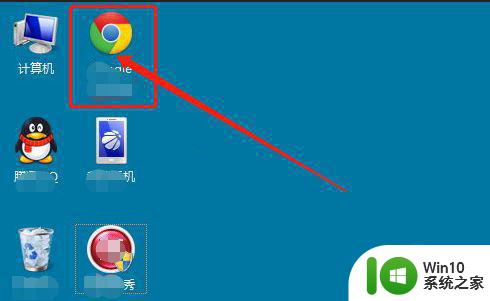
以上是Windows 10桌面快捷方式去除小箭头的全部步骤,如果你遇到了这种问题,可以按照我们提供的方法进行解决,希望这篇文章能对你有所帮助。