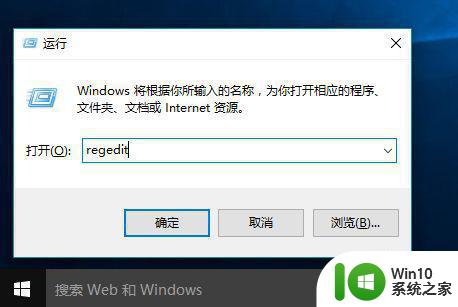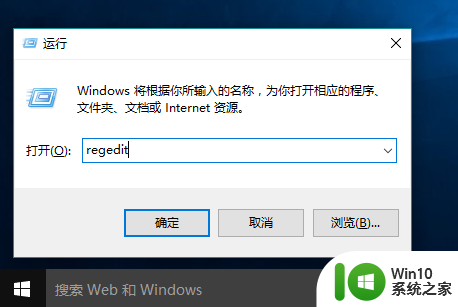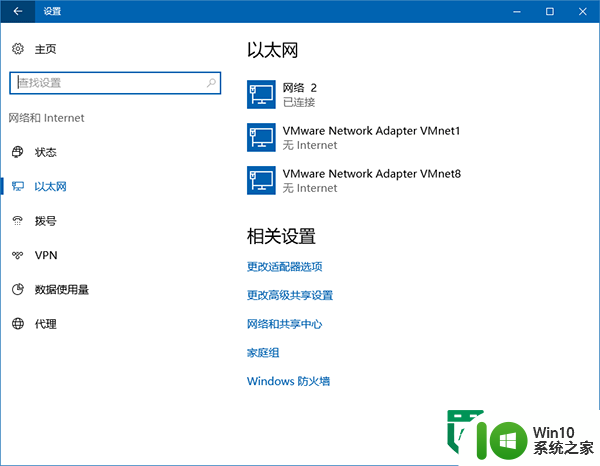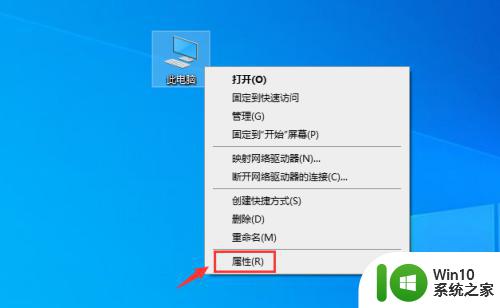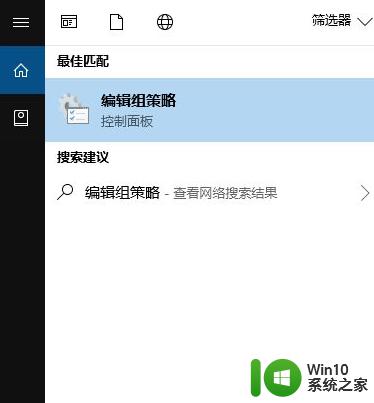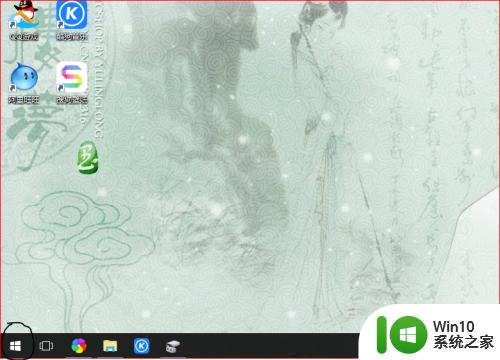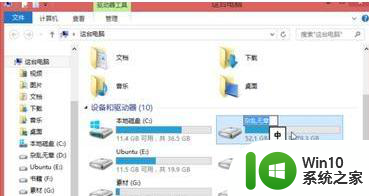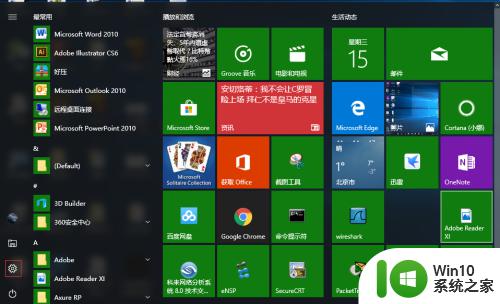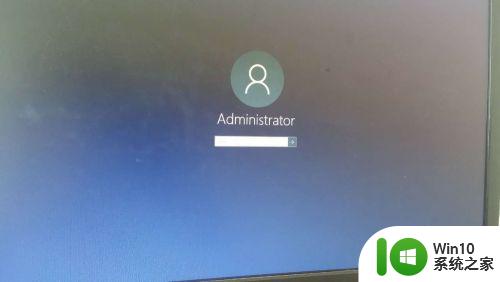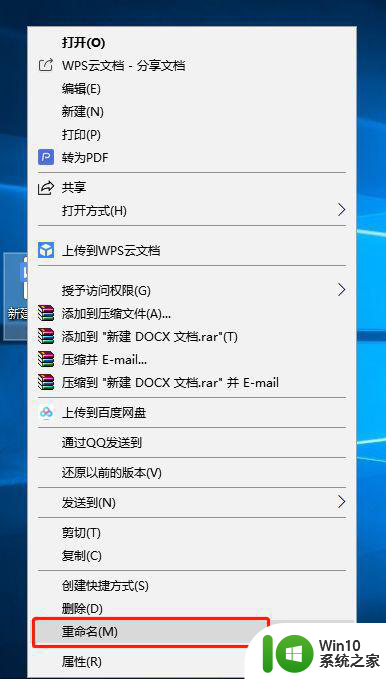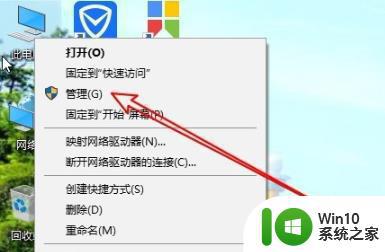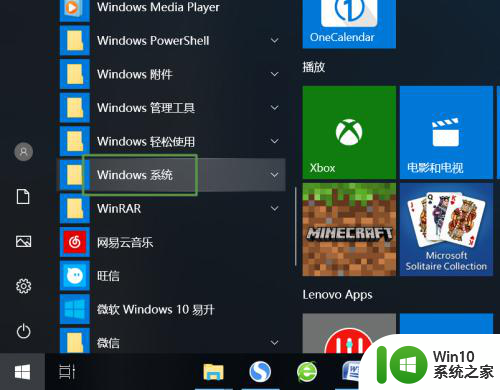win10删除网络名称的方法 win10网络名称修改的方法
我们电脑经常会连接到各个地方的网络,而这些连接过的网络win10电脑都会自动保存,那么该怎么删除掉这些网络呢?今天小编就给大家带来win10删除网络名称的方法,如果你刚好遇到这个问题,跟着小编一起来操作吧。
具体方法:
修改名称:
1.首先,请大家在Win10系统桌面上按下Windows徽标键+R键。在弹出的运行命令窗口中输入“regedit”选项,打开注册表编辑器页面。
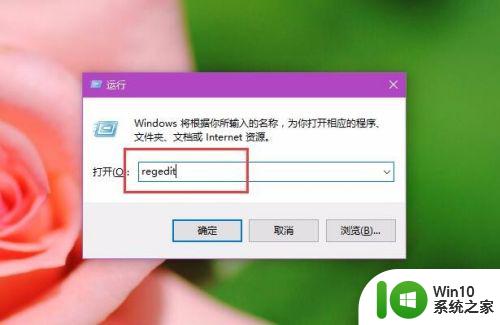
2.打开注册表编辑器页面之后,依次双击并打开左侧的注册表子项栏目。将注册表子项依次定位至:
HKEY_LOCAL_MACHINE\SOFTWARE\Microsoft\Windows NT\CurrentVersion\NetworkList\Profiles\
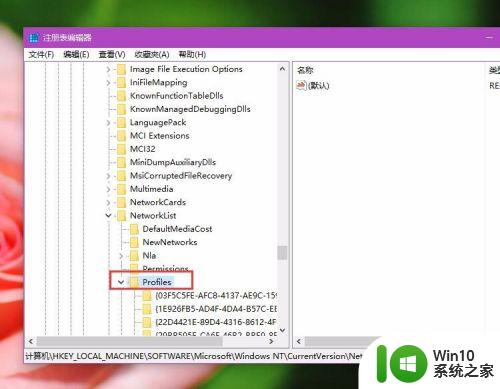
3.在Profiles子项下,我们可以看到很多以字母和数字命名的子项值,每一个子项值就代表着一个曾经连接过的网络。在该子项的右侧页面,我们需要找到“ProfileName”键值。
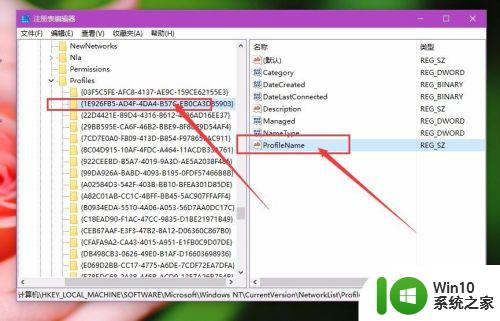
4.双击打开ProfileName键值,在弹出的数据键值修改页面中,在数据数值页面中框中即可填写新的网络名称。
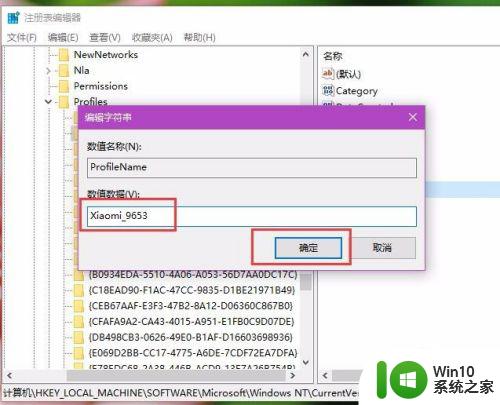
5.如果你想修改其中某一个网络显示的网络名称,仅仅需要修改该子项下的网络名称数值数据。然后点击确定按钮,保存对注册表编辑器的修改。
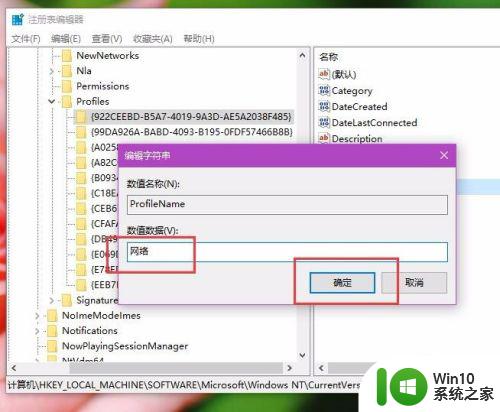
删除网络:
1、如果我们想删除其中曾经连接过且不需要的网络名称,可以删除Profiles下的子项即可,选中需要删除的子项,在右键菜单中选择”删除“按钮。
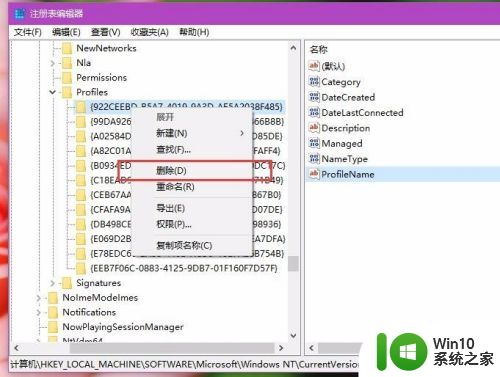
2、接下来,页面中会提示我们是否确认删除该注册表子项及其对应的键值,我们点击确定按钮,确认我们的删除操作即可。
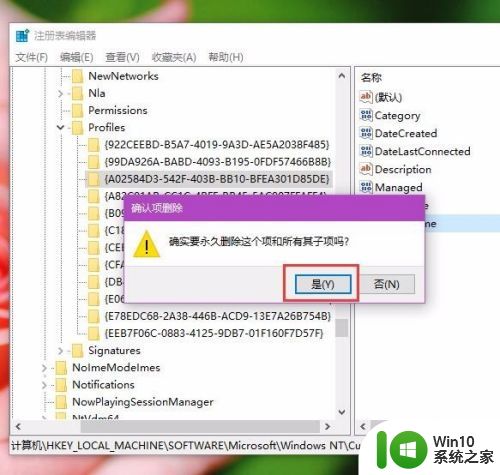
3、除了在注册表编辑器页面中可以进行类似的操作以外,我们还可以打开Win10系统中的系统设置应用,点击进入网络和Internet选项页面,在该页面下我们可以管理电脑系统中曾经连接过的无线网络。
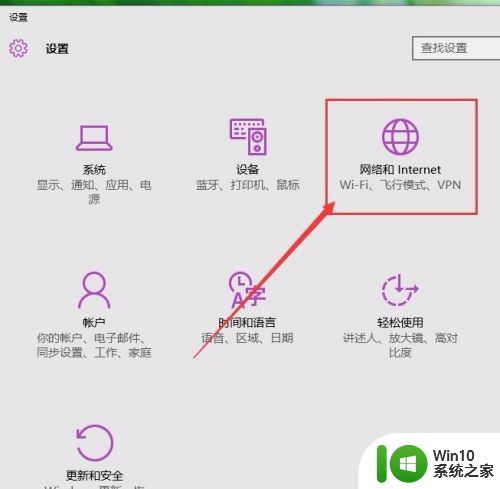
4、在该设置页面中,我们点击选择WLAN网络设置选项,在该选项下我们可以找到电脑中曾经连接过的很多无线网络,点击选择“管理WiFi设置”选项。
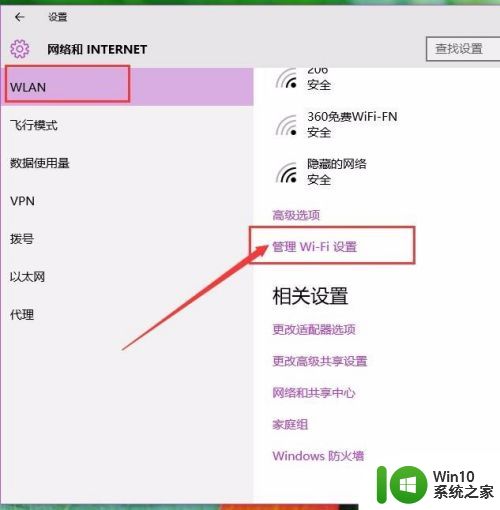
5、最后,在管理无线网络页面中,我们就可以点击忘记按钮,忘记电脑系统中曾经连接过的无线网络,点击“忘记”按钮即可。
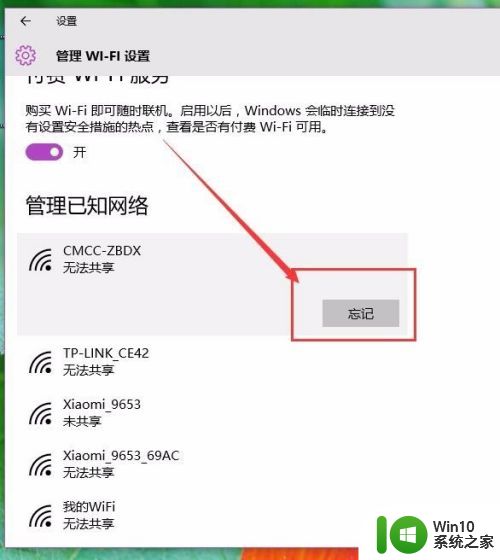
以上就是关于win10删除网络名称的方法的全部内容,有出现相同情况的用户就可以按照小编的方法了来解决了。