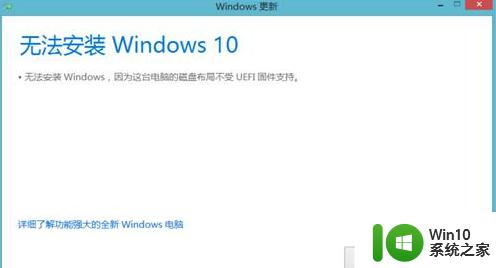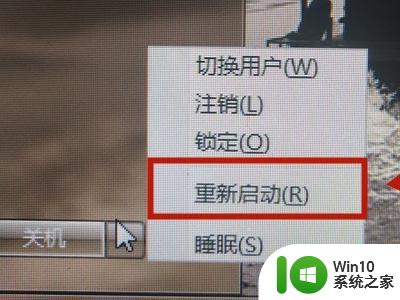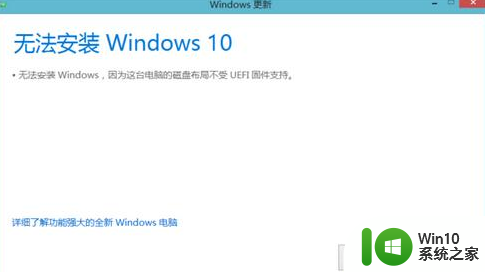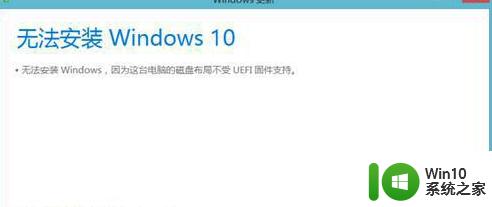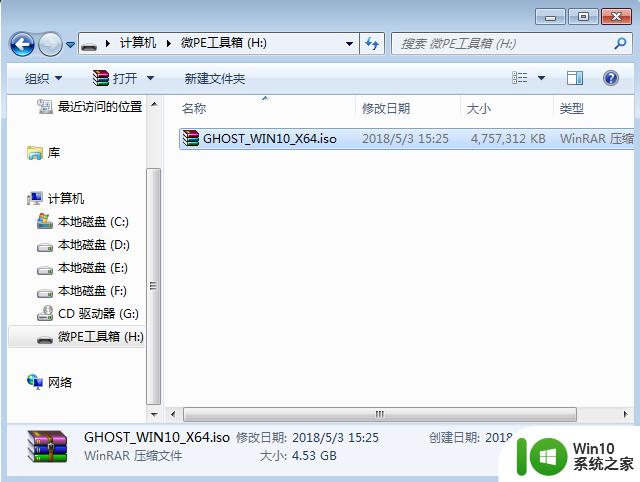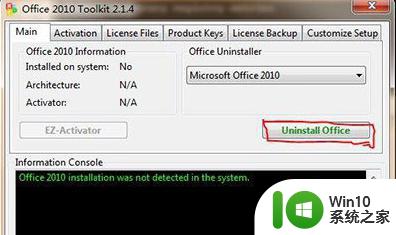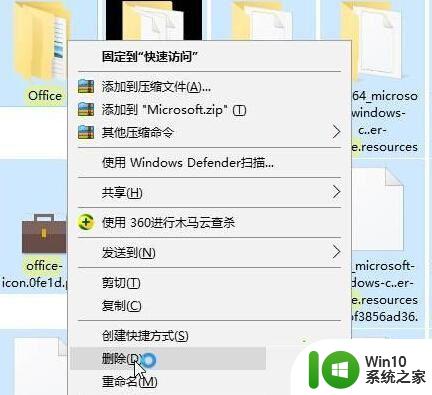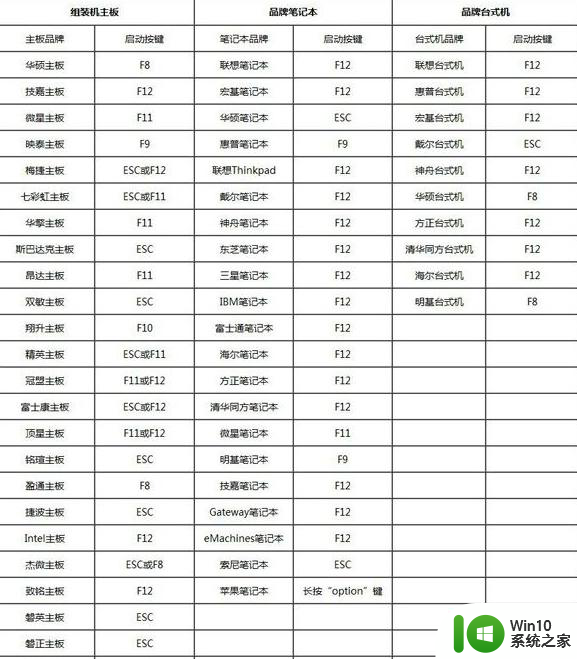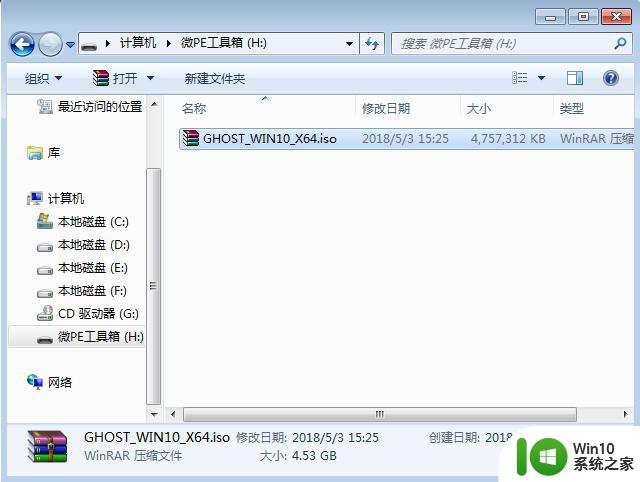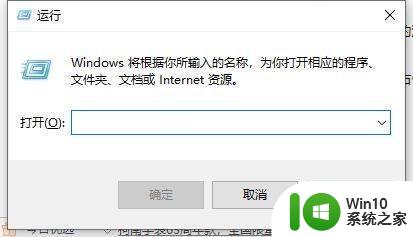只支持uefi启动的电脑怎么装系统 仅支持uefi的电脑怎么装系统
更新时间:2023-04-08 15:07:52作者:yang
随着技术的不断提升,现在新电脑都支持uefi引导,有些电脑同时支持uefi和传统模式,有些电脑默认只有uefi引导。那么只支持uefi启动的电脑怎么装系统呢?如果电脑只支持uefi,那么只能使用uefi启动盘装64位操作系统,下面小编以安装64位win10系统为例,和大家介绍仅支持uefi的电脑怎么装系统的方法。
uefi安装原版教程:win10官方u盘安装教程
2、制作uefi启动盘:wepe制作u盘启动盘教程
3、64位系统镜像下载:电脑公司ghost win10 64位官方纯净版v2021.10
4、制作好微pe启动盘之后,将64位win10系统iso镜像直接复制到U盘中
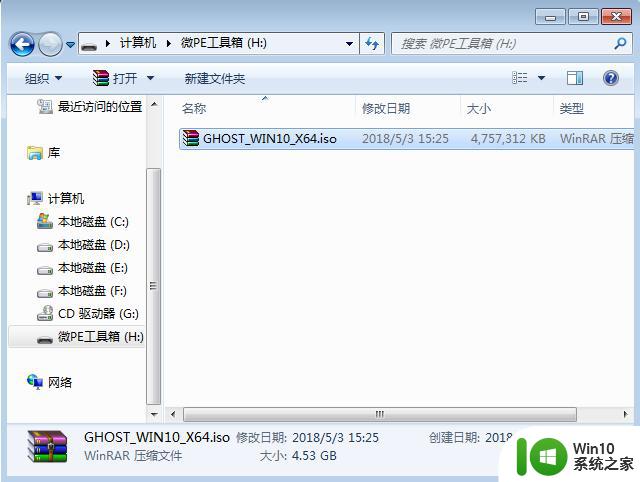
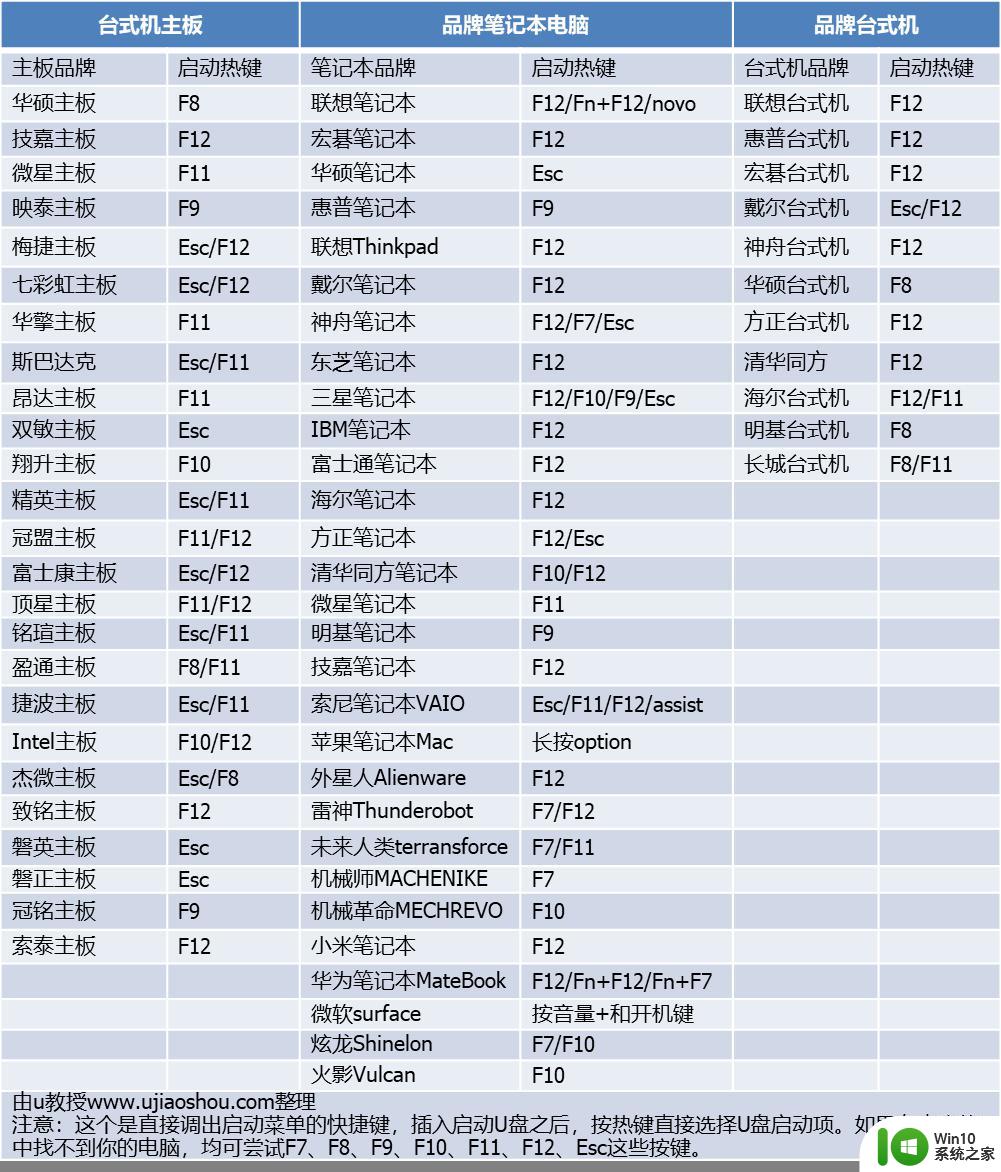
2、调出启动设备选择菜单,按↓方向键选择识别到的U盘选项,如下图所示,选择UEFI:KingstonDT,按Enter键进入。
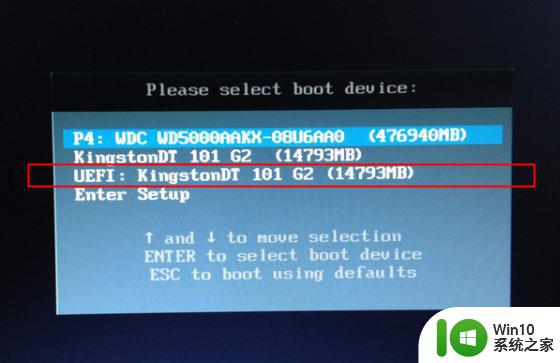
3、选择windows pe分辨率,默认选择第1个,按Enter键。
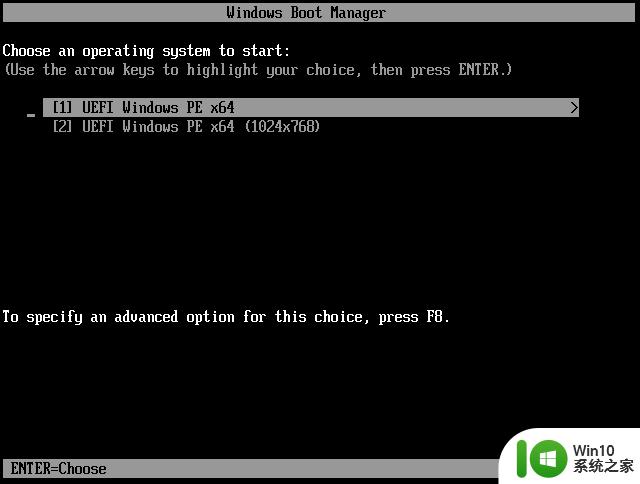
4、进入pe系统之后,双击桌面上的【分区助手(无损)】,选择磁盘1,点击【快速分区】,如果你是多个硬盘,要选对。
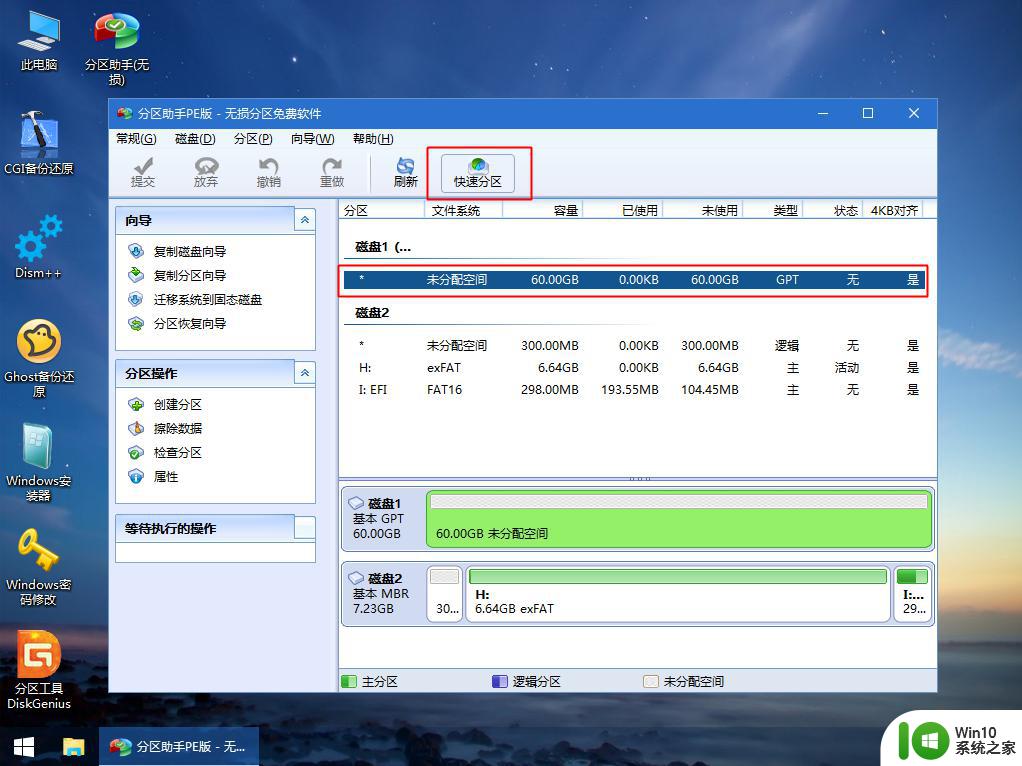
5、设置分区数目、分区大小以及分区类型,卷标为【系统】的系统盘建议60G以上,UEFI启动对应的【磁盘的类型】要选择GPT,【分区对齐到】表示4k对齐,2048扇区就行,也可以4096扇区,确认无误后点击开始执行。
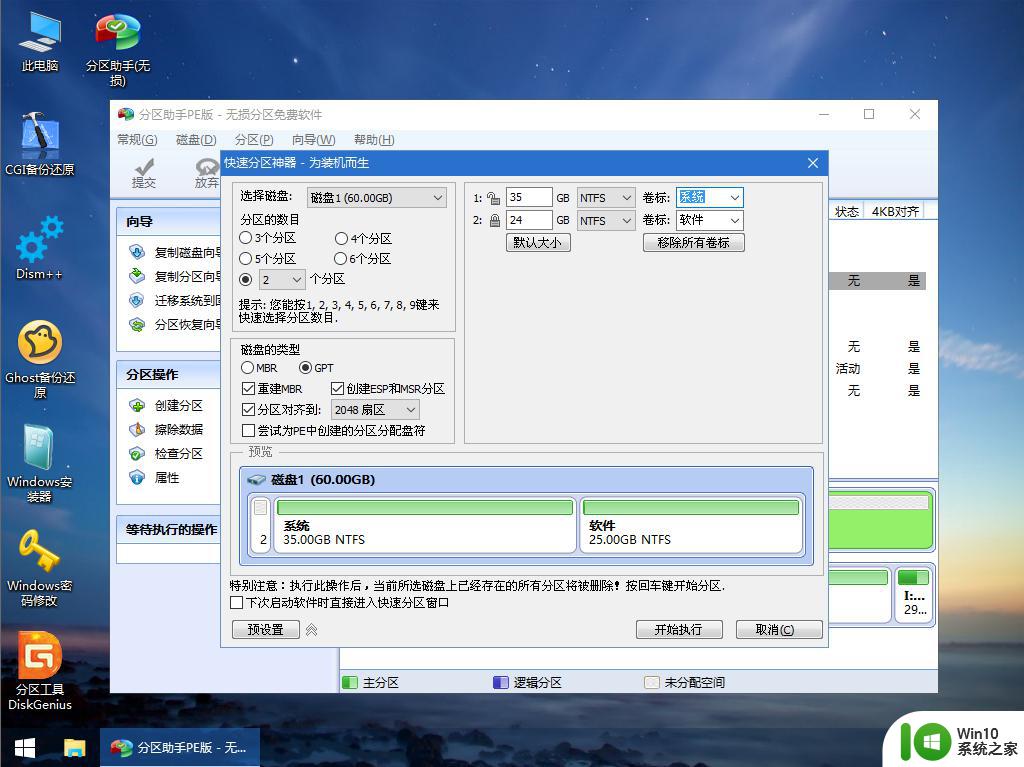
6、分区完成后,如图所示,GPT分区会多出两个盘ESP和MSR。
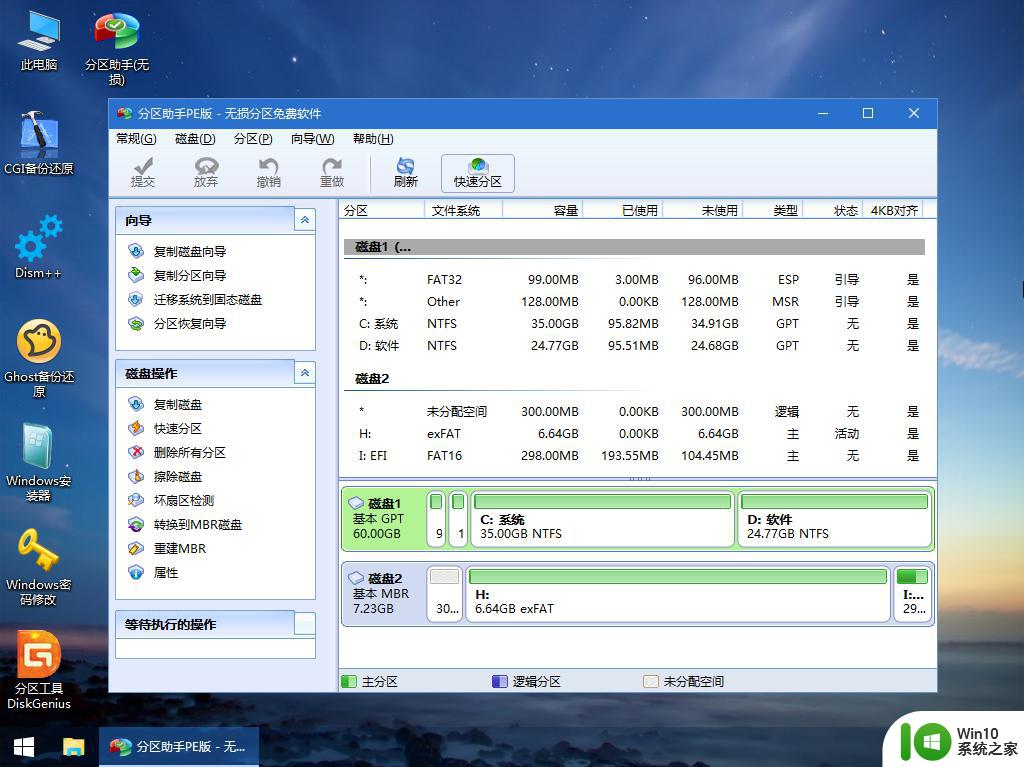
7、接着打开此电脑—微PE工具箱,右键点击win10系统iso镜像,选择【装载】,如果没有装载选项,右键—打开方式—资源管理器。
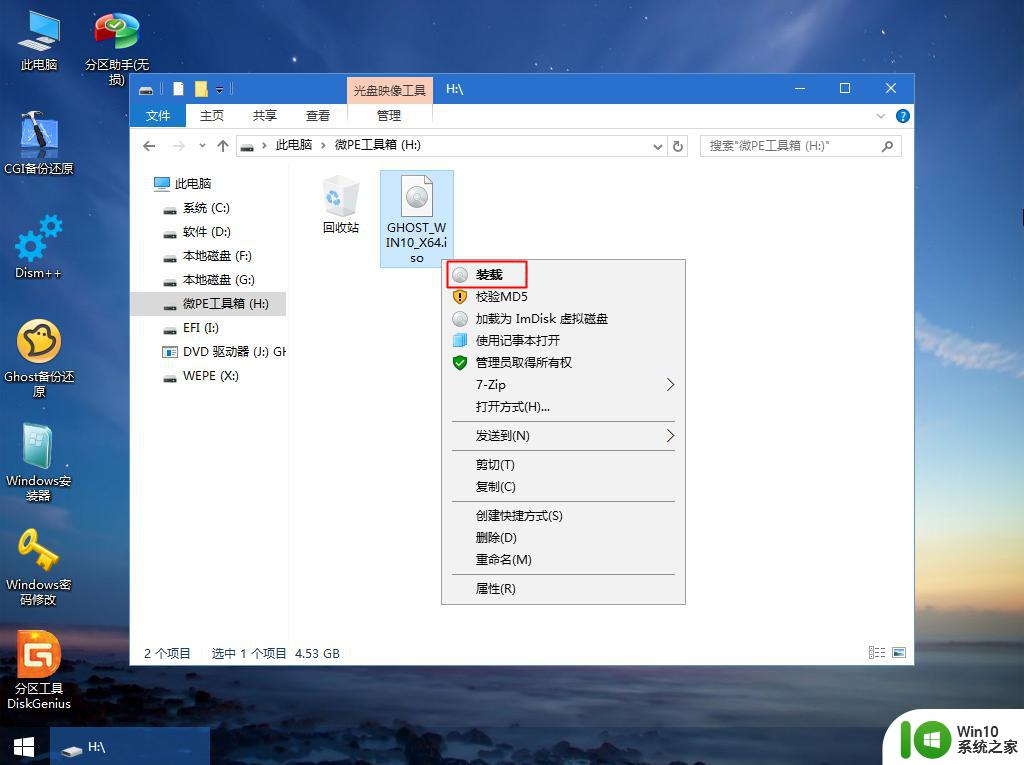
8、双击【双击安装系统.exe】,选择【还原分区】,GHO WIM ISO映像路径会自动提取到win10.gho,接着选择安装位置,一般是C盘,pe环境下盘符可能错乱,可以根据卷标(系统)或总大小来判断C盘位置,选择之后,点击确定。
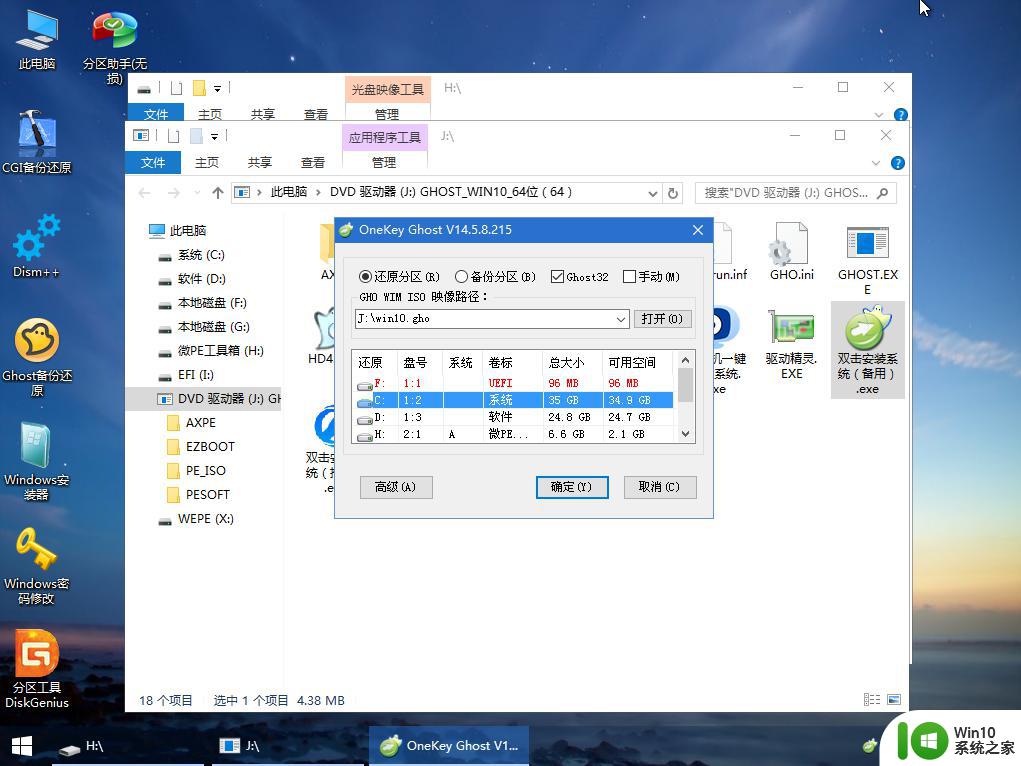
9、如果弹出这个提示,点击是,继续执行。
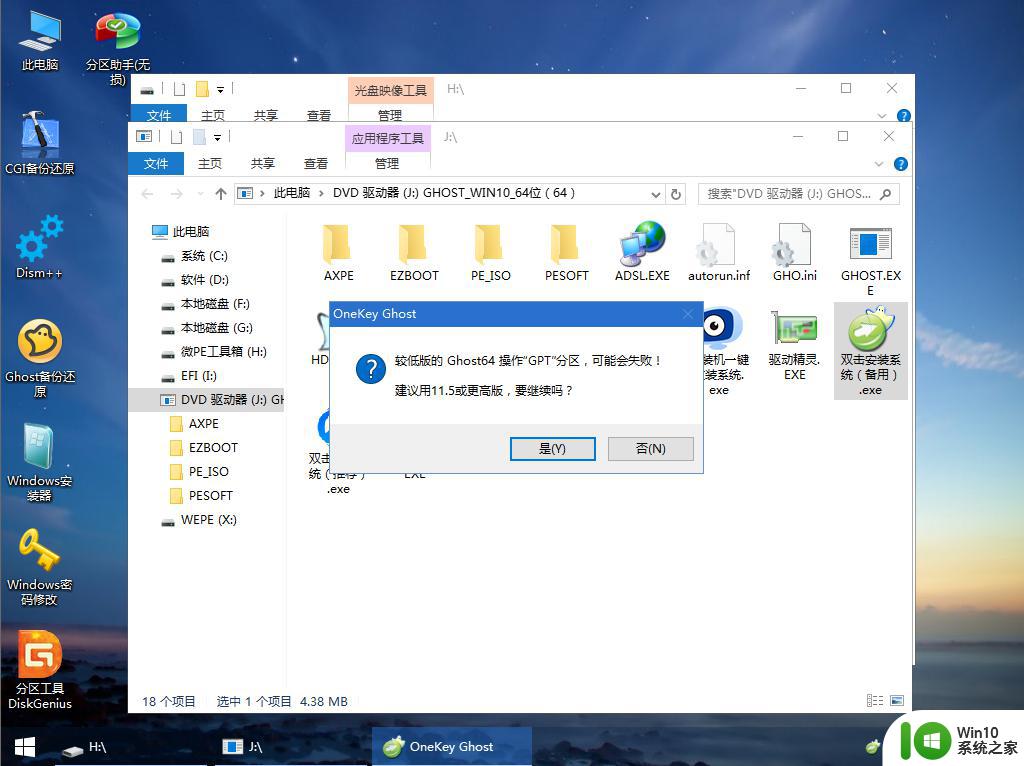
10、弹出这个对话框,勾选【完成后重启】以及【引导修复】两个选项,点击是。
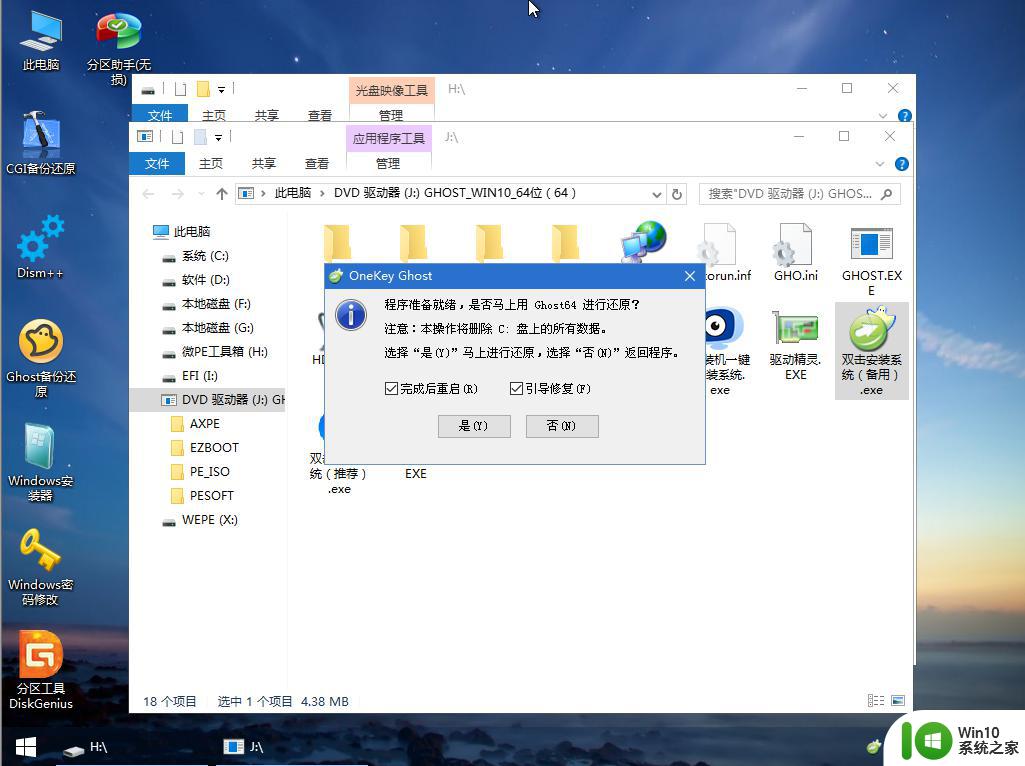
11、转到这个界面,执行win10系统安装部署到系统盘的过程,需要等待一段时间。
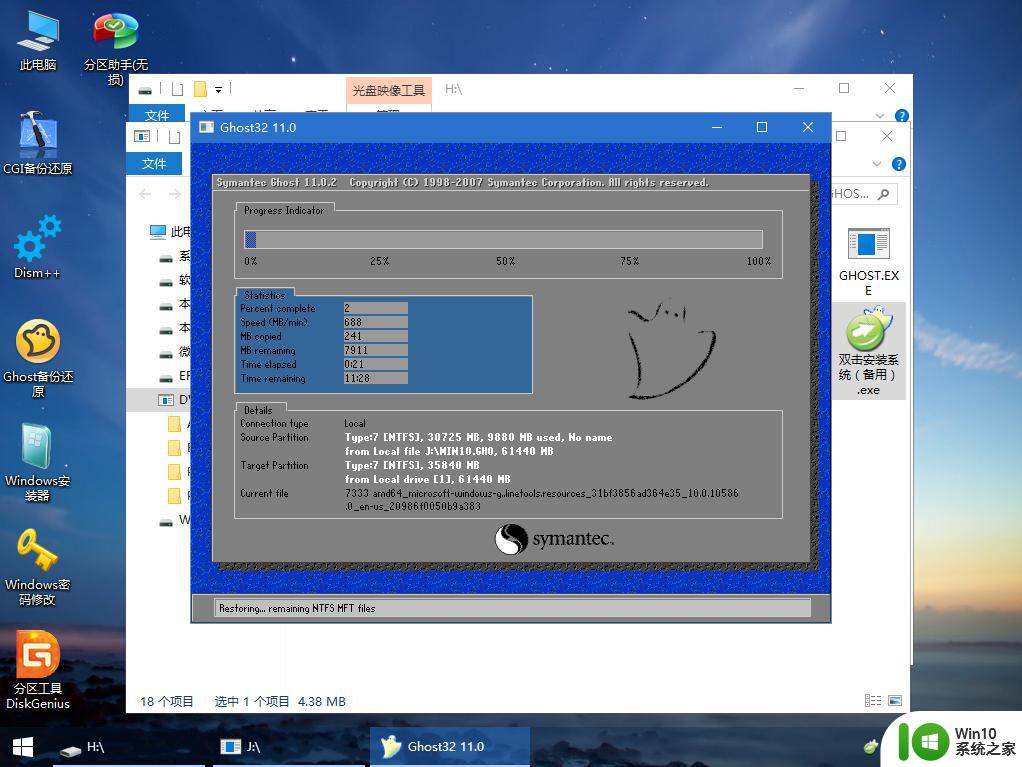
12、操作完成后,10秒后会自动重启计算机,重启过程拔出U盘。
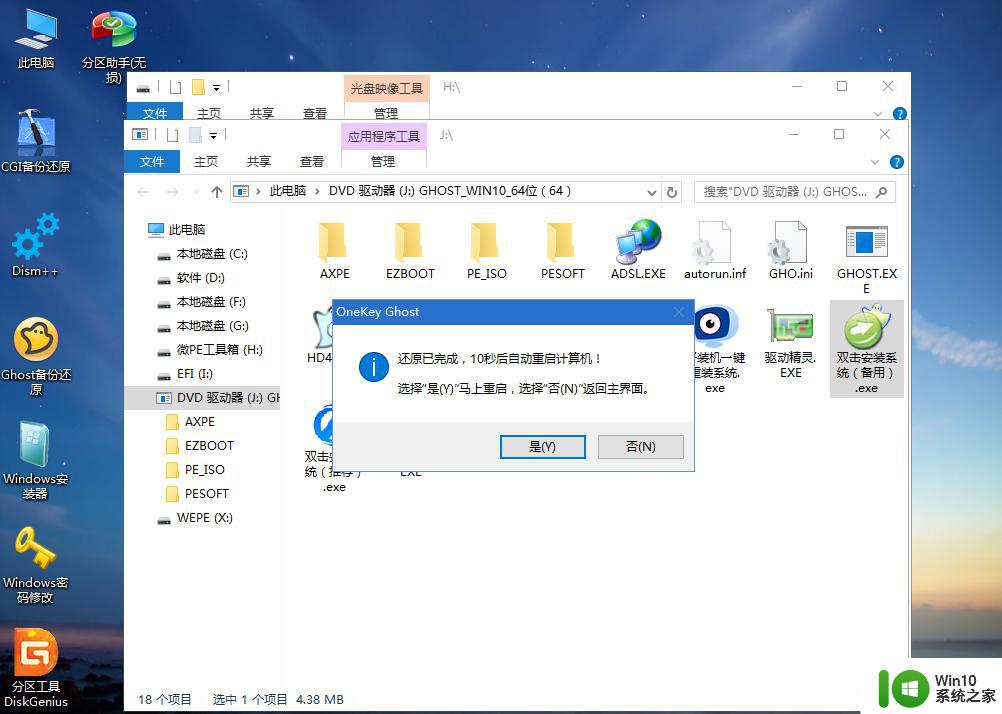
13、重启过程拔出U盘,重启之后进入到这个界面,执行系统组件安装、驱动安装以及系统激活操作。
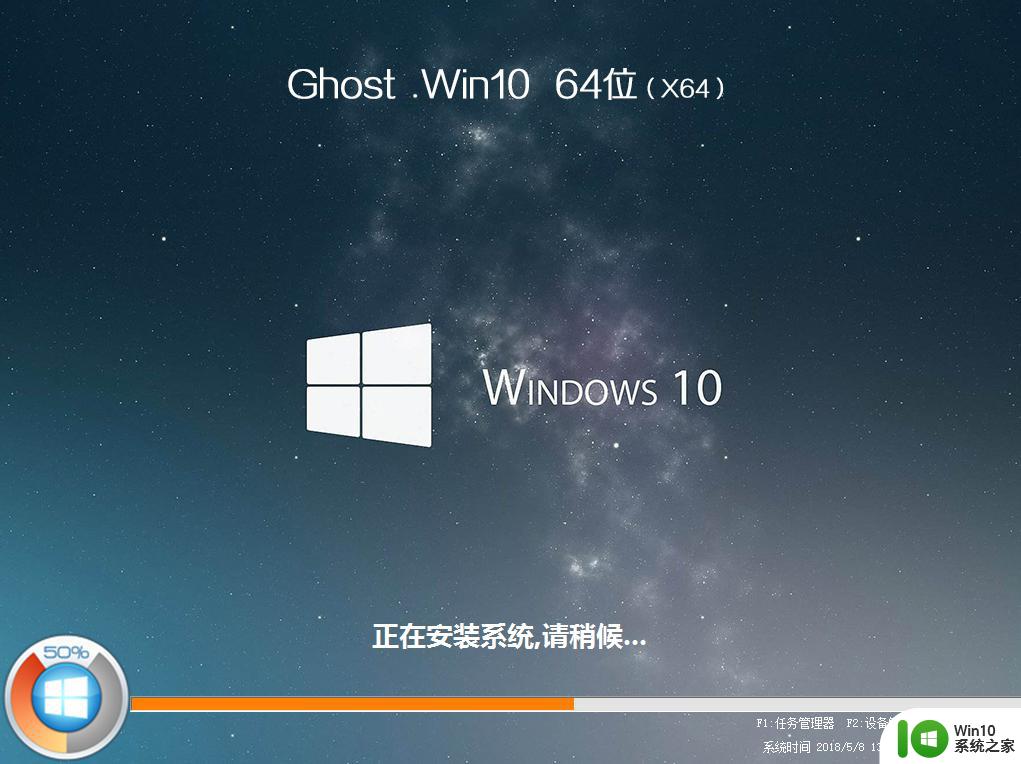
14、再次重启进入系统自动配置过程,也需要等待一段时间,最后启动进入全新win10系统桌面,安装完毕。
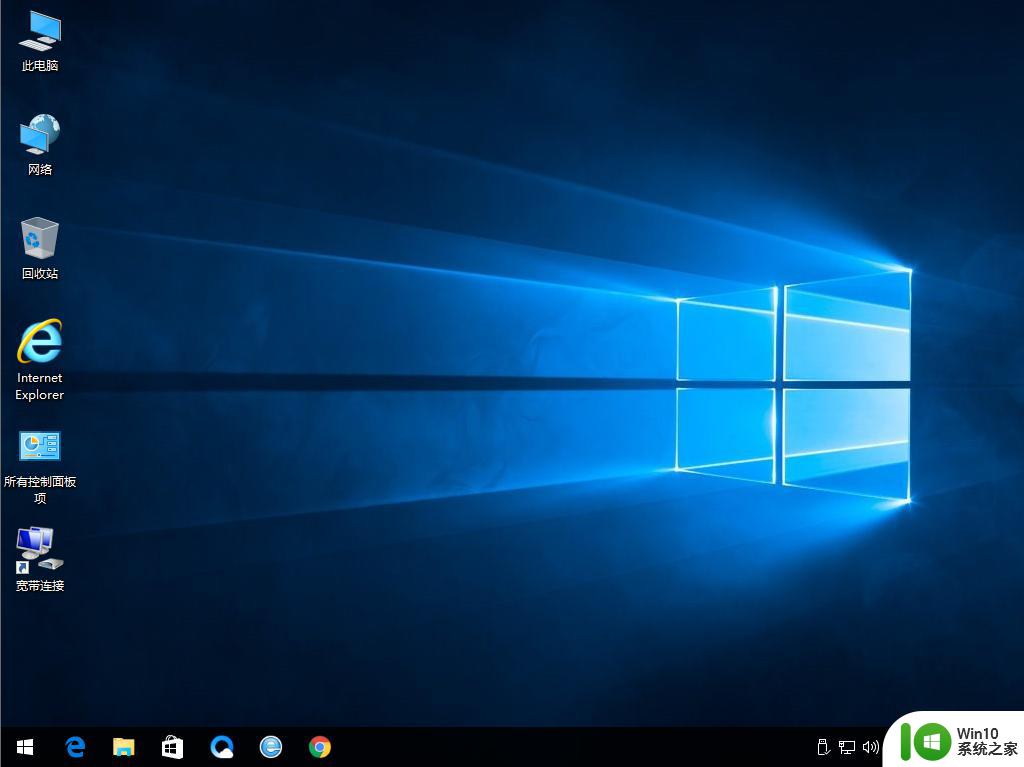
通过上面的步骤操作之后,我们就在仅支持uefi的电脑上安装好了系统,有需要的用户可以学习下这个教程。
uefi安装原版教程:win10官方u盘安装教程
一、准备工作
1、8G以上的U盘一个,支持uefi的电脑2、制作uefi启动盘:wepe制作u盘启动盘教程
3、64位系统镜像下载:电脑公司ghost win10 64位官方纯净版v2021.10
4、制作好微pe启动盘之后,将64位win10系统iso镜像直接复制到U盘中
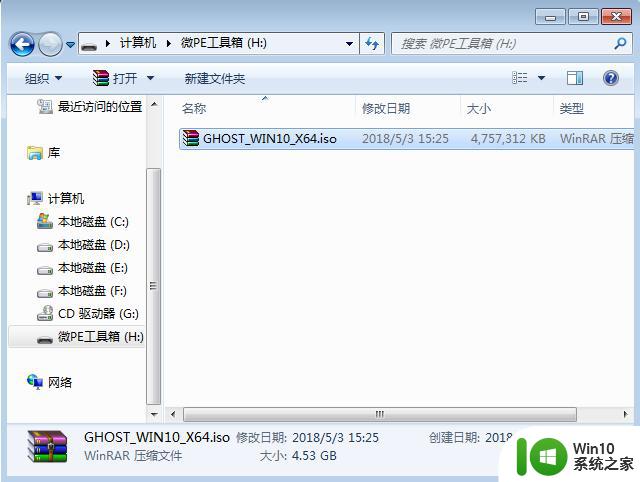
二、uefi电脑装系统步骤如下
1、在电脑上插入uefi启动盘,开机启动过程中不停按F12或F11或Esc等启动快捷键。查看下图找到对应电脑品牌的启动热键。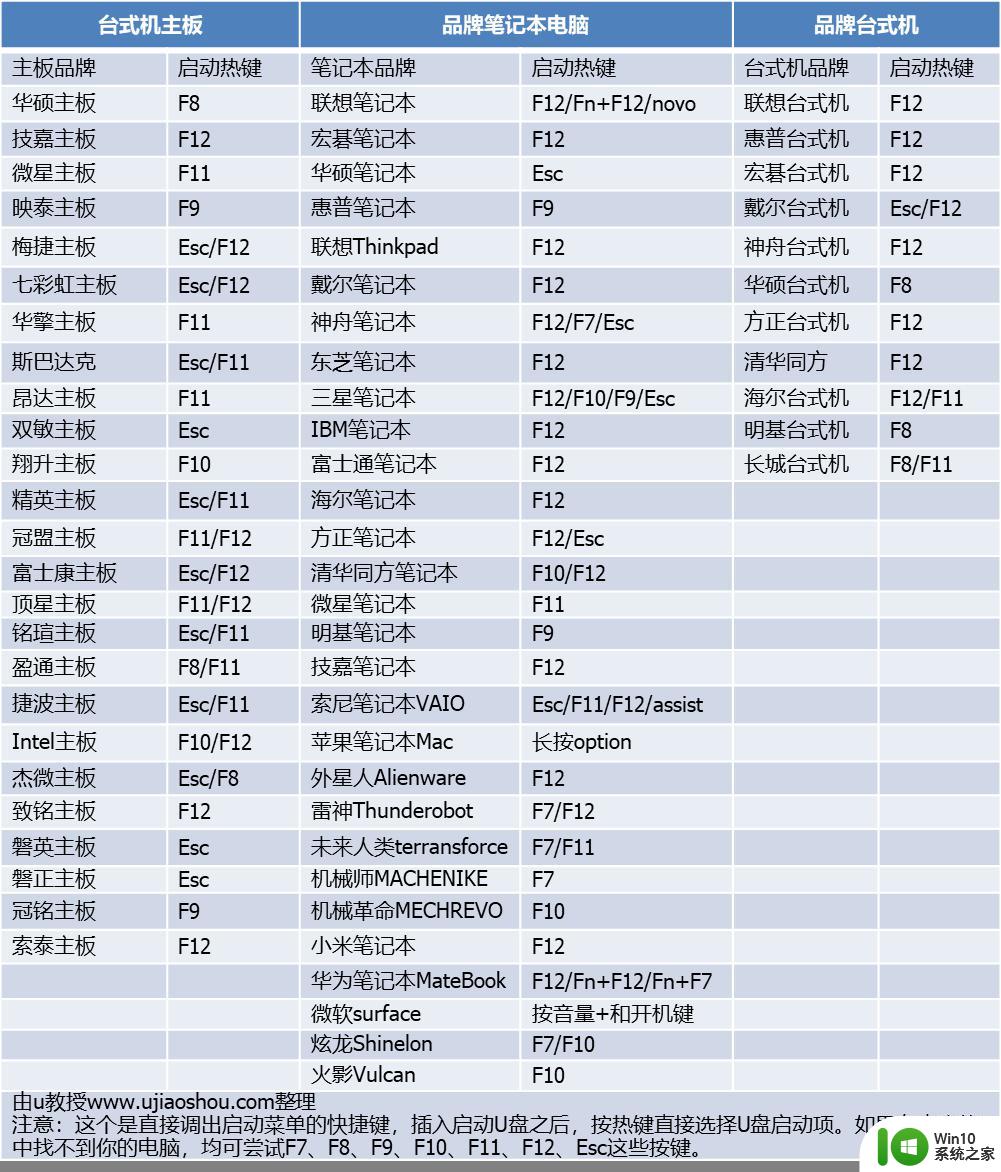
2、调出启动设备选择菜单,按↓方向键选择识别到的U盘选项,如下图所示,选择UEFI:KingstonDT,按Enter键进入。
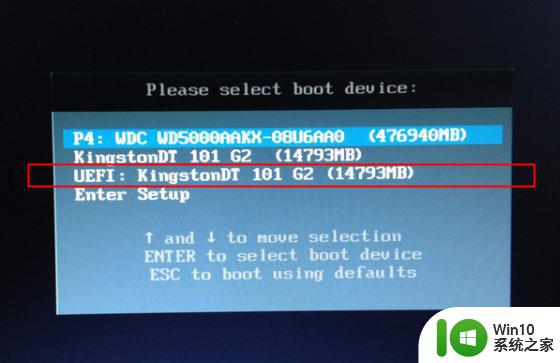
3、选择windows pe分辨率,默认选择第1个,按Enter键。
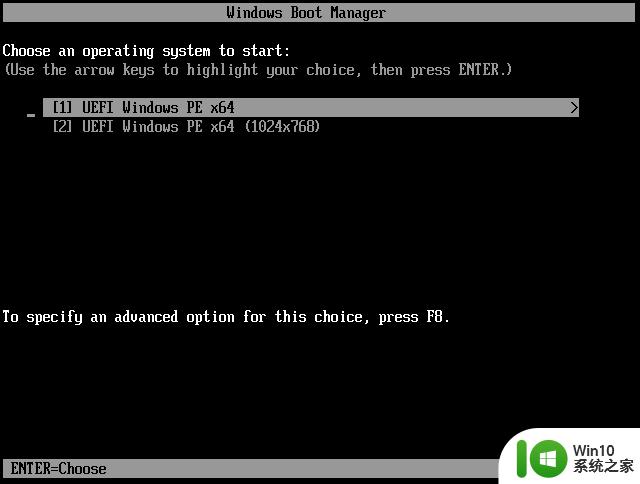
4、进入pe系统之后,双击桌面上的【分区助手(无损)】,选择磁盘1,点击【快速分区】,如果你是多个硬盘,要选对。
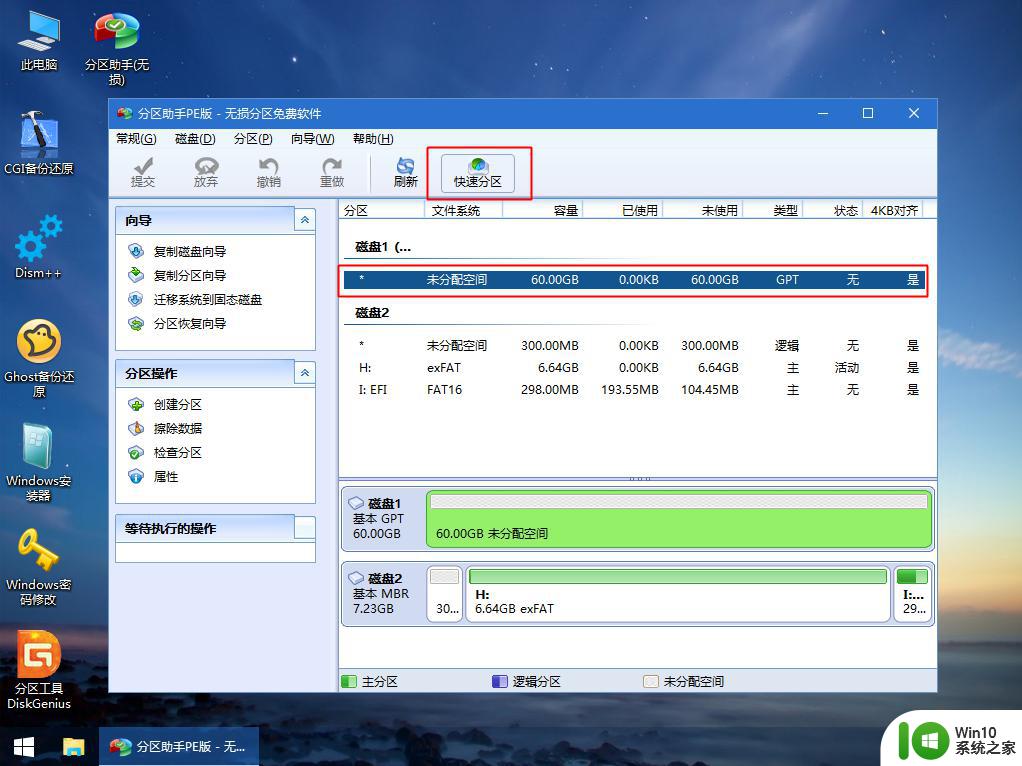
5、设置分区数目、分区大小以及分区类型,卷标为【系统】的系统盘建议60G以上,UEFI启动对应的【磁盘的类型】要选择GPT,【分区对齐到】表示4k对齐,2048扇区就行,也可以4096扇区,确认无误后点击开始执行。
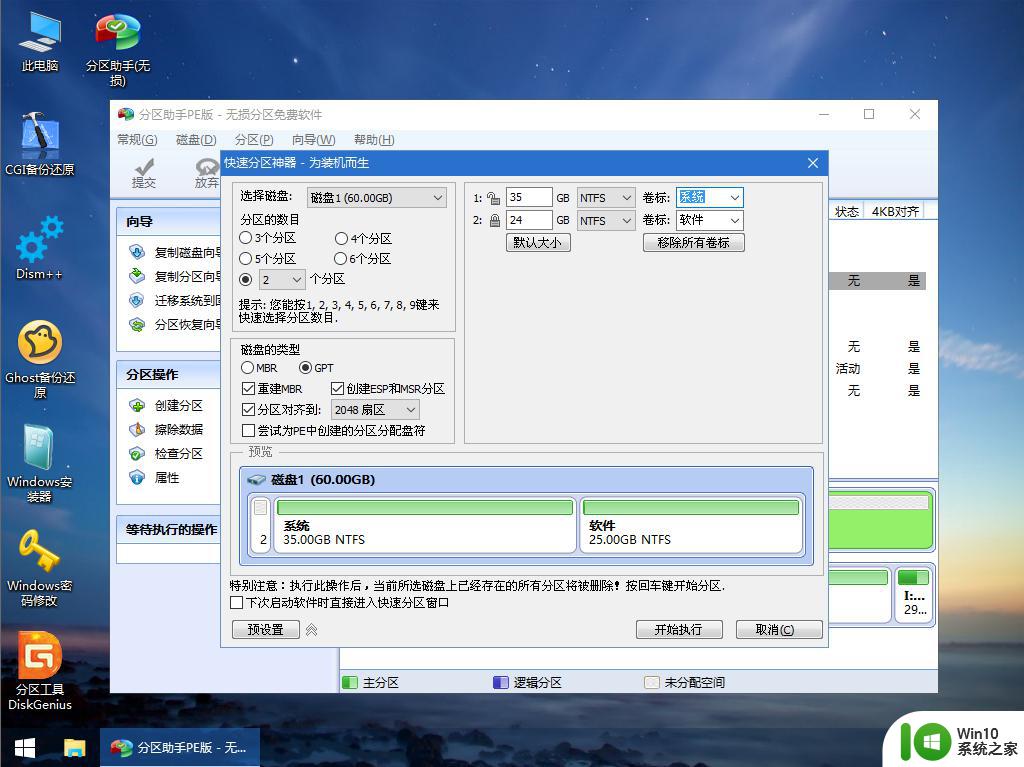
6、分区完成后,如图所示,GPT分区会多出两个盘ESP和MSR。
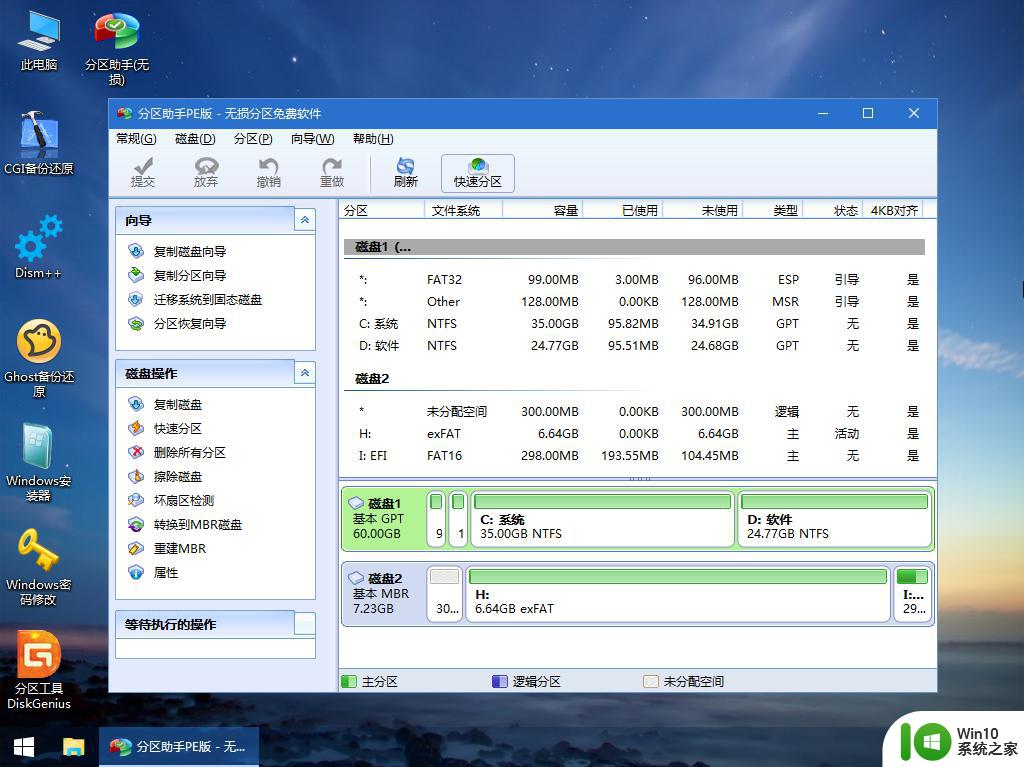
7、接着打开此电脑—微PE工具箱,右键点击win10系统iso镜像,选择【装载】,如果没有装载选项,右键—打开方式—资源管理器。
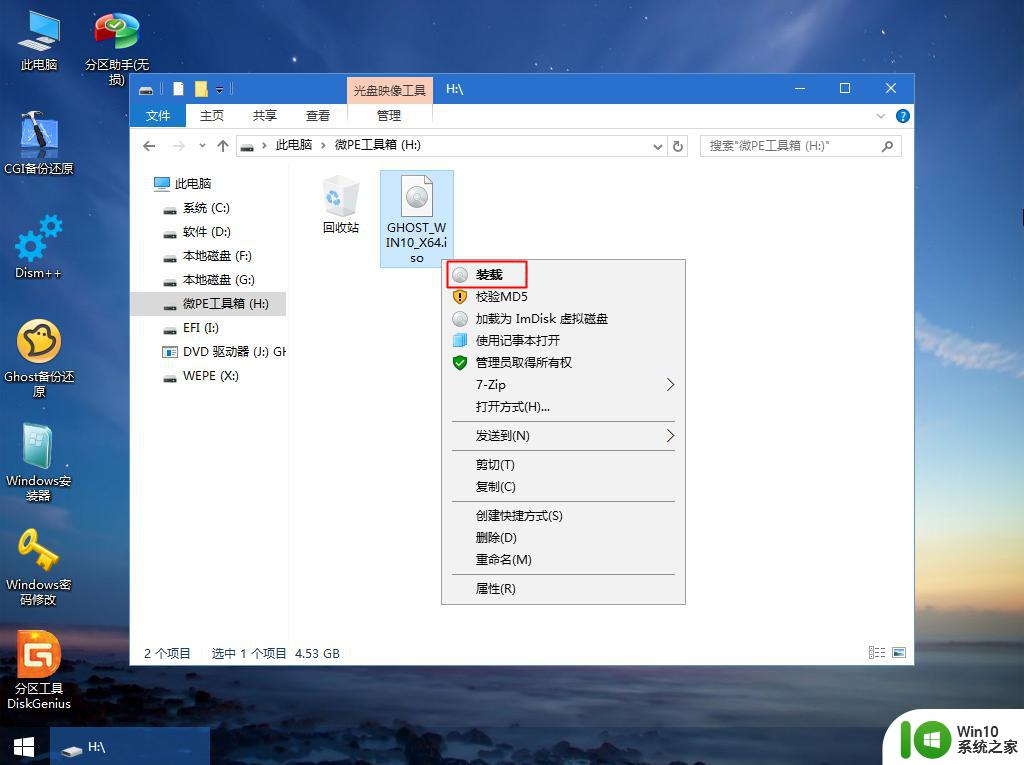
8、双击【双击安装系统.exe】,选择【还原分区】,GHO WIM ISO映像路径会自动提取到win10.gho,接着选择安装位置,一般是C盘,pe环境下盘符可能错乱,可以根据卷标(系统)或总大小来判断C盘位置,选择之后,点击确定。
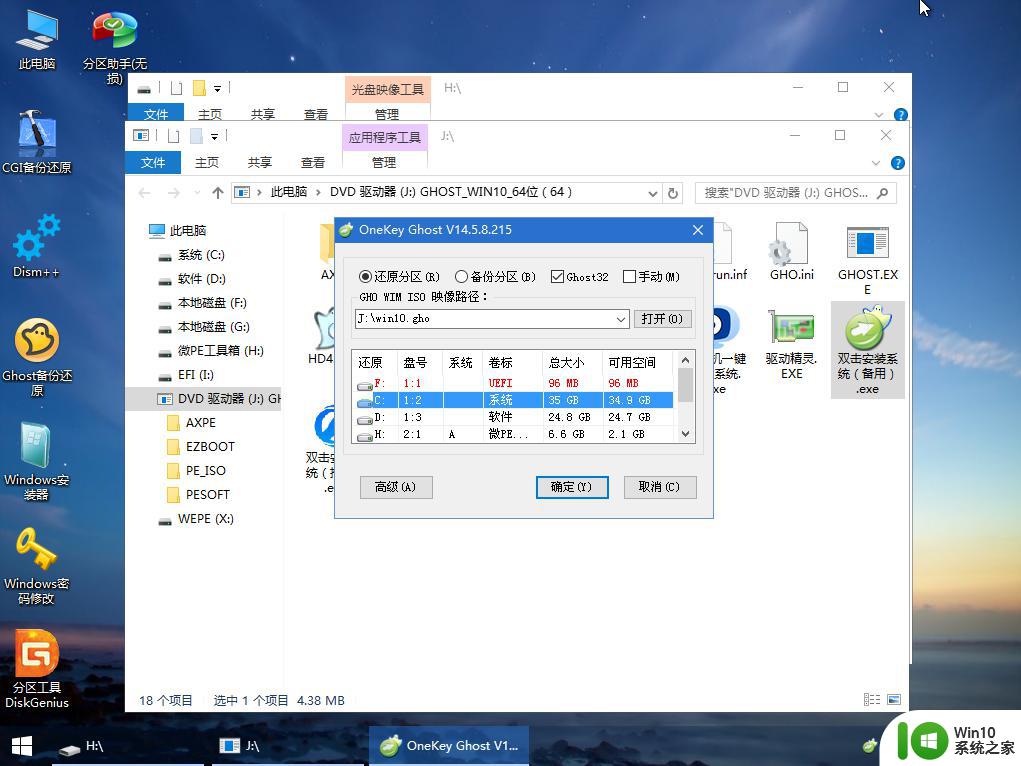
9、如果弹出这个提示,点击是,继续执行。
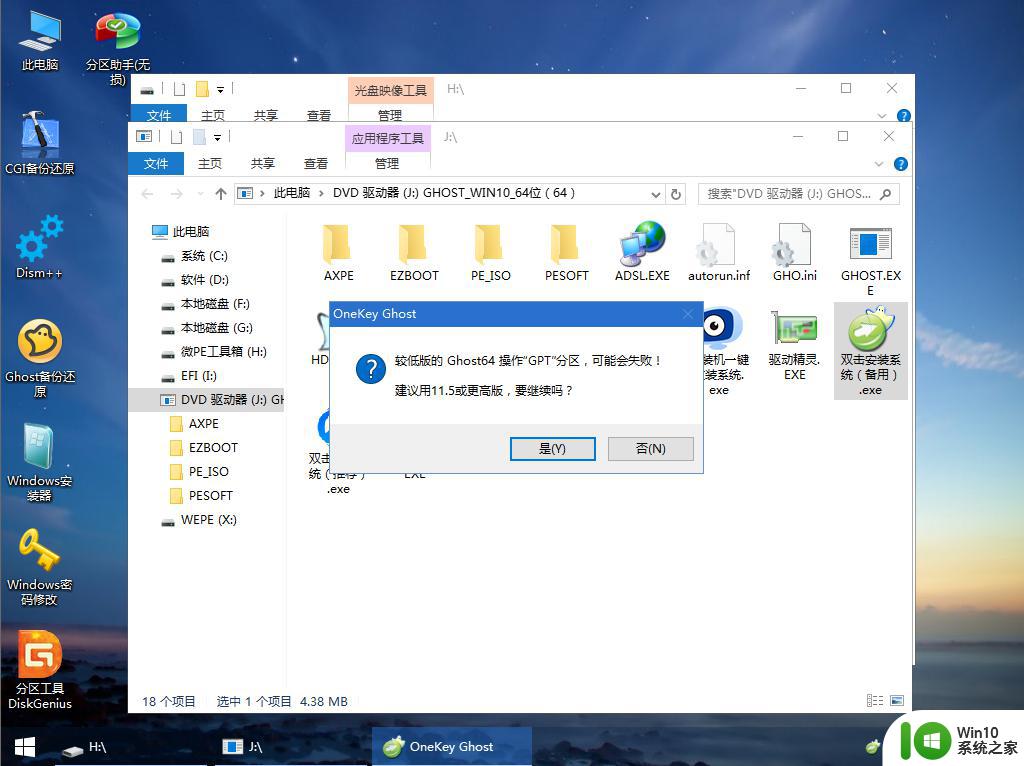
10、弹出这个对话框,勾选【完成后重启】以及【引导修复】两个选项,点击是。
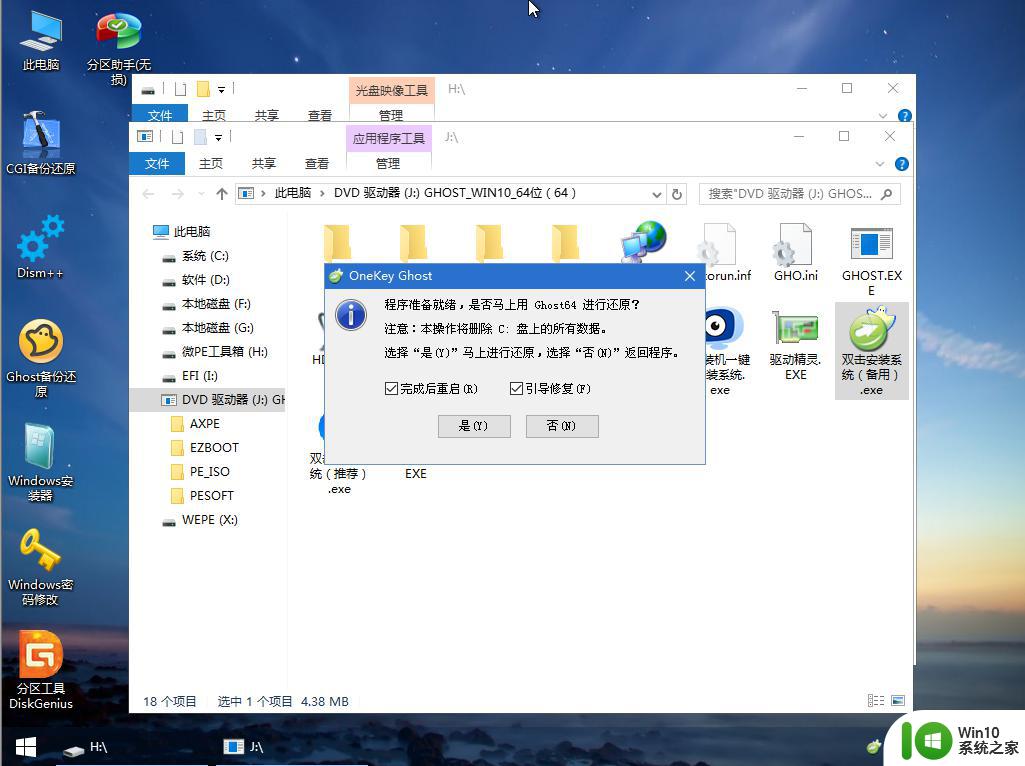
11、转到这个界面,执行win10系统安装部署到系统盘的过程,需要等待一段时间。
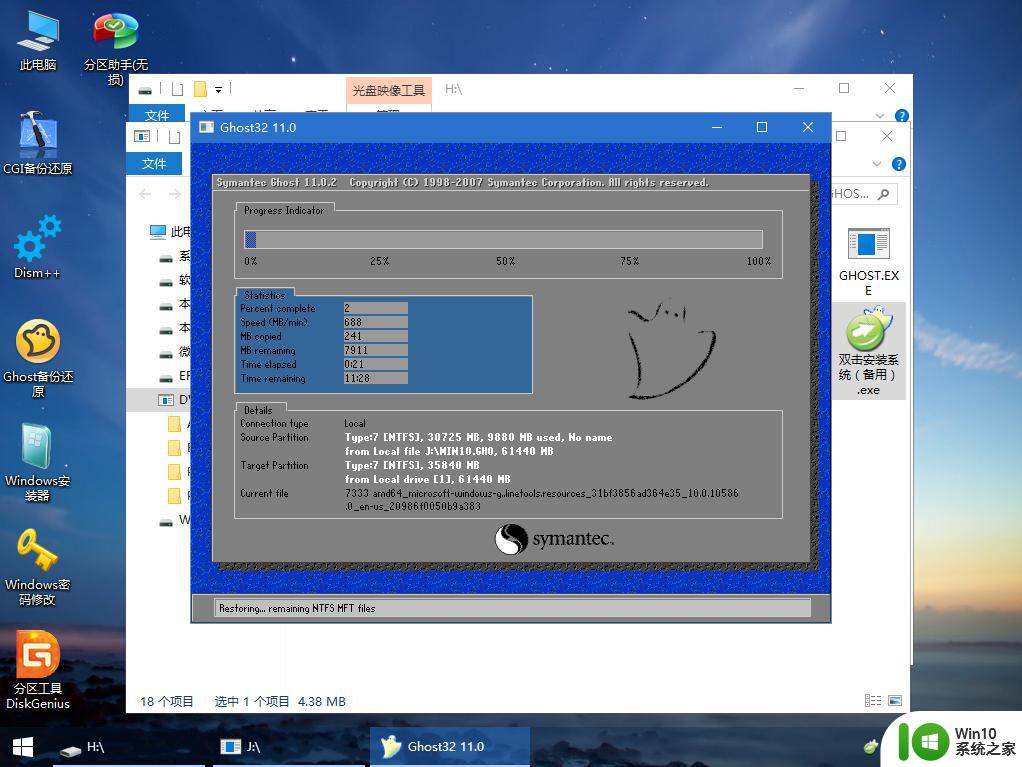
12、操作完成后,10秒后会自动重启计算机,重启过程拔出U盘。
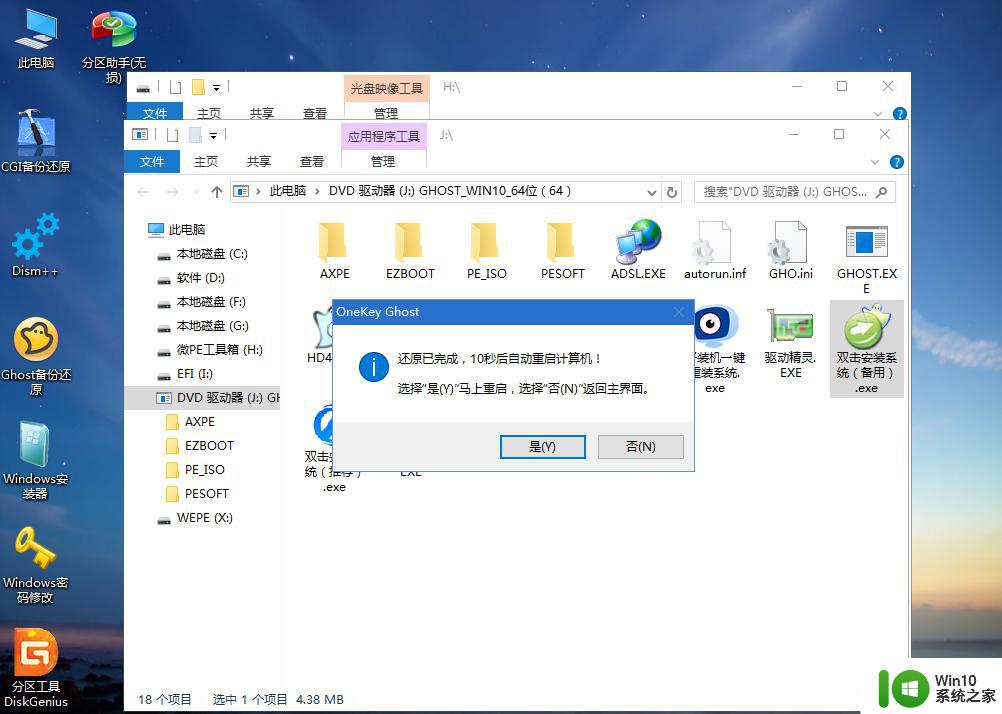
13、重启过程拔出U盘,重启之后进入到这个界面,执行系统组件安装、驱动安装以及系统激活操作。
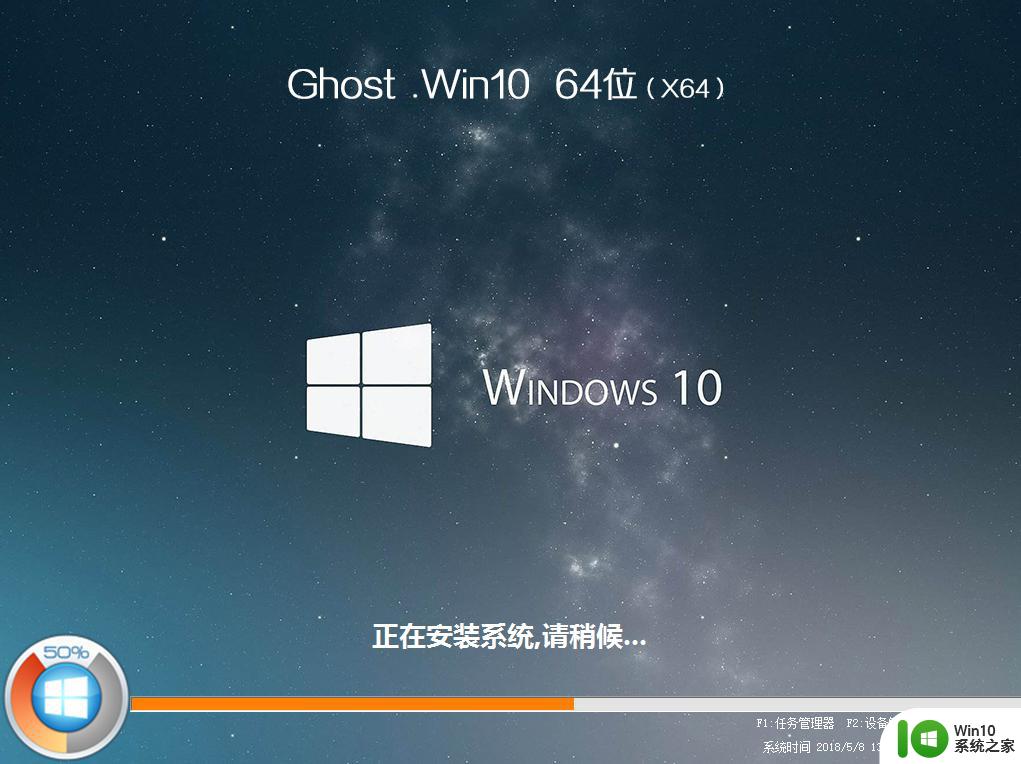
14、再次重启进入系统自动配置过程,也需要等待一段时间,最后启动进入全新win10系统桌面,安装完毕。
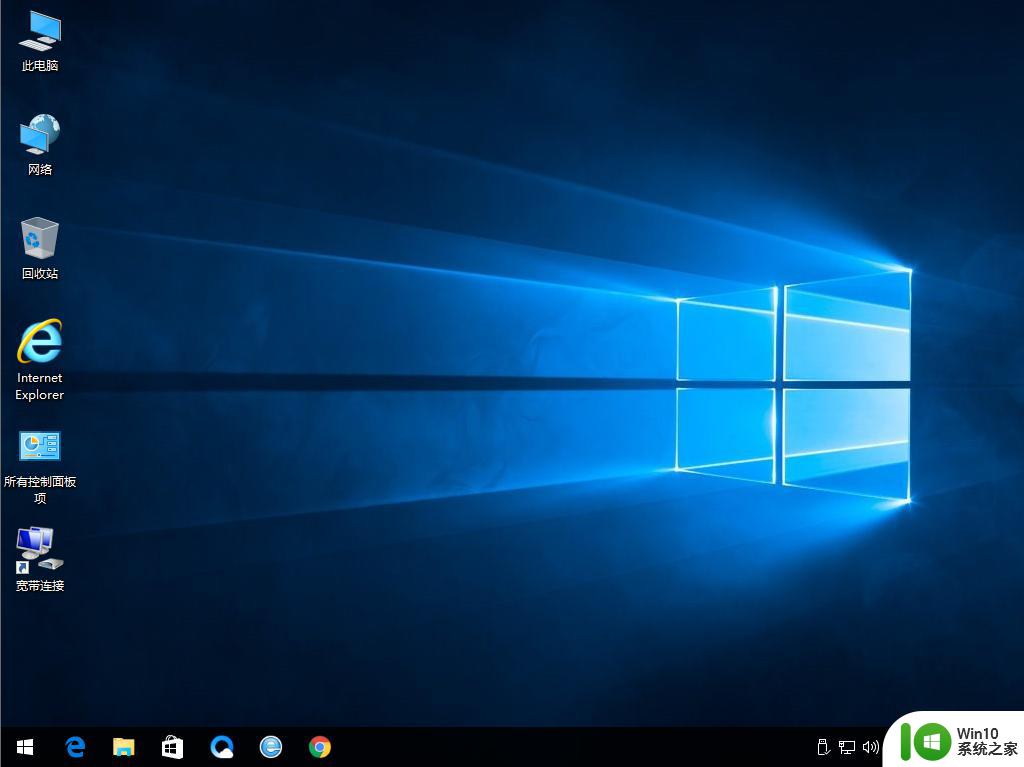
通过上面的步骤操作之后,我们就在仅支持uefi的电脑上安装好了系统,有需要的用户可以学习下这个教程。