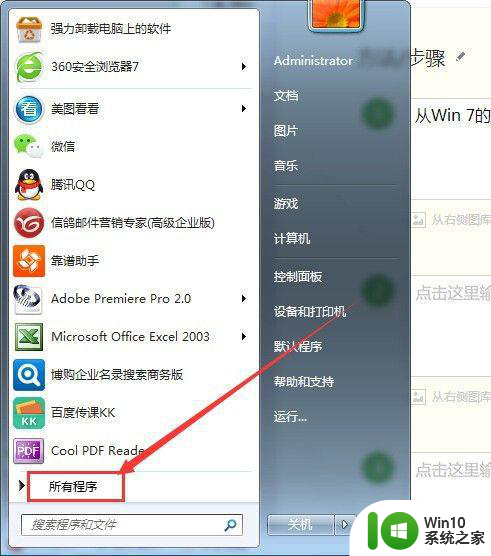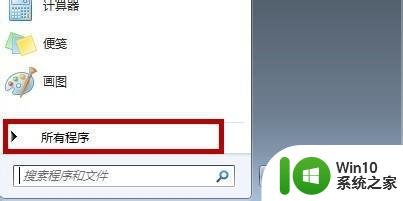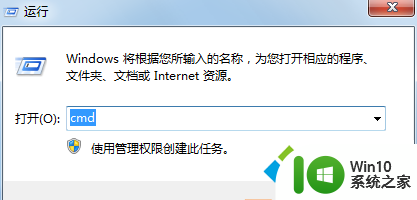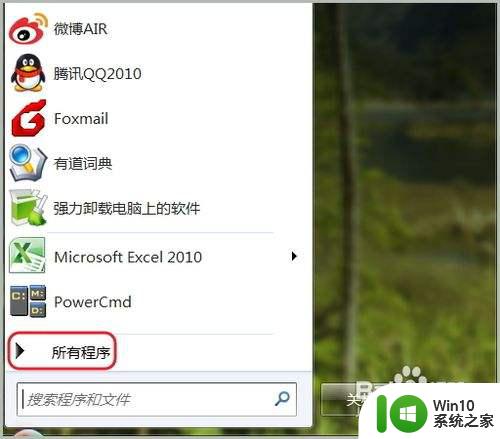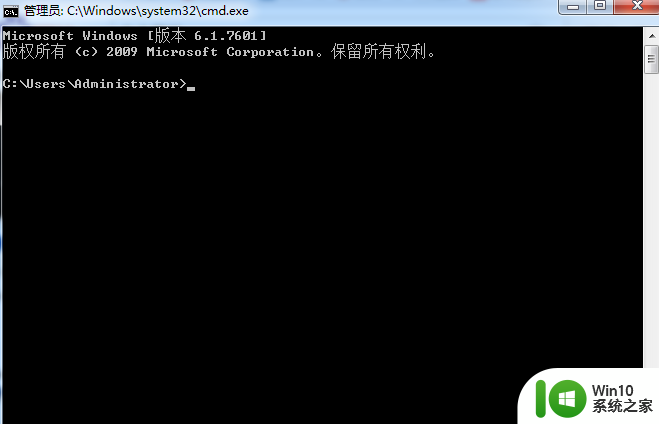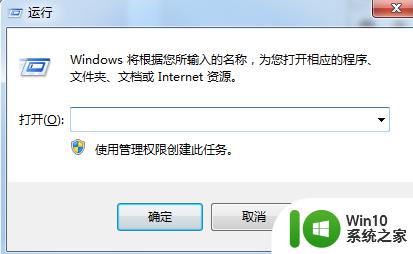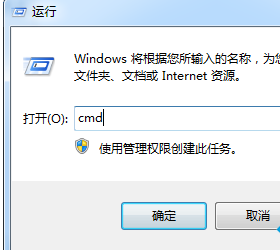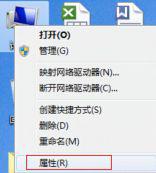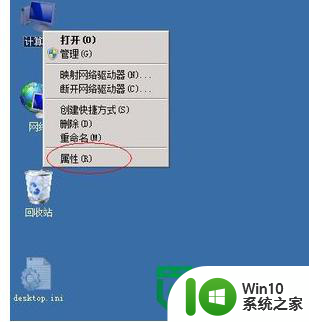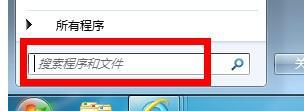win7命令提示符被停用的解决方法 win7系统命令提示符无法使用怎么办
在使用Win7系统时,有时候会遇到命令提示符无法使用的情况,这给我们的工作和学习带来了一定的困扰,要解决这个问题,我们可以尝试一些方法来重新启用Win7的命令提示符。以下是一些可能的解决方法: 1.通过管理员权限打开命令提示符;2.检查系统中是否存在病毒或恶意软件;3.检查系统文件是否损坏。通过这些方法,我们可以很快地解决Win7系统命令提示符无法使用的问题,恢复系统正常运行。
win7系统命令提示符无法使用怎么办:
解决方法一:(u盘启动盘制作工具装win7)
1、在开始搜索框输入“regedit”命令来打开注册表窗口;
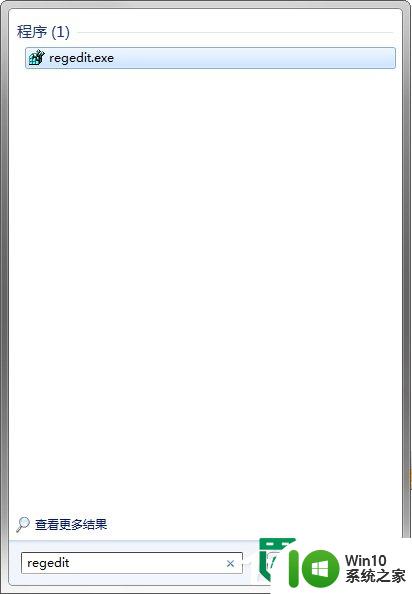
2、左侧目录树中依次展开到HKEY_CURRENT_USER\Software\Policies\Microsoft\Windows\System;
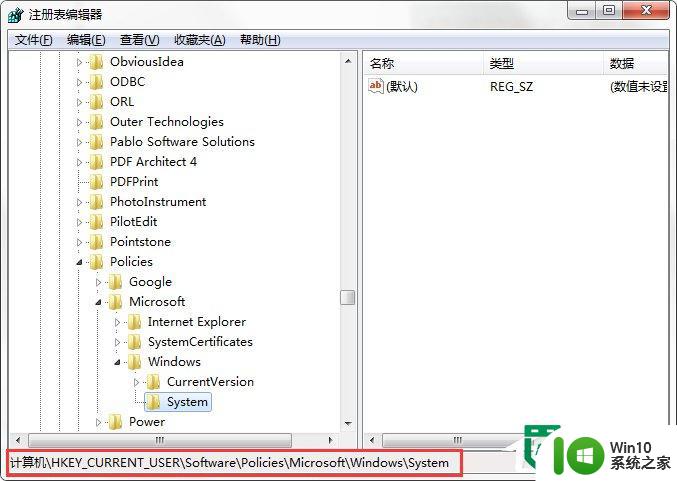
3、双击名称为“DisableCMD”的键值,修改为“0”,单击“确定”;
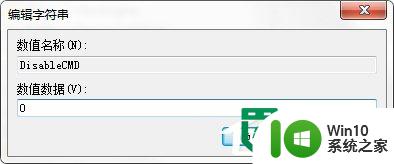
解决方法二:
1、在键盘上按下快捷键“Win+R”来打开运行对话框;
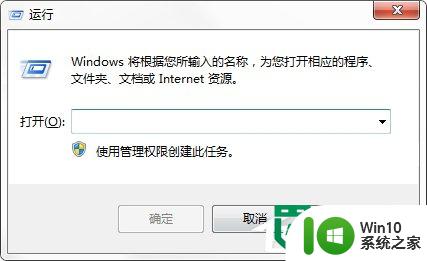
2、输入“gpedit.msc”命令调用出组策略窗口;
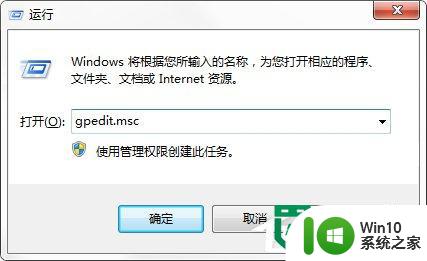
3、用户配置下双击“管理模块”后单击“系统”;
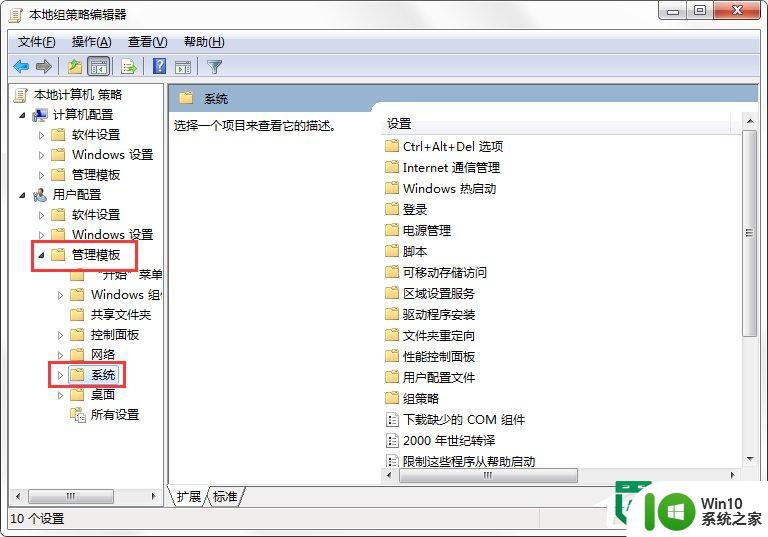
4、在系统项目的右侧窗口右击“阻止访问命令提示符”,单击“编辑”按钮;
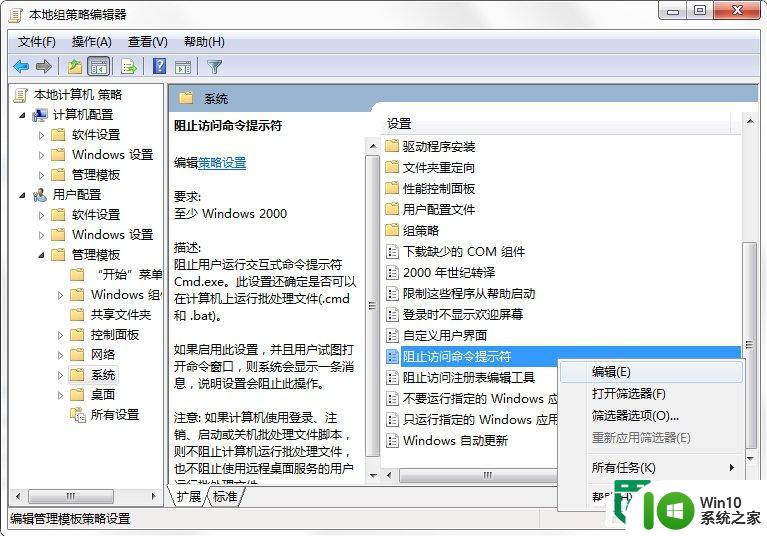
5、弹出的窗口选择“已禁用”项目,单击“确定”完成修改;
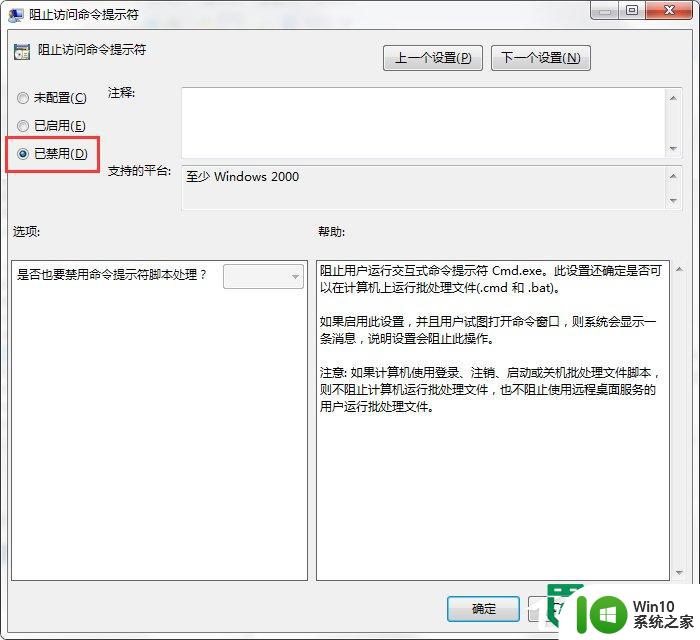
6、然后在双击该项目下面的“不要运行指定的Windows应用程序”;
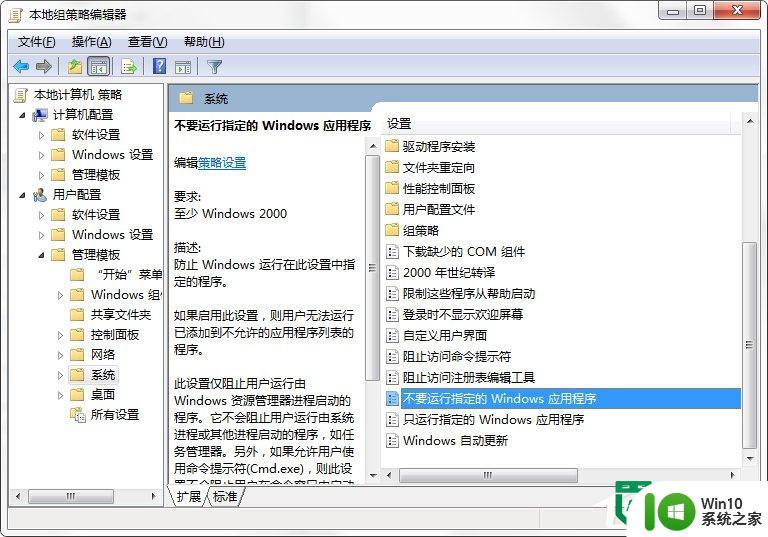
7、看看是否已启用,如果启用了,在不允许的应用程序显示列表中有没有名称为“cmd.exe”的项目,如果有将其删除。
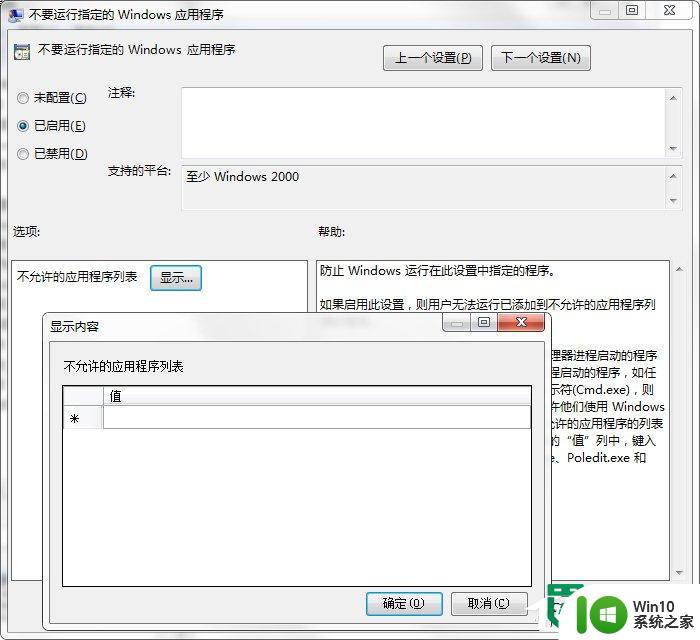
解决方法三:
1、在桌面上新建文本文档,把下面的代码复制到文本文档里;
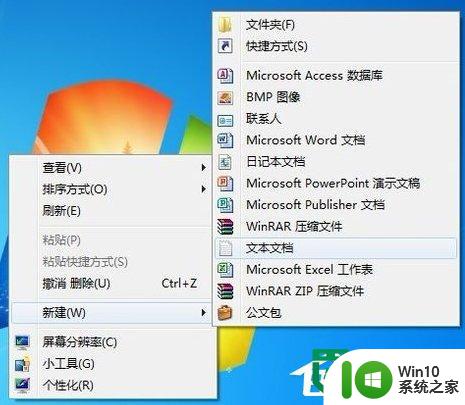
2、在新建文档中输入如下代码:
01Windows Registry Editor Version 5.00 02[HKEY_CURRENT_USER\Software\Policies\Microsoft\Windows\System] 03"DisableCMD"=dword:00000000 复制代码 Windows Registry Editor Version 5.00 [HKEY_CURRENT_USER\Software\Policies\Microsoft\Windows\System] "DisableCMD"=dword:00000000
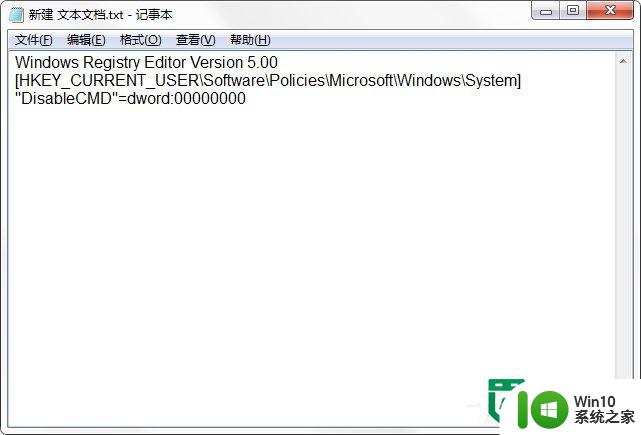
3、单击菜单栏的“文件——另存为”;
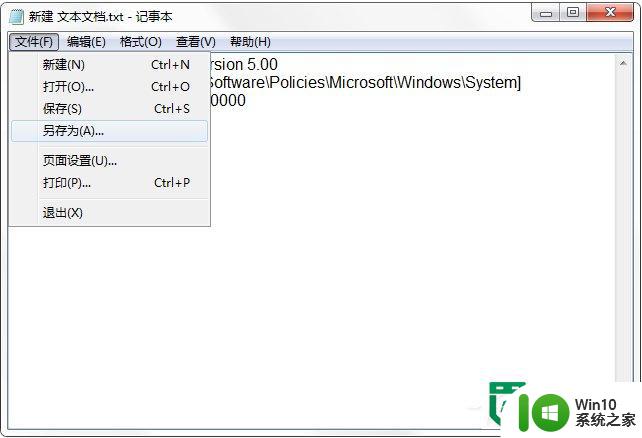
4、保存在桌面上,键入扩展名为.reg的文件名称,最后点击“保存”更改;
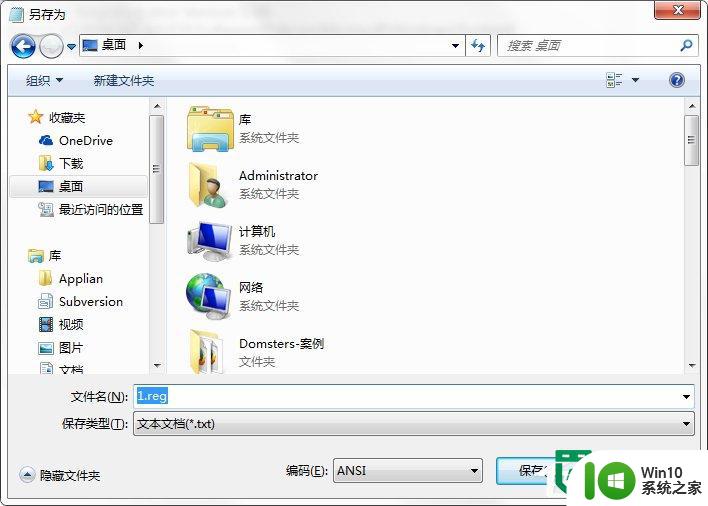
5、这时在桌面上生成名为“1”的注册表文件,双击该文件,提示“添加信息可能会在无意中更改或删除值并导致组件无法继续正常工作”的对话框,不要管它,直接点击“是”;
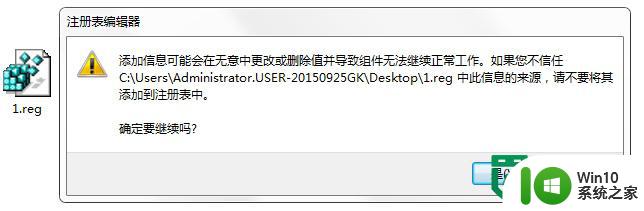
以上就是win7命令提示符被停用的解决方法的全部内容,如果有遇到这种情况,那么你就可以根据小编的操作来进行解决,非常的简单快速,一步到位。