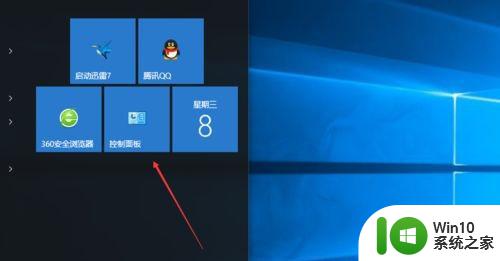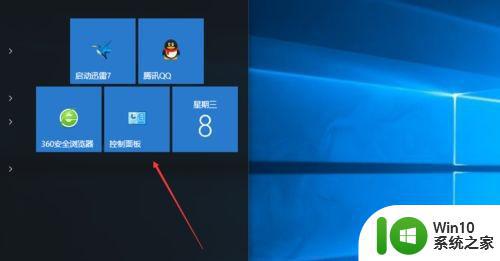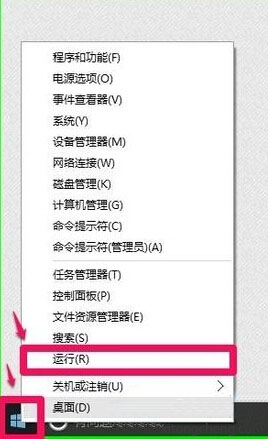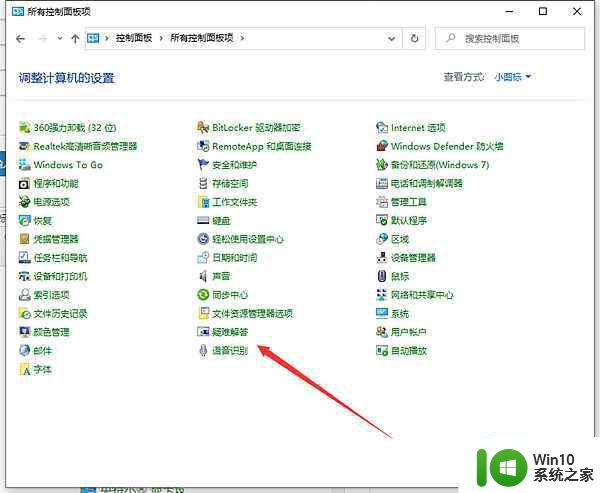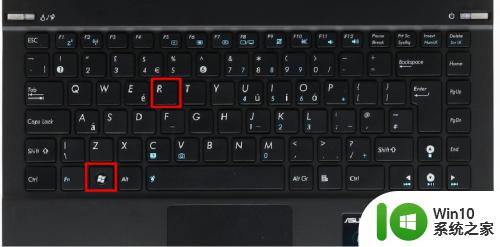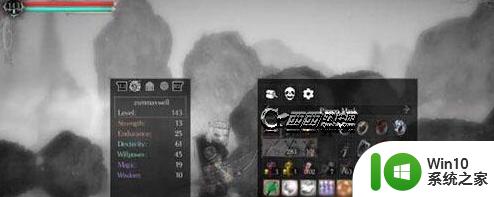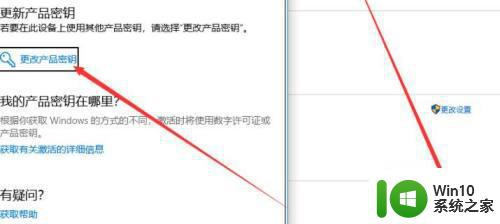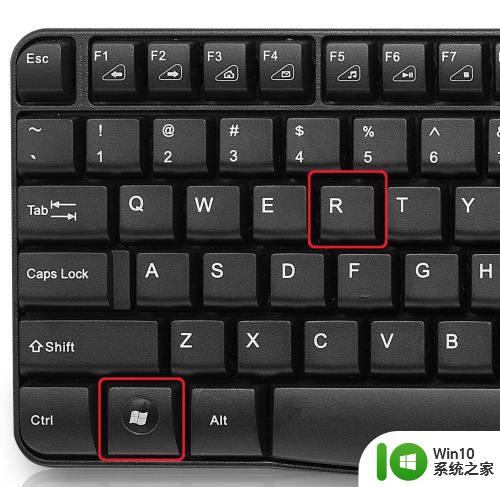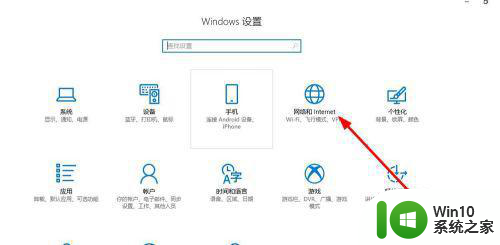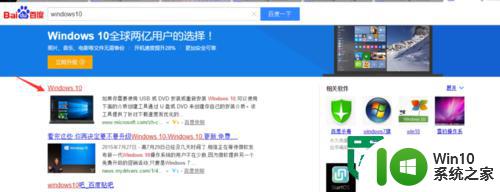windows10系统怎么打开疑难解答界面 win10疑难排解步骤
更新时间:2023-12-19 15:04:57作者:yang
在使用Windows 10操作系统的过程中,我们有时会遇到一些疑难问题,例如程序无法正常运行、蓝屏错误、网络连接问题等等,为了解决这些问题,Windows 10提供了一个疑难解答界面,它能够帮助用户快速找到并解决系统中的故障。如何打开这个疑难解答界面呢?本文将会为您详细介绍Windows 10系统打开疑难解答界面的步骤,帮助您轻松解决系统遇到的各种问题。
解决方法:
1、点击电脑的“控制面板”进入。
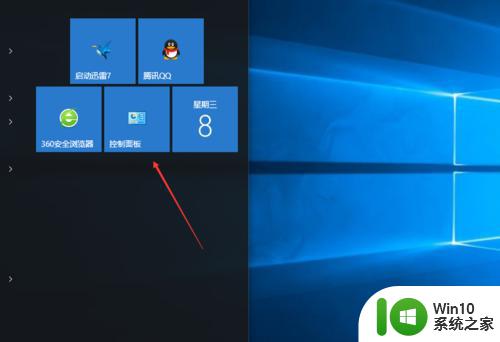
2、点击右上角的“查看方式”。
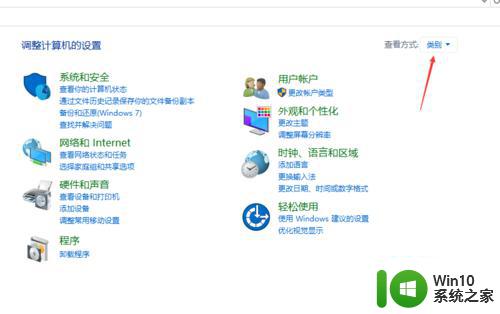
3、打开后选择“大图标”或者“小图标”。
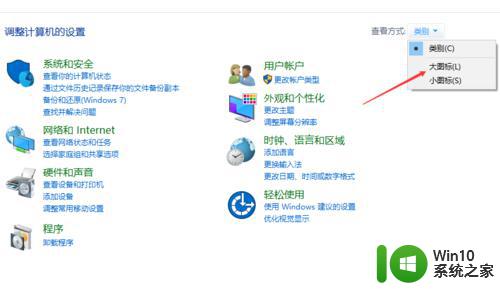
4、找到下方的“安全性与维护”点击进入。
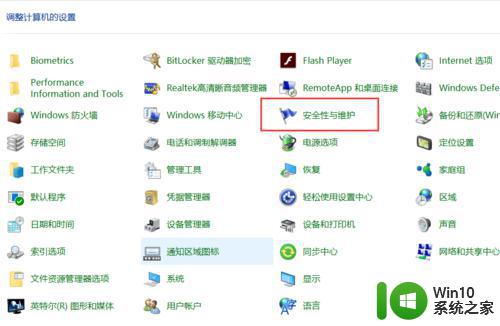
5、最后点击下方的“疑难解答”就可以进入到难解答界面。
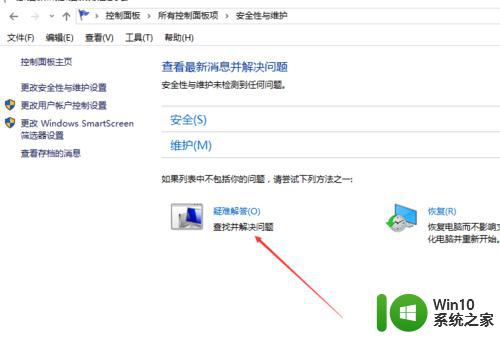
6、根据自己的选择,去点击要解答的问题。
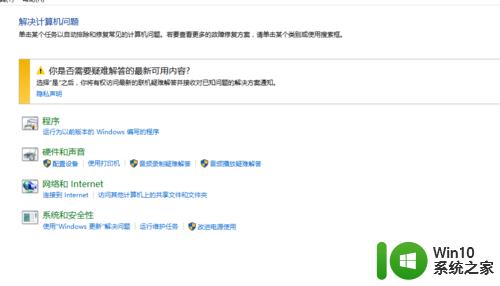
以上是关于如何打开Windows 10系统疑难解答界面的全部内容,如果您遇到这种情况,可以按照以上方法解决,希望能对大家有所帮助。