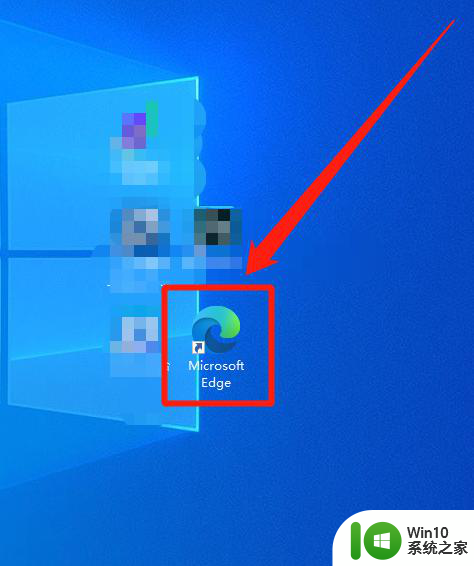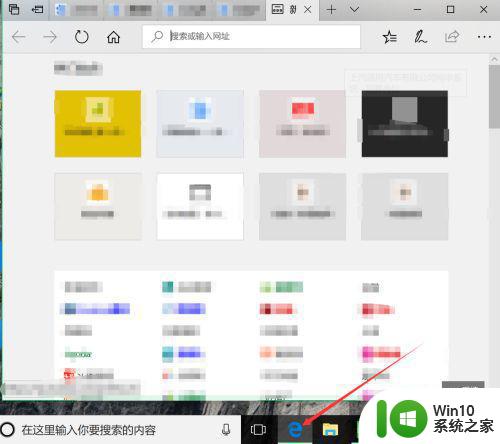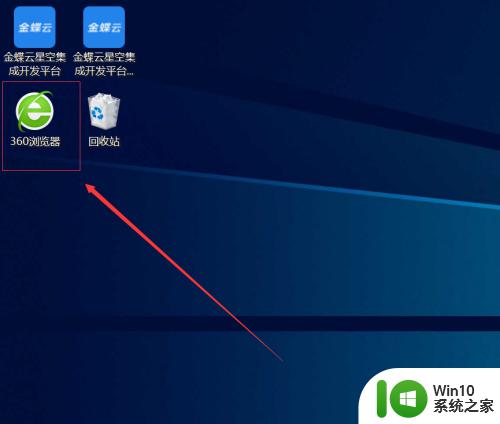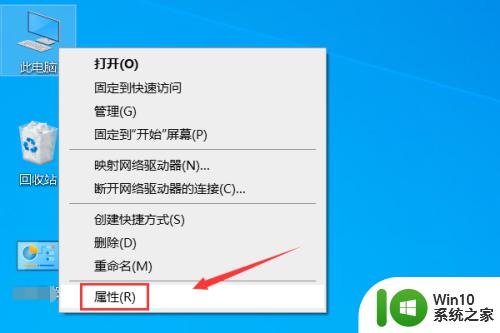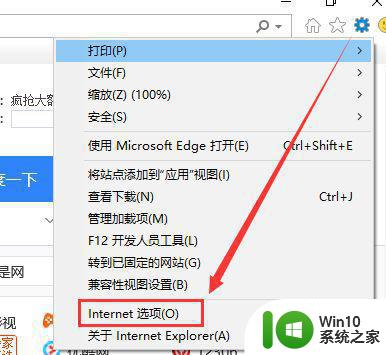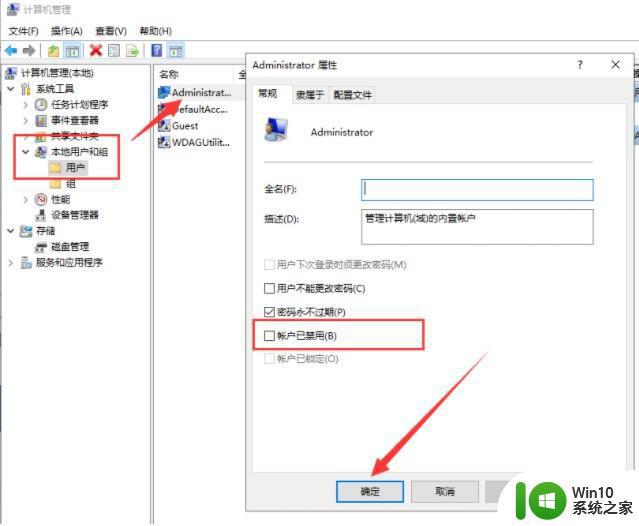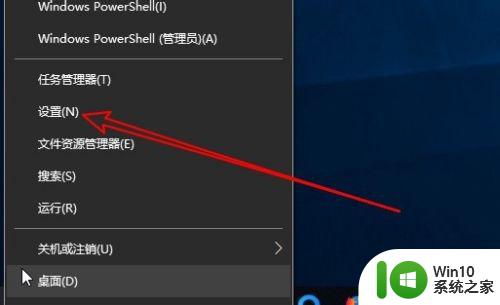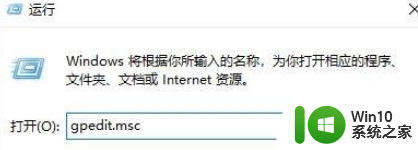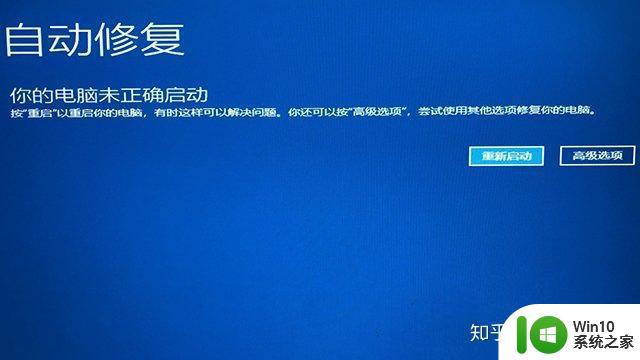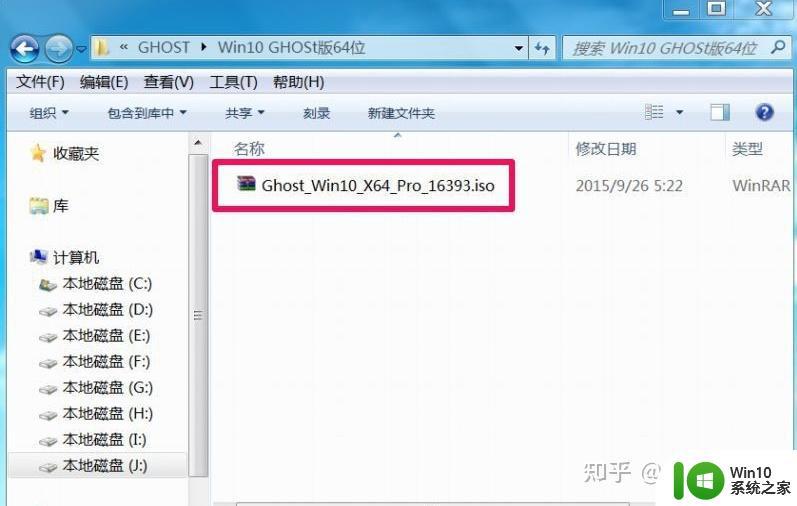win10安装翻译插件的方法 win10如何在edge中安装翻译插件
我们可以在win10电脑的edge浏览器中安装网页法院插件,让我们在浏览英文网页时更加方便,那么该如何安装呢?今天小编教大家win10安装翻译插件的方法,操作很简单,跟着小编一起来操作吧。
具体方法:
1.在Windows10系统打开edge浏览器,然后点击edge浏览器右上角的“设置及更多”按钮 。
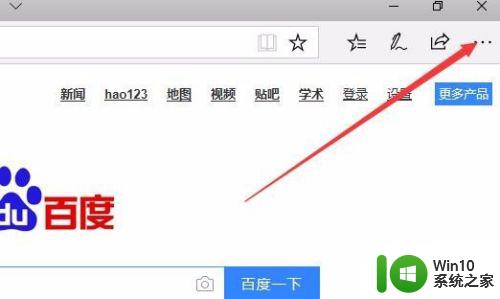
2.在打开的下拉菜单中点击“扩展”菜单项
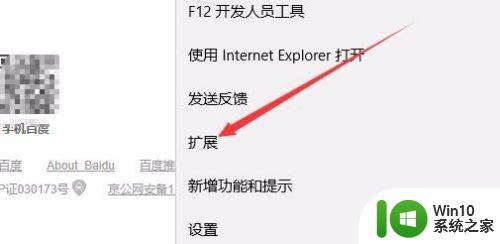
3.这时会打开扩展设置页面,点击其中的“从应用商店获取扩展”快捷链接。
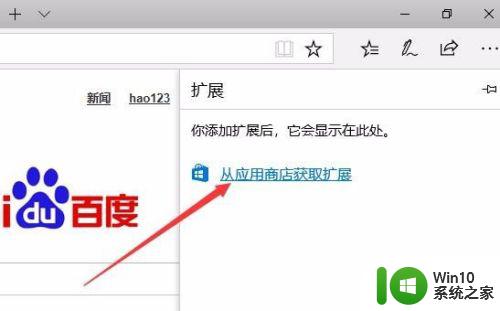
4.这时会打开Windows10系统的应用商店窗口,在搜索框中输入Translator For Microsoft edge,然后点击搜索按钮 ,点击搜索结果中的快捷链接。
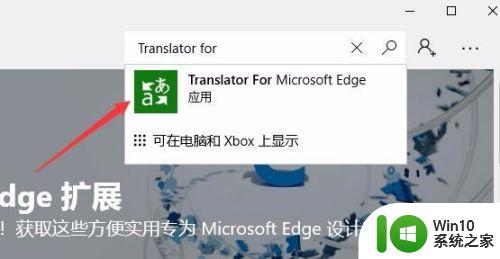
5.这时会打开Translator的详情页面,点击“获取”按钮。
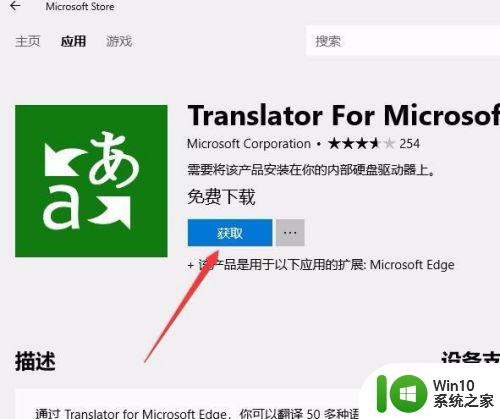
6.这时就会进入Translator的下载并自动安装过程。
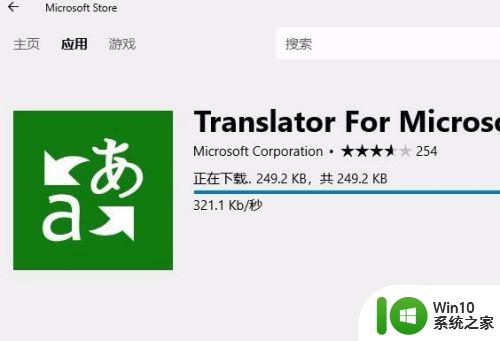
7.安装完成后点击“启动”按钮 即可。
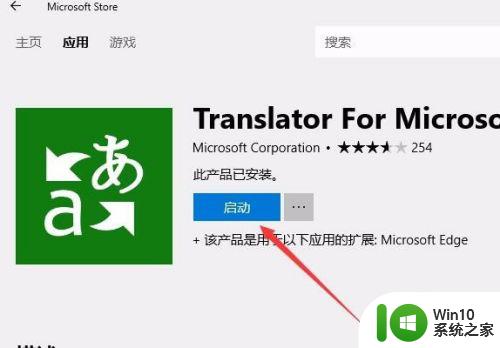
8.同时edge浏览器也会弹出一个新安装扩展的提示,点击“启用”按钮。
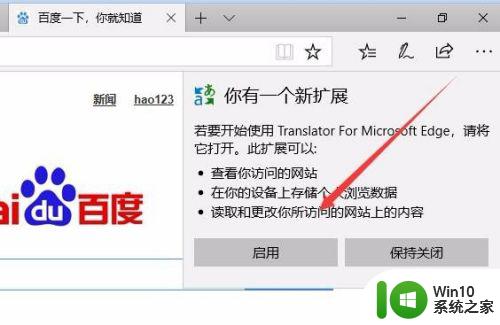
9.这样当我们打开英文网页的时候,在地址栏最右侧就会出现一个Translator的图标
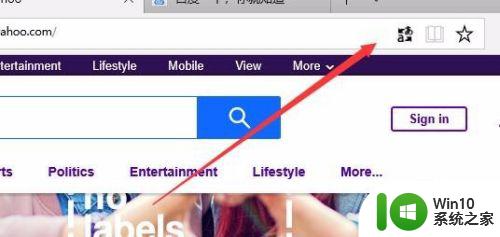
10.接着就会弹出Translator的下拉菜单,点击“翻译此网页”按钮就可以了。这时网页就会马上翻译成功。
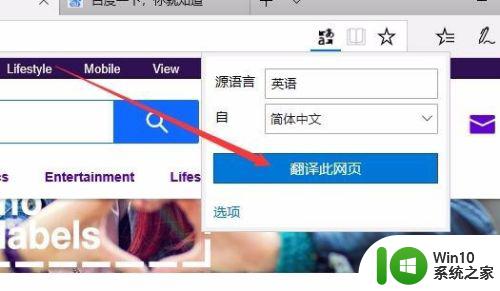
以上就是win10安装翻译插件的方法的全部内容,还有不清楚的用户就可以参考一下小编的步骤进行操作,希望能够对大家有所帮助。