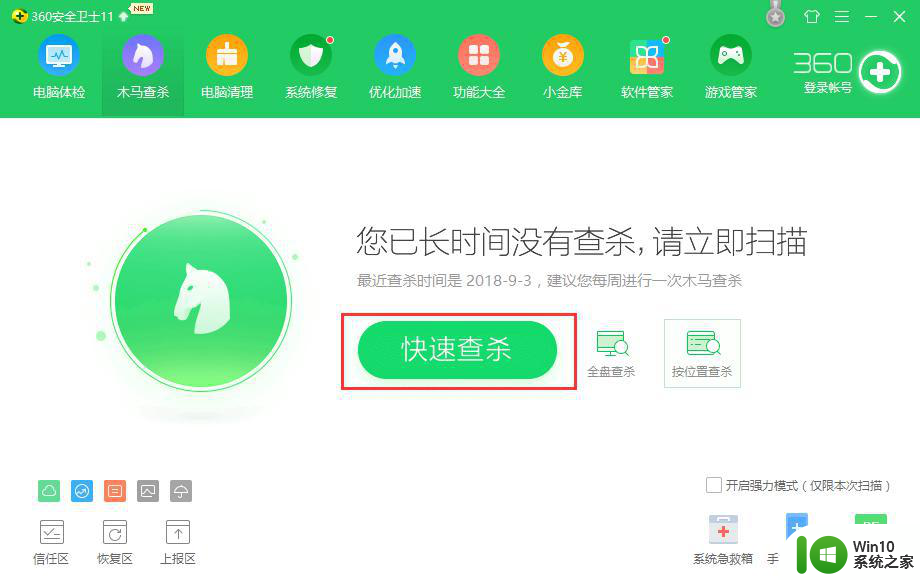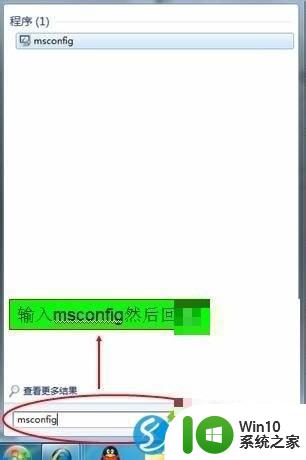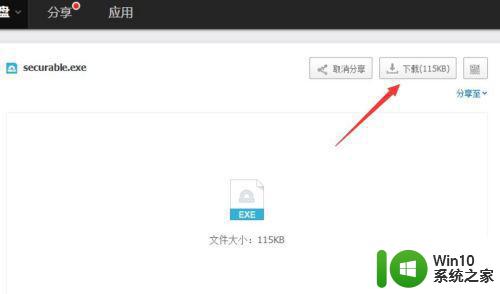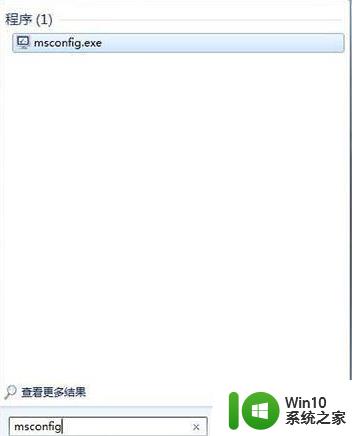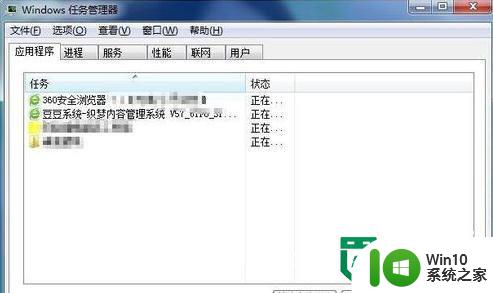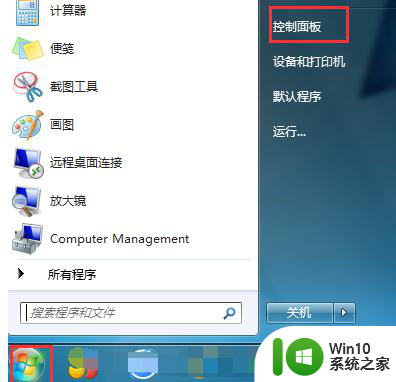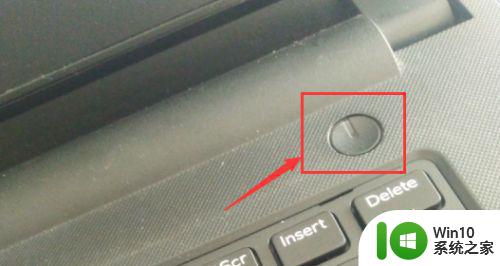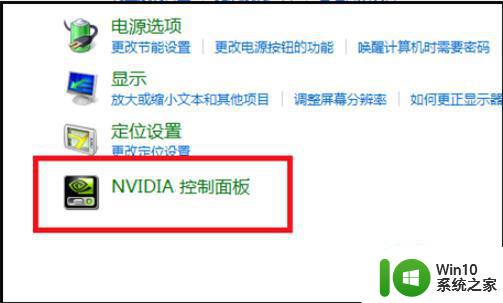win7cpu使用率100的解决方法 win7cpu使用率100%如何优化
有些用户在使用win7电脑的时候感觉电脑有些卡顿,查看之后发现cpu占用百分百,这该怎么办呢?今天小编给大家带来解决win7cpu使用率100的解决方法,操作很简单,跟着小编一起来操作吧。
方法如下:
1、按下键盘的“Ctrl+alt+del”组合键,打开任务管理器。或者在任务栏上点击鼠标右键,启动任务管理器,两种方法都是可以进行操作的。
2、任务管理器界面,点击进程打开。然后我们选择占用CPU非常高的进程,然后关闭进程,这样可以降低CPU的使用率,这里每个进程都有具体的介绍,将一些自己确定不使用但是还非常占用CPU进程关闭,这里一些系统进程不要关闭比如,SVCHOST.EXE进程。
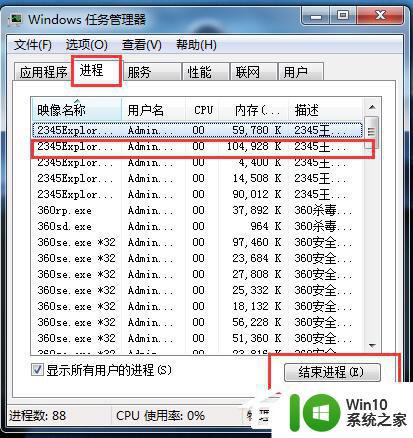
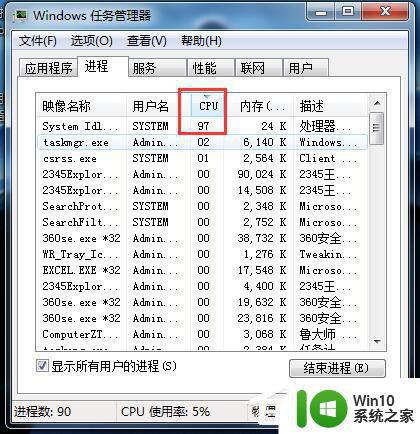
3、性能里面,我们可以监视CPU的使用率。打开资源监视器。然后将一直占用CPU比较高的进程关闭,查看到底是哪个进程或者程序使用CPU资源。
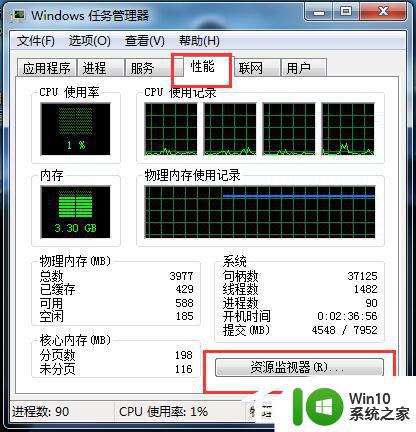
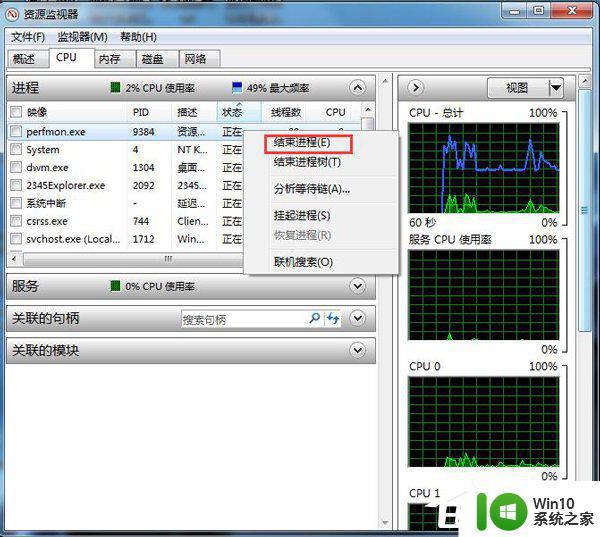
4、按下键盘的“Win+r“打开运行,输入命令MSConfig,打开系统配置程序。
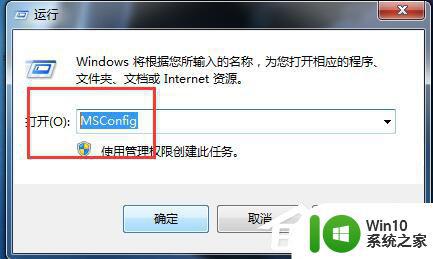
5、启动里面,我们将开机不自动运行的程序前面对勾取消。这样可以避免很多程序开机自动运行,从而开机以后,就自动在我们电脑后台运行,占用CPU。
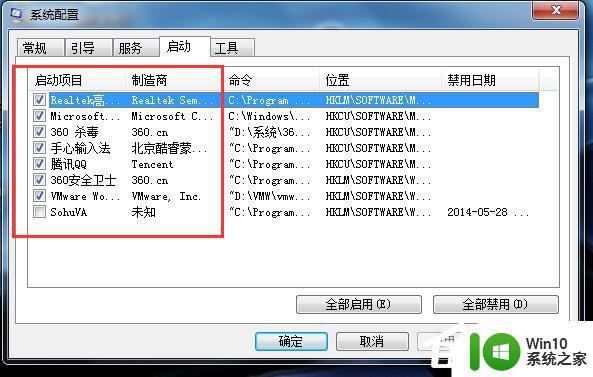
6、电脑如果安装有360安全卫士,打开,然后点击人工服务。
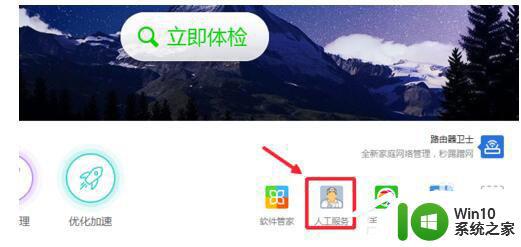
7、然后输入CPU搜索,找到CPU占用多,点击修复,当然这里只能试试。其实平时大家使用电脑的时候还是要养成良好习惯,希望你处理问题成功。
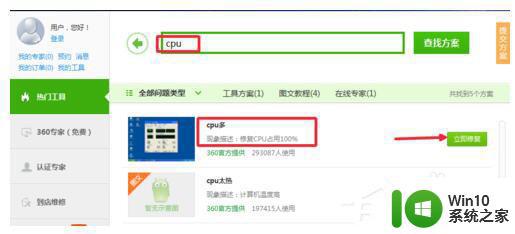

以上就是win7cpu使用率100的解决方法的全部内容,有出现相同情况的用户就可以按照小编的方法了来解决了。