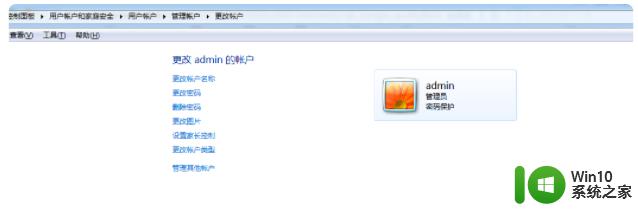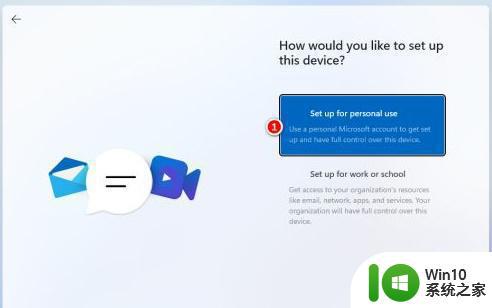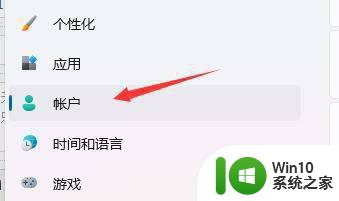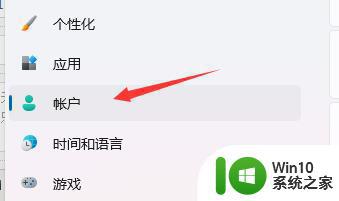win11系统更改用户名和密码的图文教程 win11安装后用户名和密码如何改
我们在安装win11系统之后,都会设置用户名和密码,不过在使用一段时间之后,有些用户可能会想要对用户名和密码进行修改。但是却不知道要怎么进行修改,针对这个问题,本文就给大家讲解一下win11安装后用户名和密码如何改给大家参考吧。
具体方法如下:
一、使用键盘管理Windows 11密码
同时按下Ctrl+Alt+Delete 键盘快捷键。
选择更改密码。
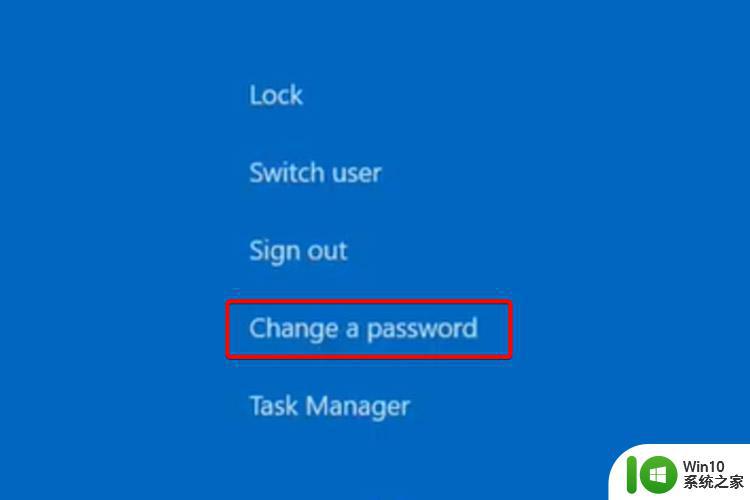
输入旧密码,然后输入新密码并确认。
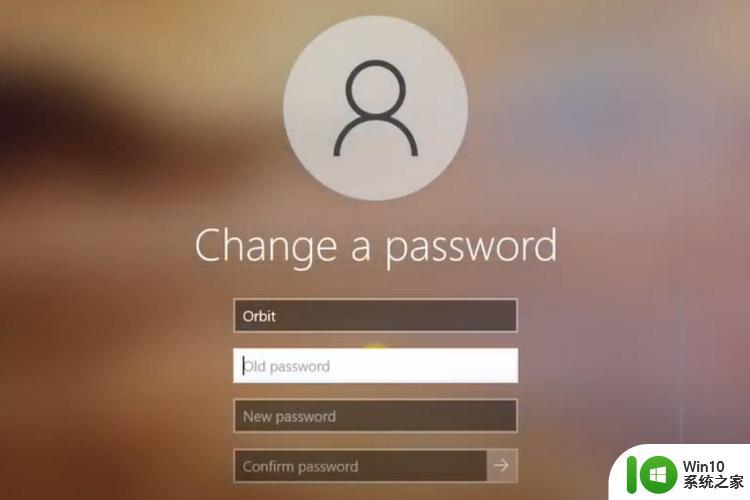
帮助您在Windows 11中更改密码的最简单选项是使用键盘上的特定键。
二、使用系统设置更改密码
打开设置。
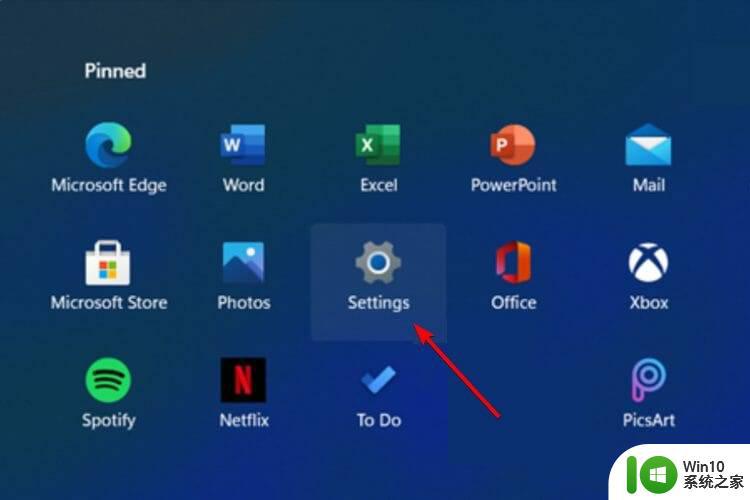
转到帐户。
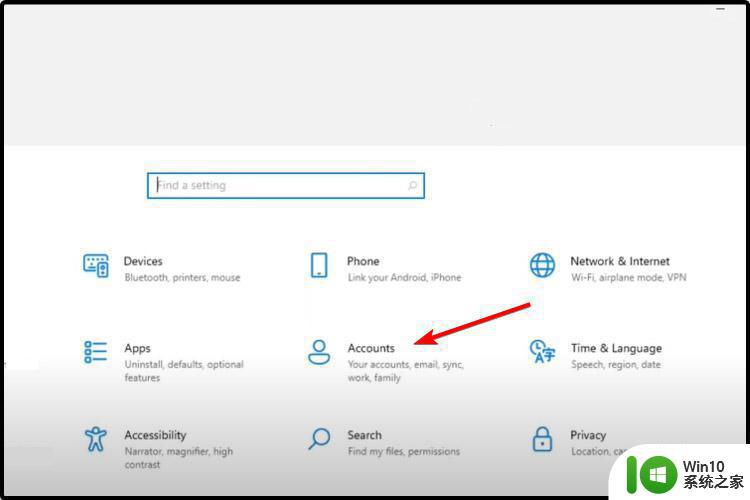
从左侧窗格中选择登录选项。
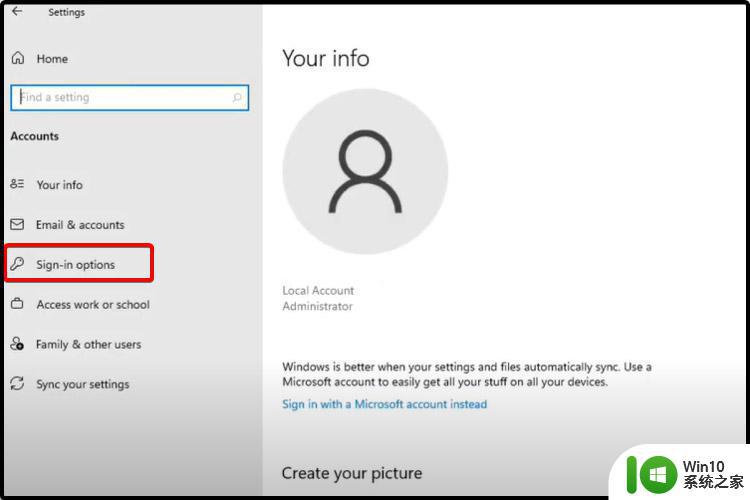
在右侧,单击Password,然后选择Change。
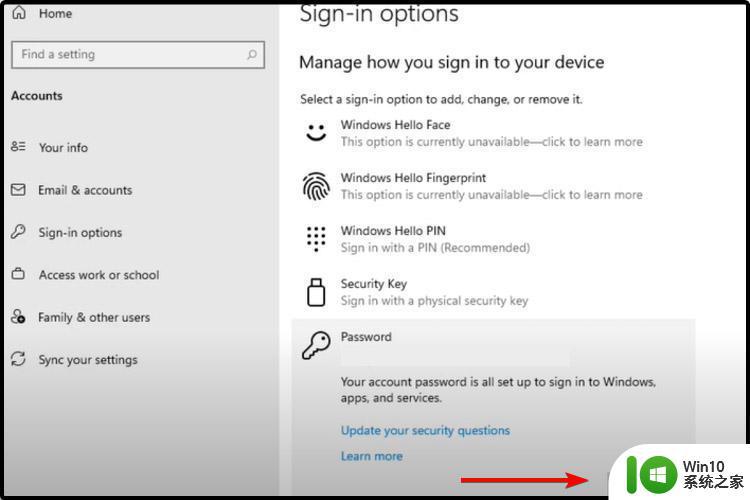
键入当前密码。
输入您想要的新密码,确认并给出提示,然后单击Next。
三、从控制面板管理密码
按键盘上的Windows键。
键入Control Panel,然后单击它。
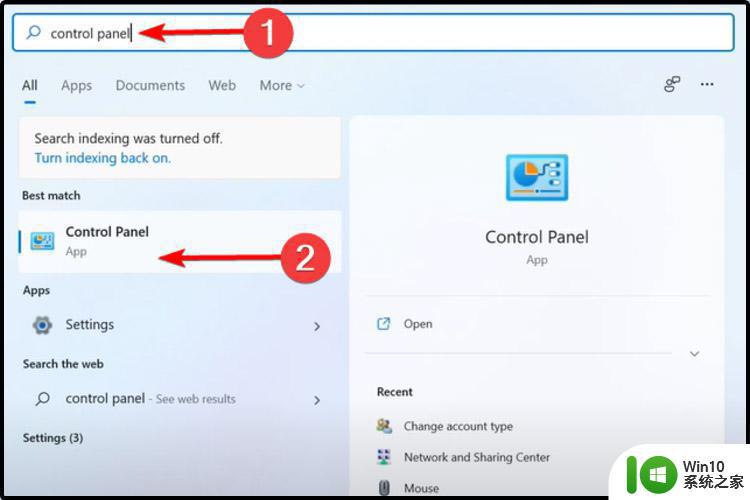
查看“用户帐户”选项,然后单击“更改帐户类型”。
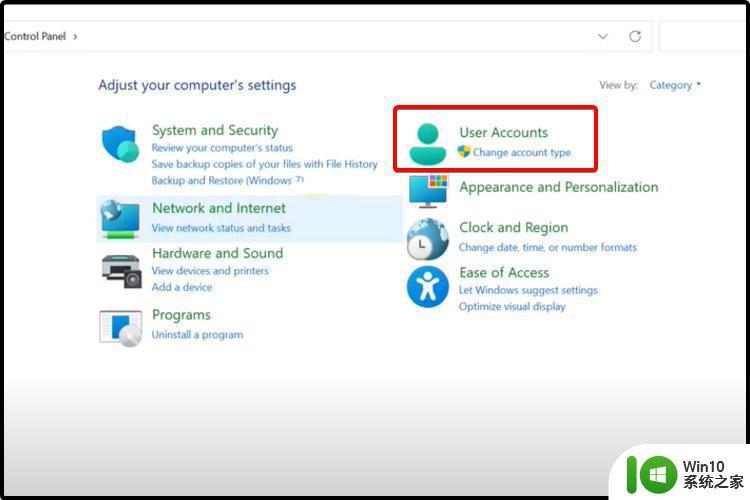
选择管理员帐户。
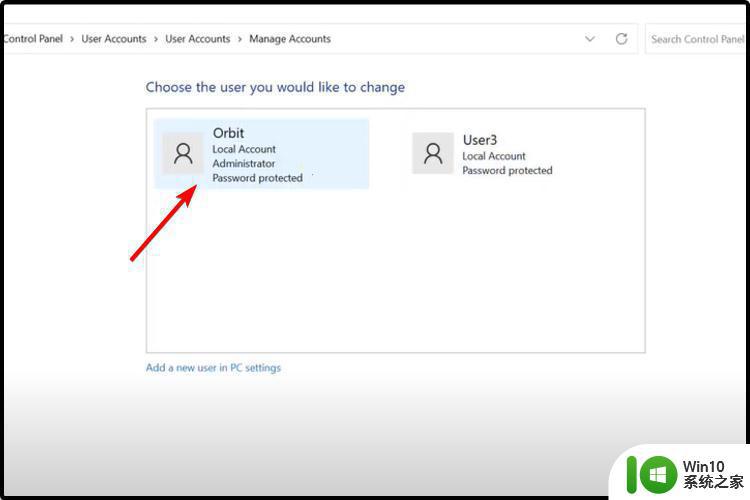
单击更改密码。
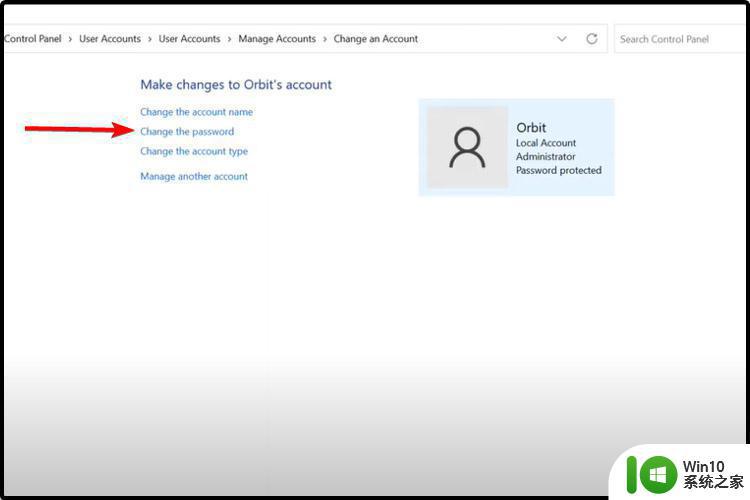
四、使用控制面板更改Windows 11上的帐户名称
打开控制面板,然后按照相同的前4个步骤进行操作。
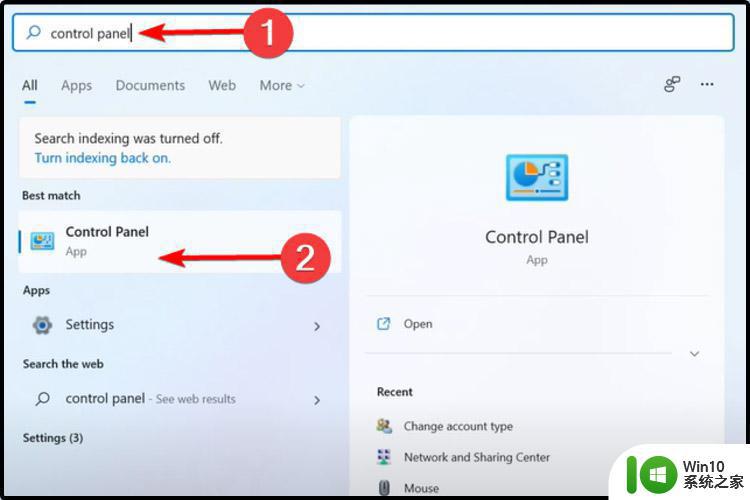
而不是选择更改密码,您应该单击更改帐户名称。
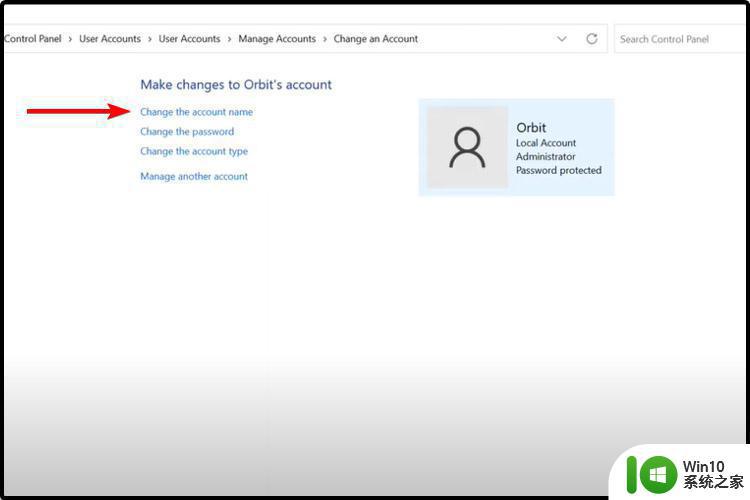
关于win11安装后用户名和密码的详细方法就给大家介绍到这里了,有相同需要的用户们可以学习上面的方法步骤来进行操作吧。