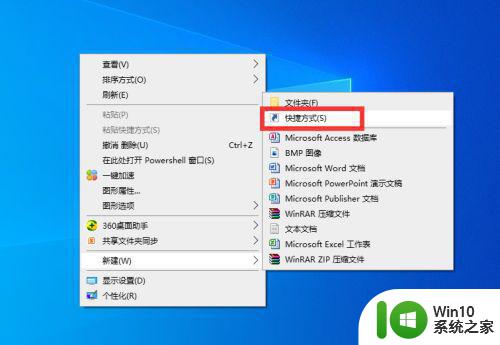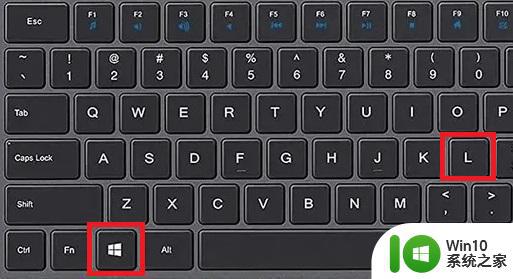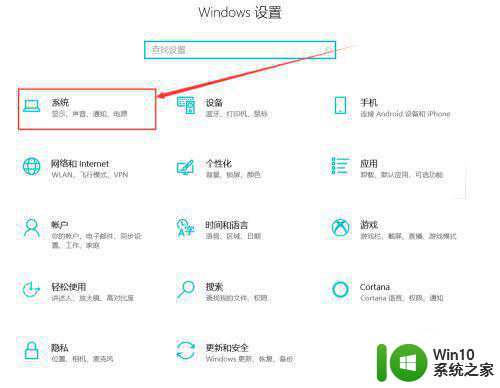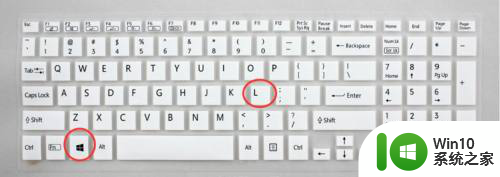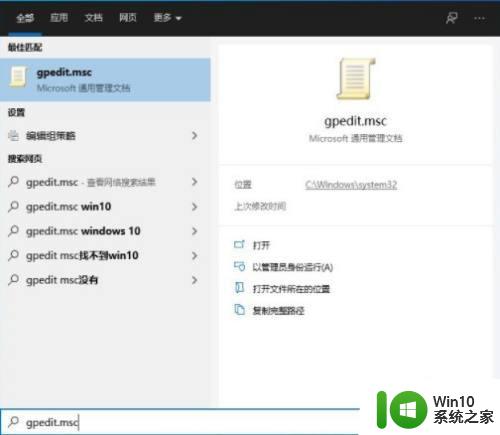win10锁屏快捷键:win l组合键锁屏失效怎么办 Win10组合键解锁屏幕教程
Win10锁屏快捷键是我们在日常使用电脑时经常会用到的功能之一,但有时候我们可能会遇到win l组合键锁屏失效的情况,这时候我们就需要找到解决问题的方法,而Win10组合键解锁屏幕教程就是帮助我们解决这个问题的利器。通过简单的操作,我们就可以轻松解决锁屏失效的困扰,让我们的电脑正常运行。如果你也遇到了这个问题,不妨试试这个教程吧!
具体方法:
1.按WIN+R打开运行。
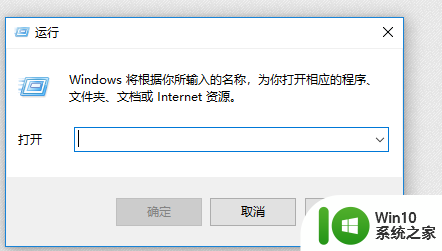
2.在运行输入regedit后,按回车键进入注册表编辑器
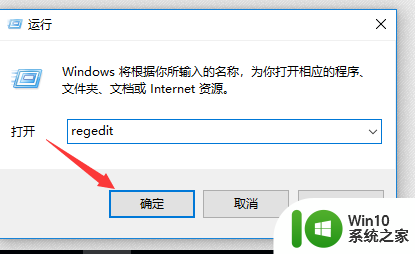
3.2、定位到
HKEY_LOCAL_MACHINE\SOFTWARE\Microsoft\Windows NT\CurrentVersion\Winlogon
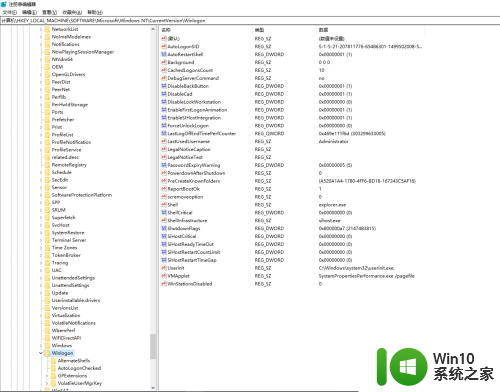
4.找到DisableCad(没有的话就新建一个DWORD值,并以此命名)。双击打开,将“数值数据”改为0,点击“确定”,如下图——
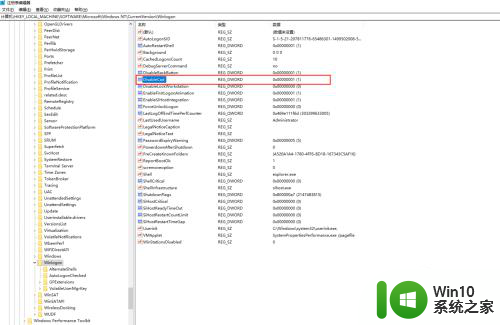
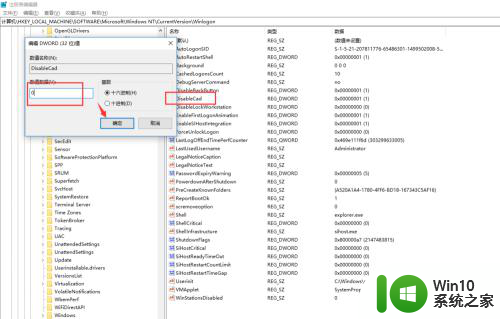
5.按Win+R打开“运行”,输入control userpasswords2后点击“确定”,如下图——
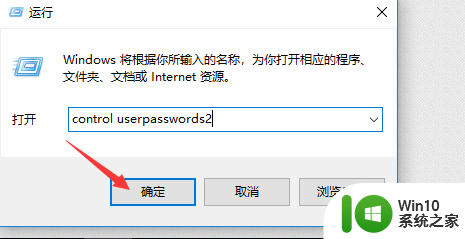
6.在“用户账户”中点击“高级”选项卡,勾选下方的“要求用户按Ctrl+Alt+Delete”,点击“确定”,如下图——
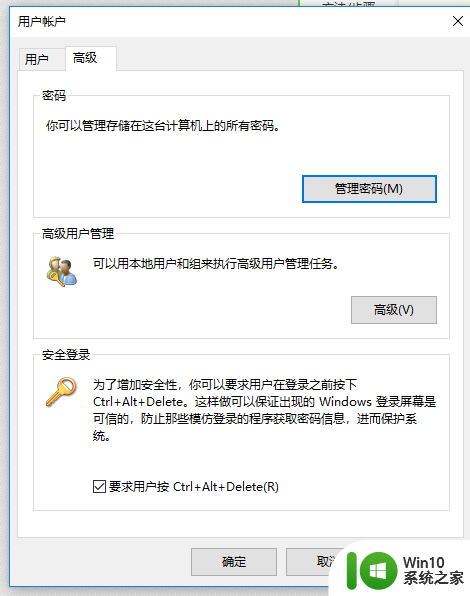
7.现在进入锁屏界面后(可按Win+L测试),会出现按Ctrl+Alt+Del解锁的提示。任意键或者鼠标按键的方式已不能解锁。若要恢复默认方式,可将上述步骤修改的各项值恢复为默认项目。

以上就是win10锁屏快捷键:win l组合键锁屏失效怎么办的全部内容,有遇到相同问题的用户可参考本文中介绍的步骤来进行修复,希望能够对大家有所帮助。