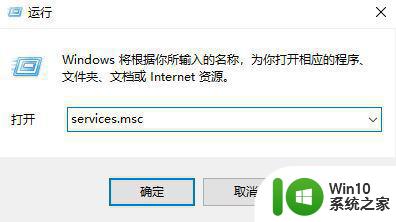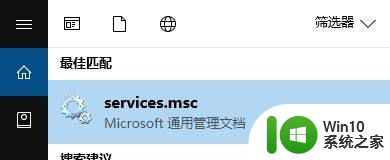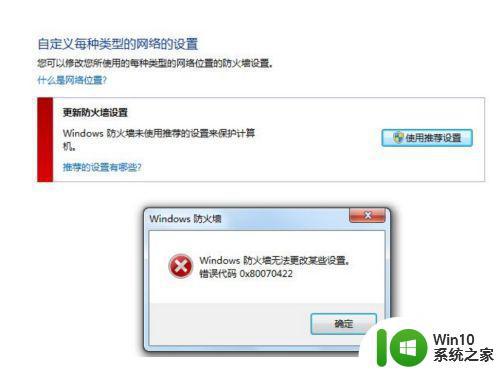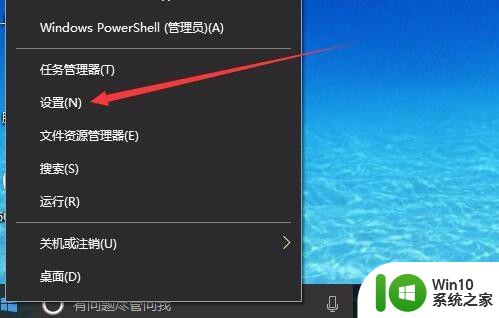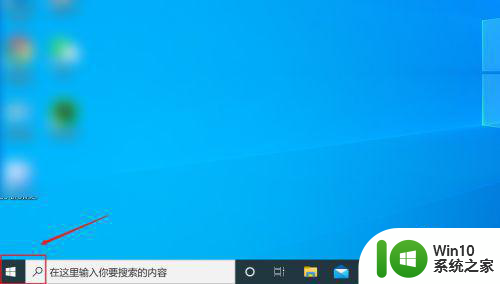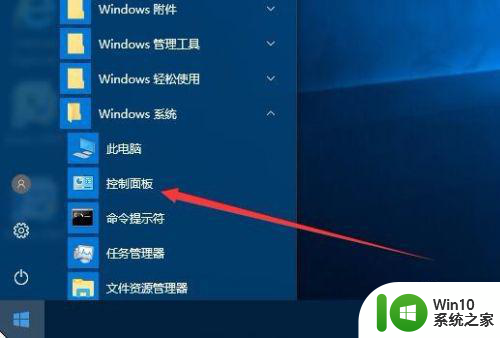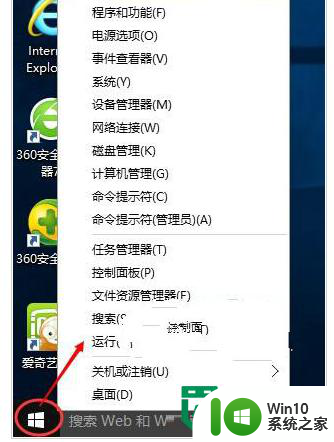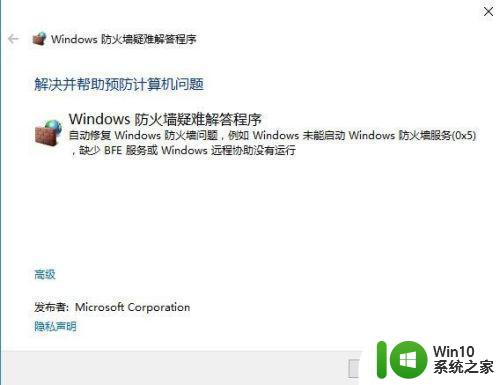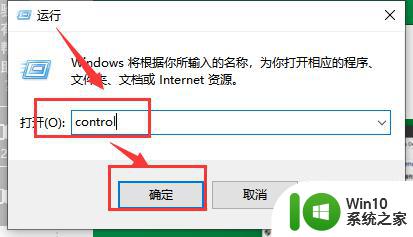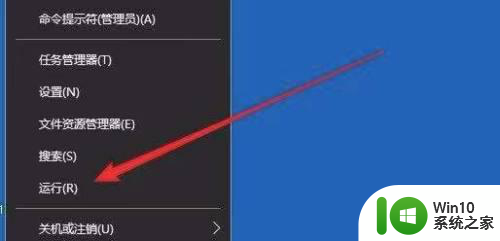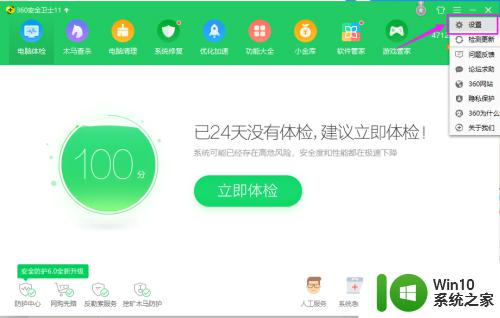windows10防火墙无法更改某些设置怎么办 怎么解决防火墙无法更改某些设置win10
在电脑上,我们下载一些第三方软件的时候,有的下载时需要把防火墙给关了,不然防火墙会阻止我们下载的,但是有win10用户在更改防火墙时却提示无法更改某些设置的问题,那么怎么解决防火墙无法更改某些设置win10呢,下面小编给大家分享解决该问题的方法。
解决方法:
1、第一步我们首先需要知道的是,出现Windows防火墙无法更改某些设置的问题,一般是防火墙服务没有启动,按win+R键打开运行,输入“services.msc”。
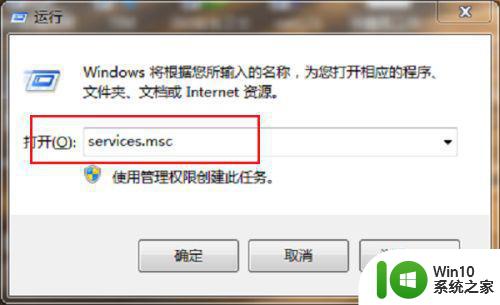
2、第二步进去系统服务界面之后,下滑找到“Windows Firewall”服务。
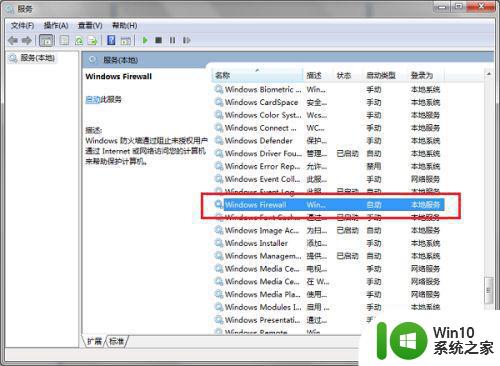
3、第三步鼠标右键防火墙服务“Windows Firewall”,选择属性。
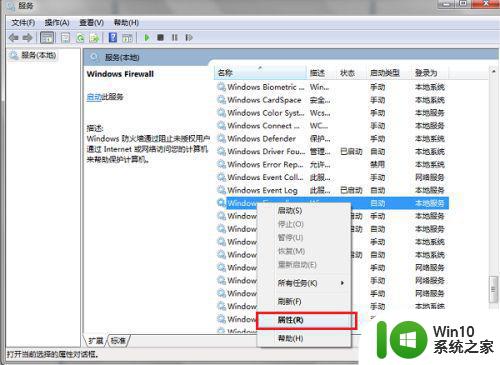
4、第四步进去“Windows Firewall”服务属性界面之后,可以看到服务启动类型为手动且已停止了。
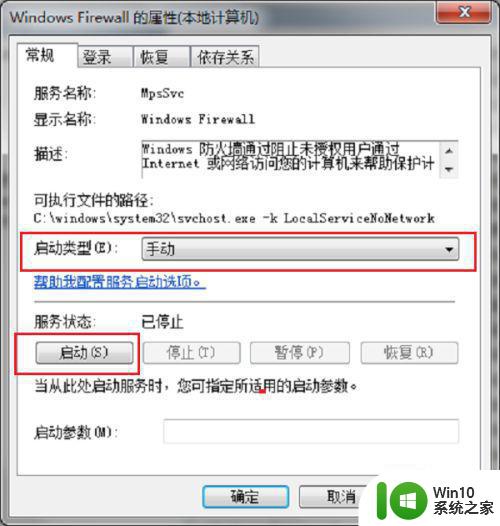
5、第五步将启动类型设置为自动,点击启动,将“Windows Firewall”服务启动,点击确定就设置完成了,再去更改windwos防火墙设置。
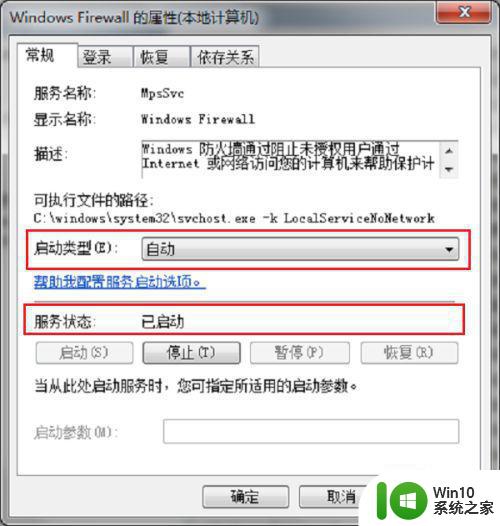
6、第六步我们也可以通过其他方式进去系统服务,鼠标右键桌面的计算机,选择管理,点击“服务和应用程序->服务”,然后再开启“Windows Firewall”服务,就可以解决问题了。
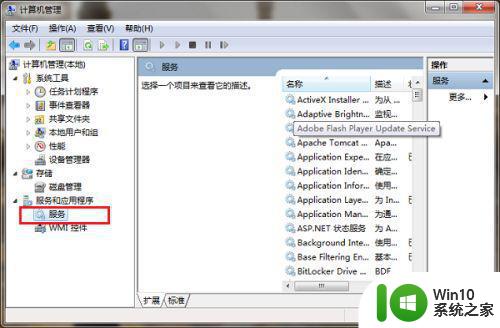
以上就是win10解决防火墙无法更改某些设置的方法,要是遇到防火墙无法更改的话,可以按上面的方法来进行解决。