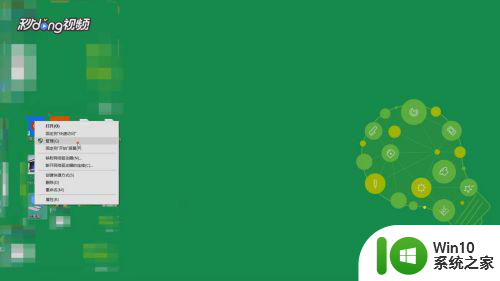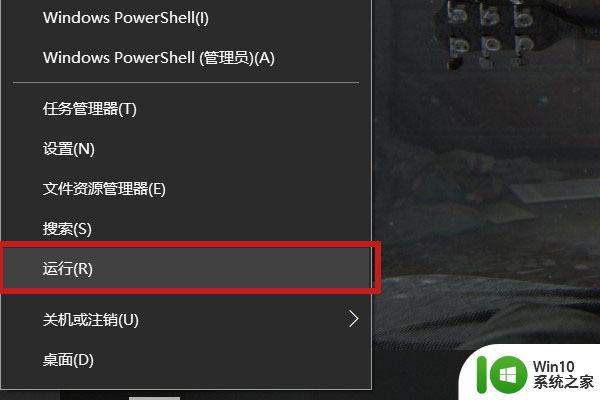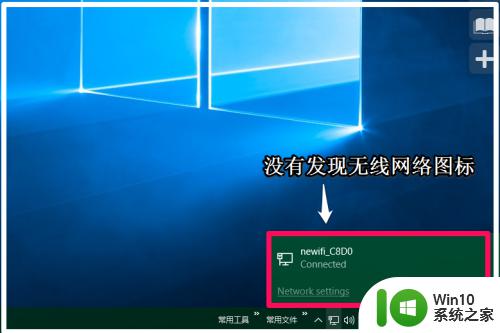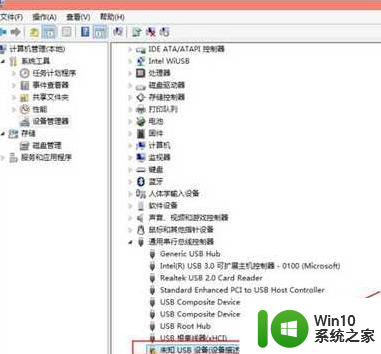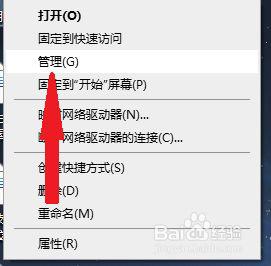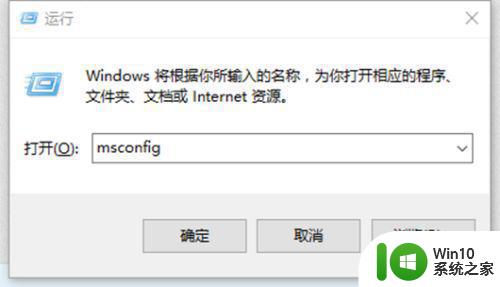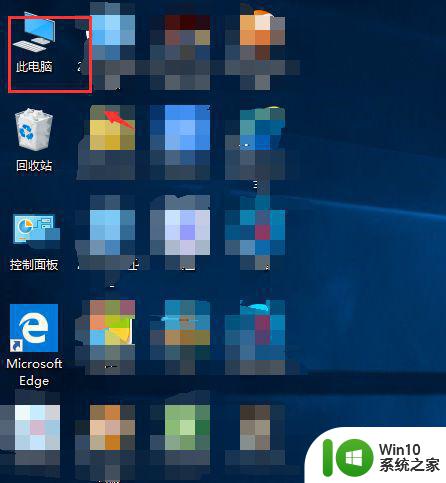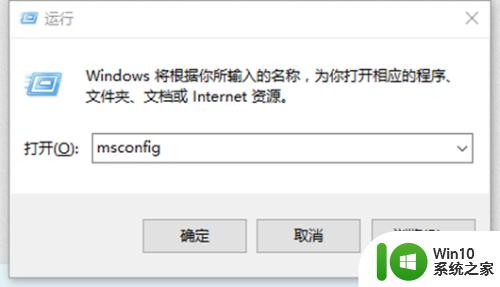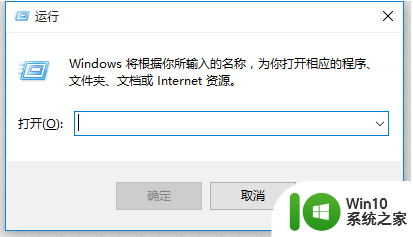一招解决Win10电脑USB设备失效的方法 Win10电脑USB设备失效什么原因
更新时间:2023-04-19 14:52:58作者:xiaoliu
大家都知道,USB设备是win10电脑重要组成部分,现在外接键盘和鼠标都是使用usb接口,如果USB设备失效,很多外接设备就无法连接电脑使用。那么导致一招解决Win10电脑USB设备失效的方法?造成故障的原因有很多,针对此疑问,小编分享Win10电脑USB设备失效什么原因,供大家学习参考。
1、首先右击“计算机”,选择“管理”。
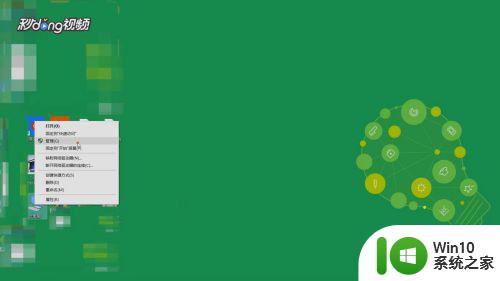
2、进入管理面板,在左侧列表里找到“设备管理器”,点击它。

3、然后点击“鼠标和其他指针设备”,在展开的列表中选择第一个。右击鼠标点击“属性”后点击“电源管理”。
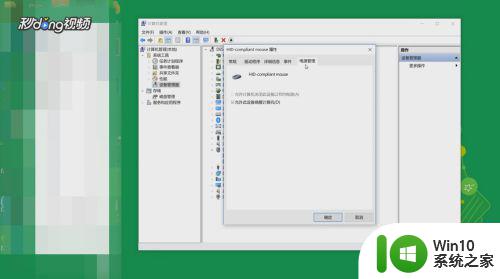
4、进入电源管理设置后,把“允许计算机关闭此设备以节省电源”前面的勾去掉。点击“确定”。

5、设置完重启电脑,查看即可。
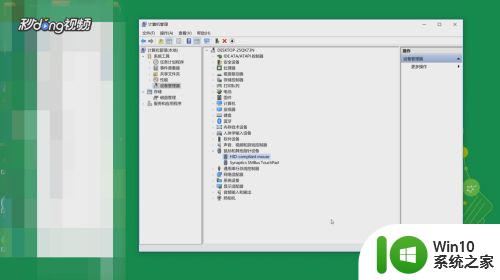
6、如果设置完后,还是没有解决这个问题,说明驱动不兼容,用驱动软件重新安装相关驱动。
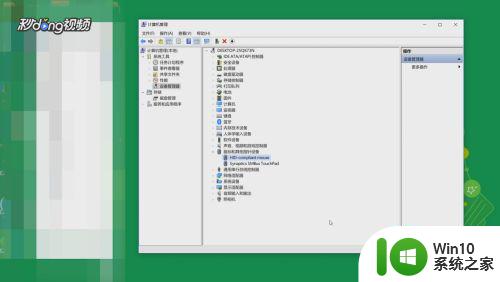
造成Win10电脑USB设备失效的原因有很多种,如果是系统设置问题,参考上述步骤设置后,USB端口又恢复正常使用状态了。