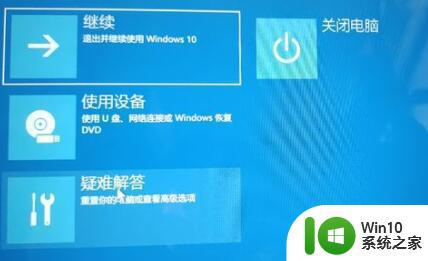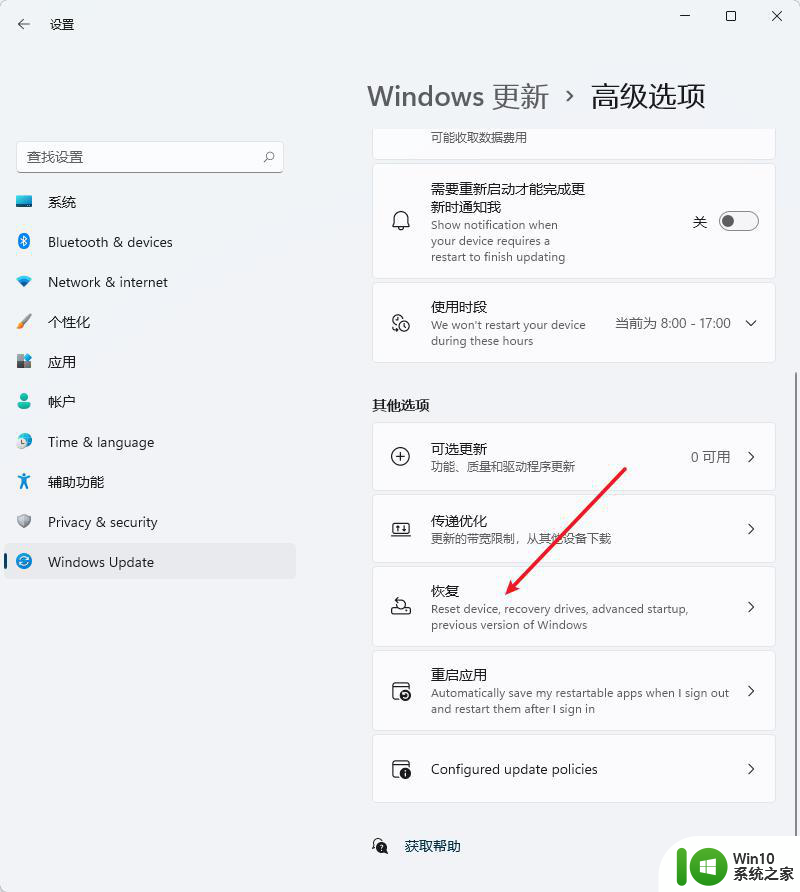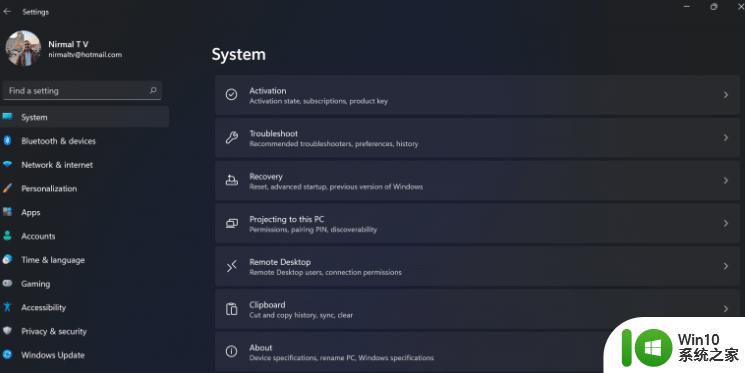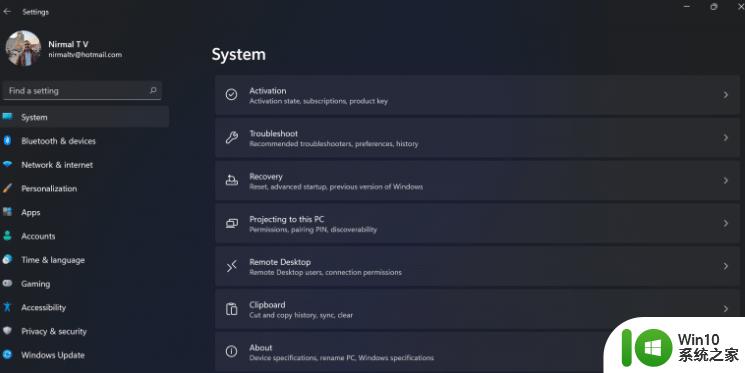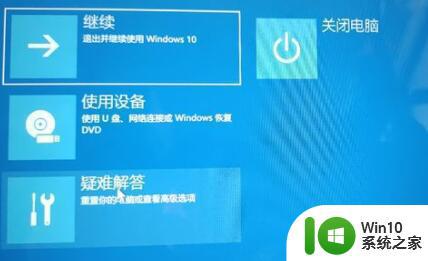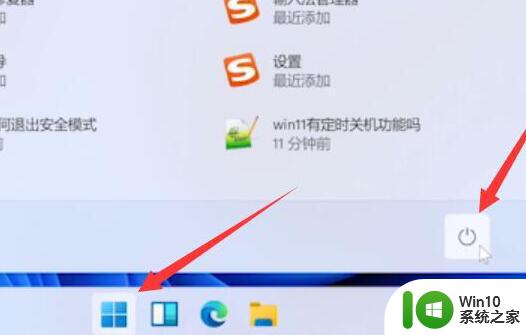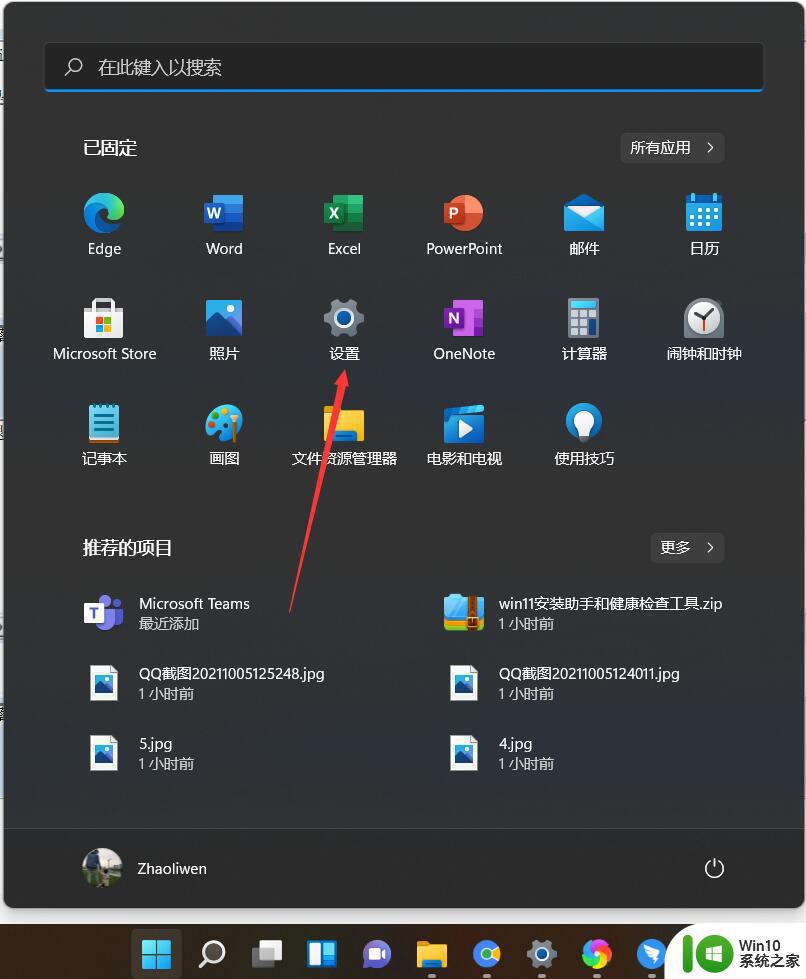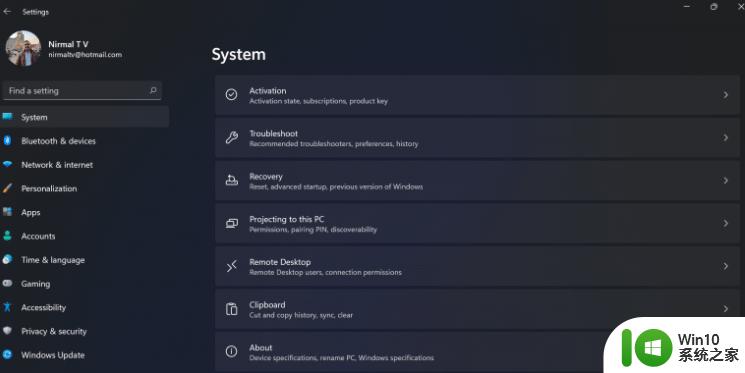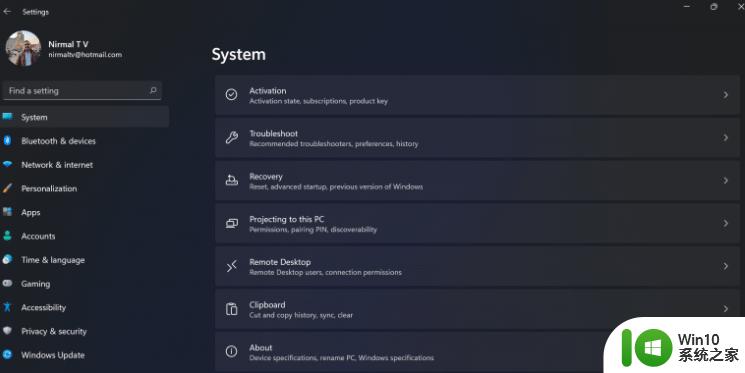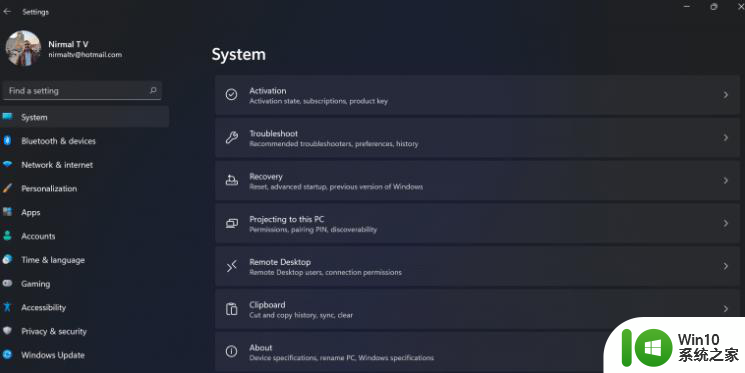win11无法退回win10怎么办 win11没有回退选项如何解决
有些用户在升级了win11系统之后发现电脑无法正常使用,想要退回到win10却没有回退的选项,今天小编教大家win11无法退回win10怎么办,如果你刚好遇到这个问题,跟着我的方法来操作吧。
解决方法:
1、打开电脑搜索栏,在窗口中点击设置选项。
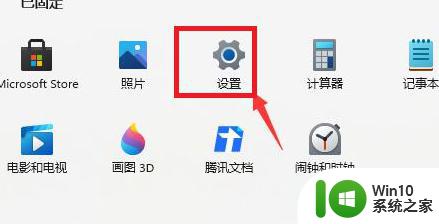
2、在系统设置窗口中,点击Windows更新选项。
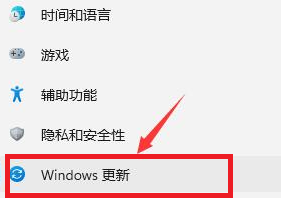
3、在跳转窗口中,点击选择高级选项。
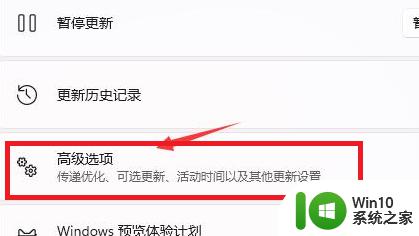
4、在下拉窗口栏中,点击选择恢复选项。
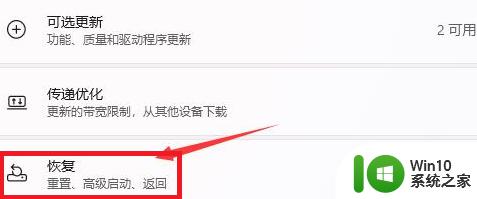
5、在跳转页面中,点击右侧窗口栏中的返回选项即可。
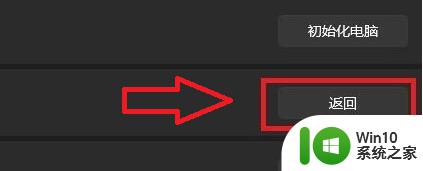
二、如果是通过windows update本身升级到了win11系统,可以尝试点击“高级启动”。重启后打开“疑难解答”-“高级选项”-“卸载更新”,查看能够卸载功能更新;
三、如果不是通过windows update升级到的win11系统,那么就无法退回了。就算是Windows.old中的文件都在也不行;
如果实在没有方法可以退回WIn10,那么就只能重装Win10系统了。
以上就是win11无法退回win10怎么办的全部内容,有需要的用户就可以根据小编的步骤进行操作了,希望能够对大家有所帮助。