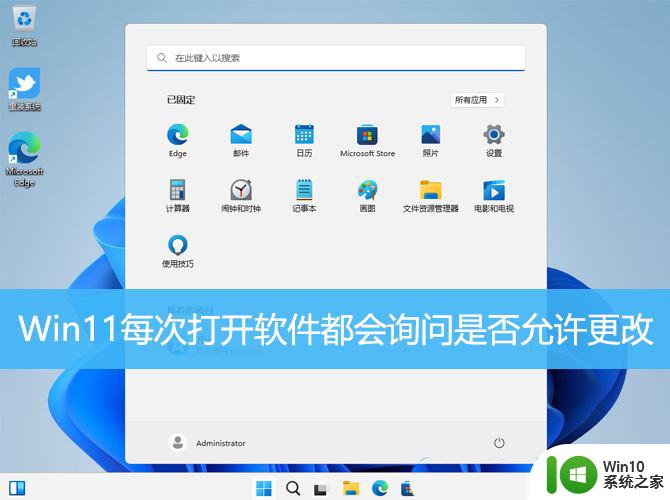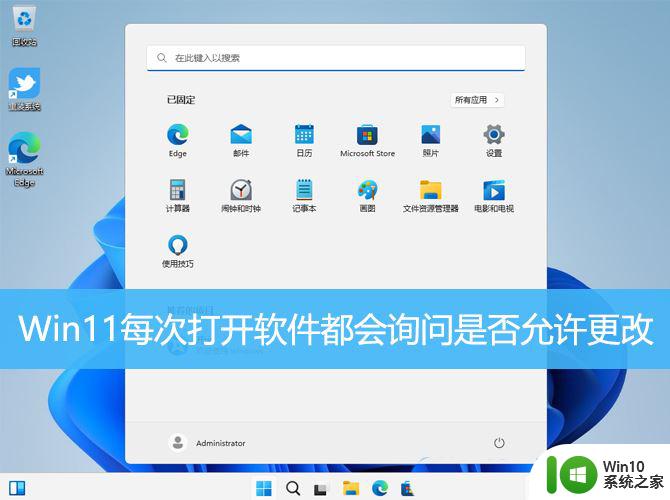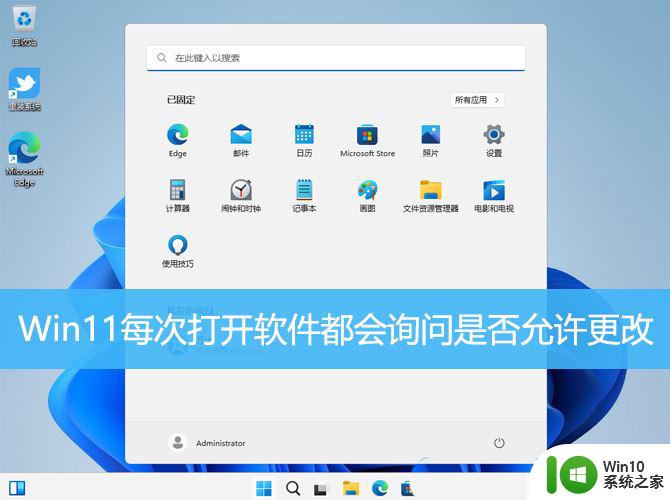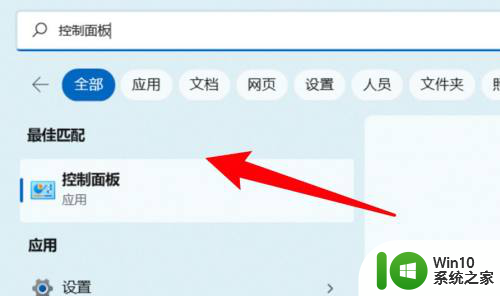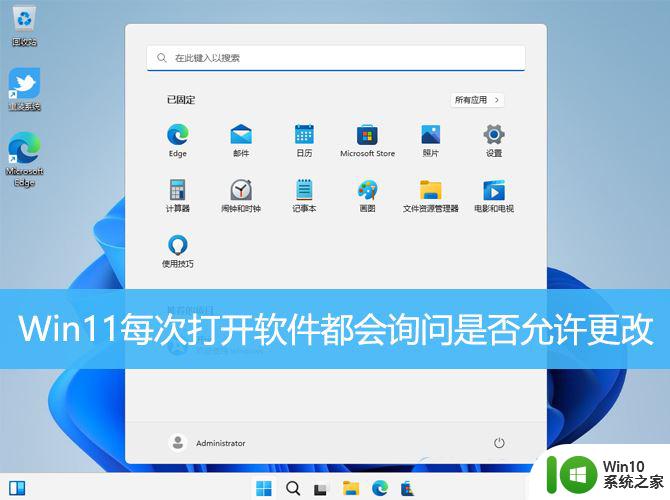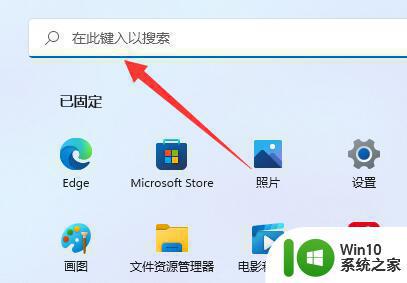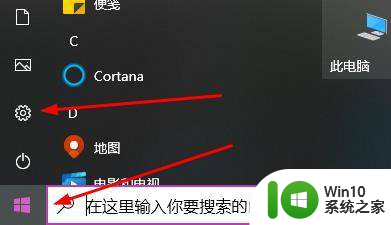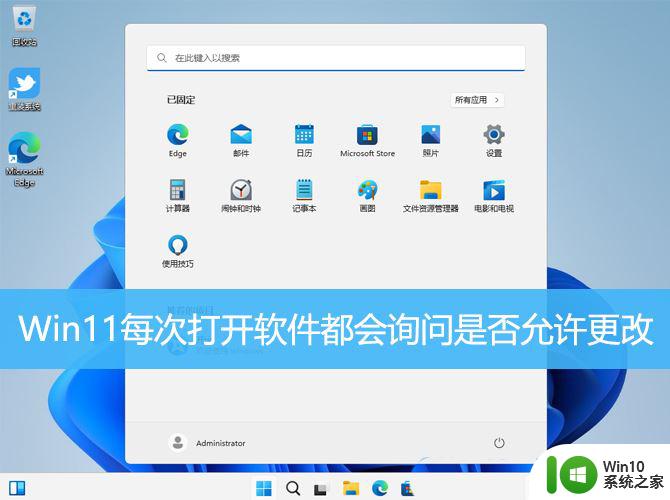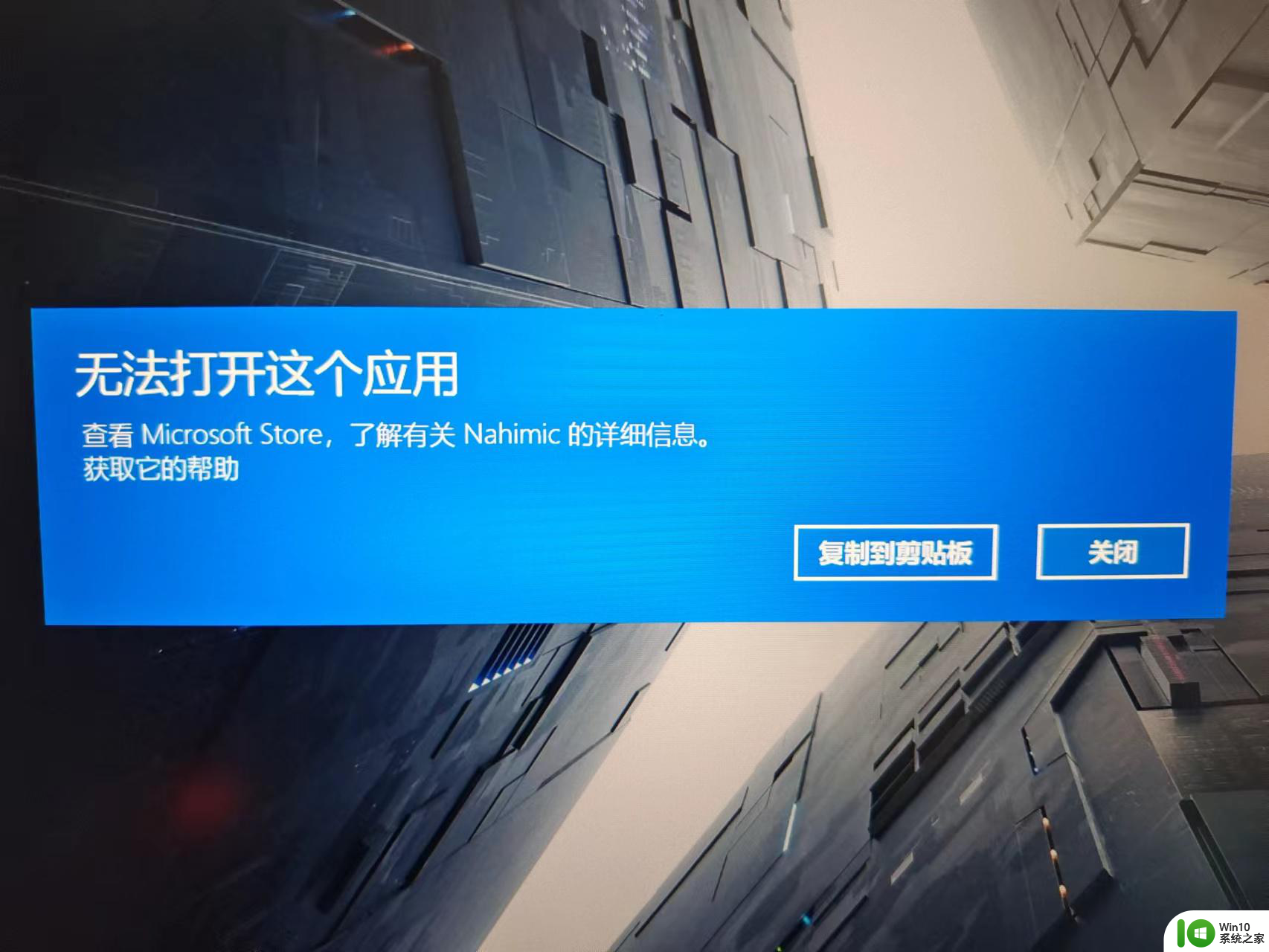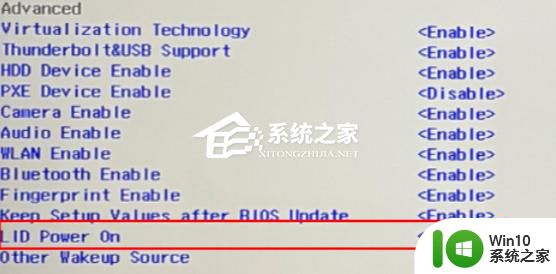win11每次打开应用都弹窗的解决方法 win11怎么取消每次打开应用都弹窗询问
更新时间:2023-04-28 14:51:14作者:zheng
有些用户在win11系统上打开应用的时候发现会弹窗,每次打开都会弹窗,非常的烦人,该怎么解决呢?今天小编教大家win11每次打开应用都弹窗的解决方法,操作很简单,大家跟着我的方法来操作吧。
解决方法:
1.点击系统安全
进入控制面板首页,点击系统和安全的选项。
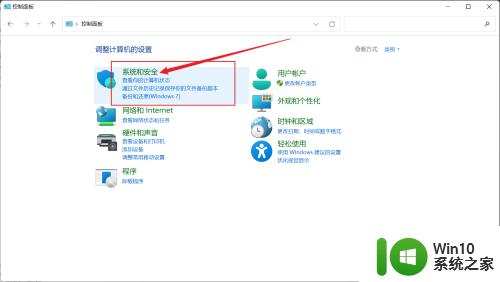
2.点击安全和维护
在右侧面板中,点击安全和维护的选项。
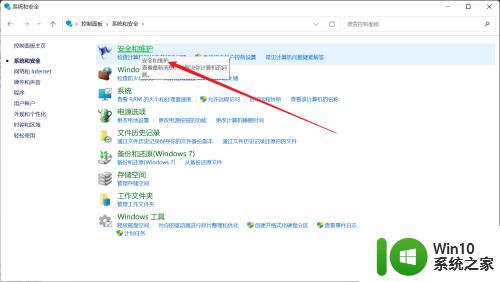
3.点击用户帐户控制设置
在左侧点击更改用户帐户控制设置的选项。
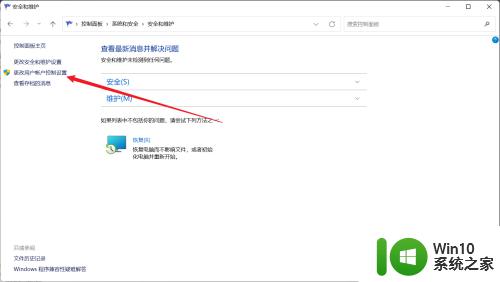
4.设置从不通知
将左边的指示是调下,达到从不通知的级别。点击确定的选项。
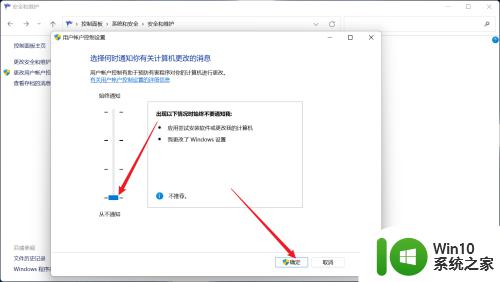
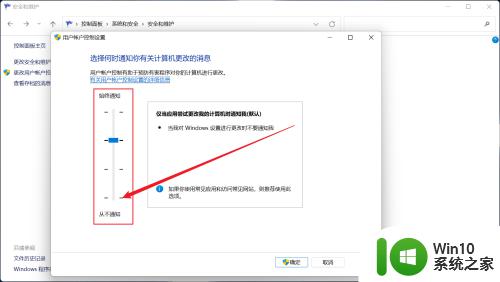
以上就是win11每次打开应用都弹窗的解决方法的全部内容,碰到同样情况的朋友们赶紧参照小编的方法来处理吧,希望能够对大家有所帮助。