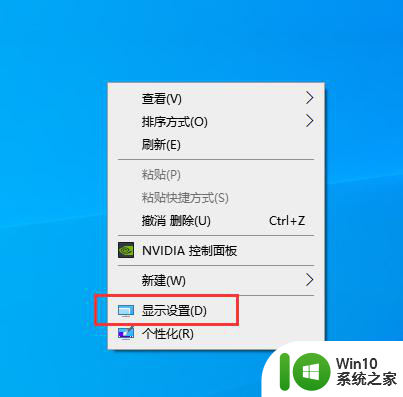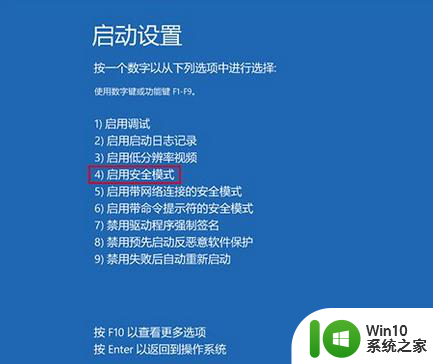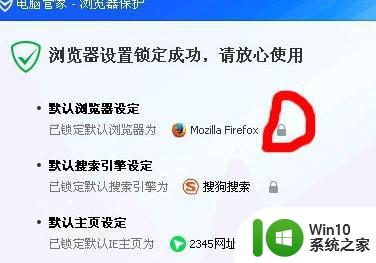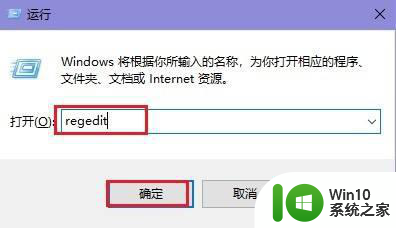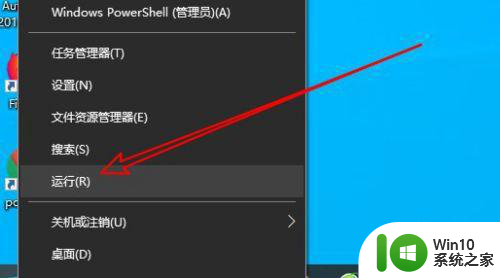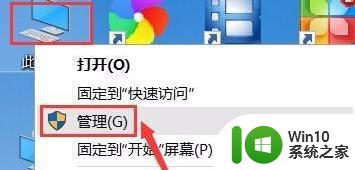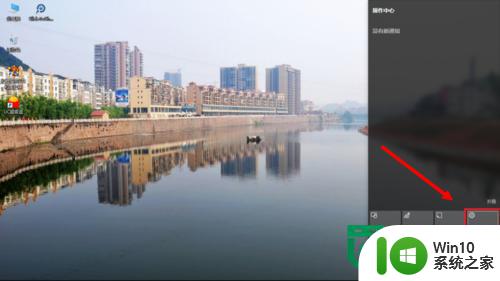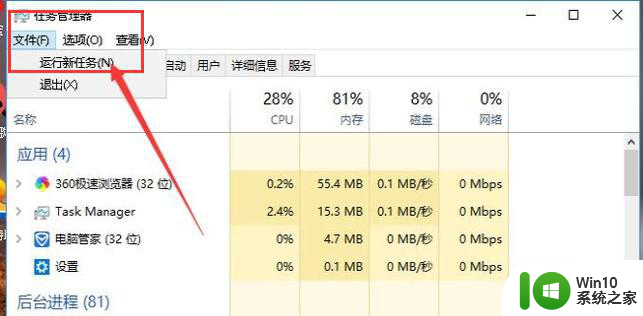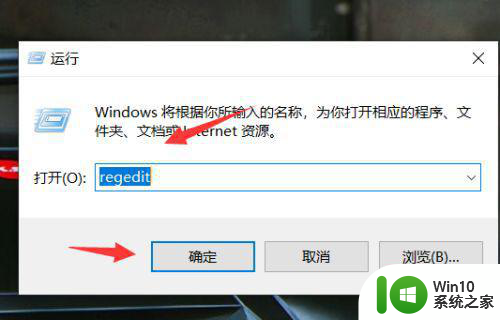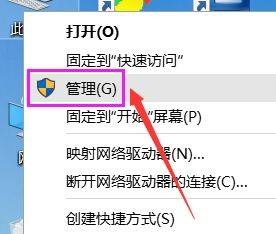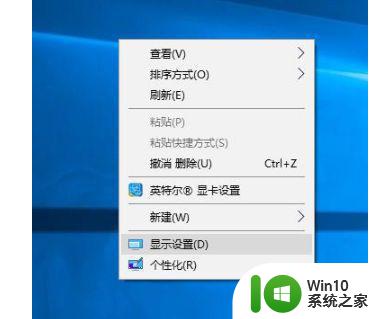win10屏幕一直闪屏的解决方法 win10屏幕闪屏怎么办
有些用户在使用win10电脑的时候屏幕一直在闪烁,非常影响使用体验,那么该如何解决呢?今天小编给大家带来win10屏幕一直闪屏的解决方法,有遇到这个问题的朋友,跟着小编一起来操作吧。
解决方法:
方法一:
1.首先我们打开windows桌面上,然后在任务栏中点击右键,
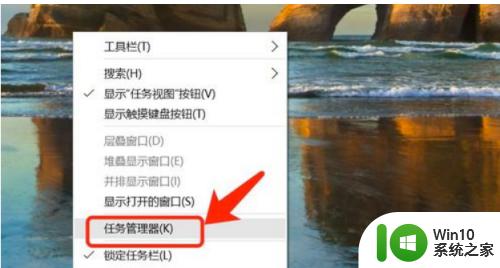
2.接着我们在打开的列表中,选择“任务管理器”,并打开任务管理器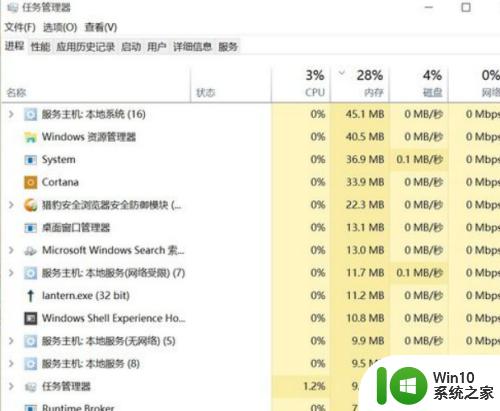
3.此前我们已知有三种应导致Windows 10中的屏幕闪烁: Norton AV、iCloud 和IDT Audio,然后我们检查所用应用程序,可以更新软件或者将其卸载
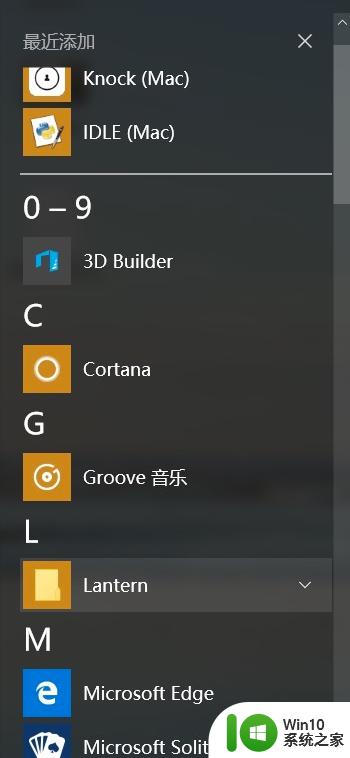
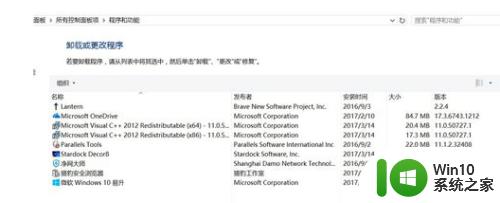
方法二:
1、如果是显示驱动程序导致了该问题,我们首先右键点击[此电脑]
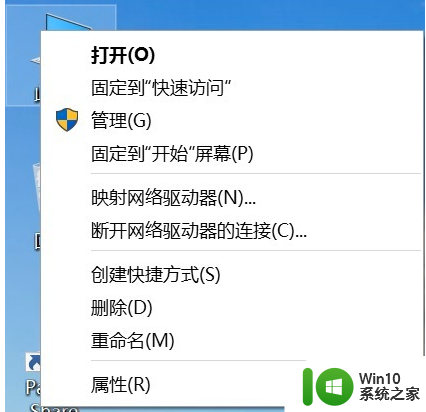
2、接着在打开的计算机管理界面,再点击设备管理器--显示适配器
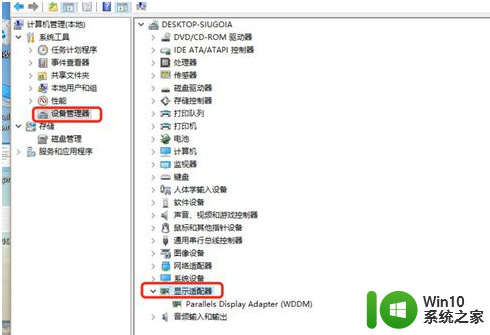
3、然后我们去展开“显示适配器”部分、右键单击列出的适配器,接着选择“卸载”。并选中“删除此设备的驱动程序软件”复选框
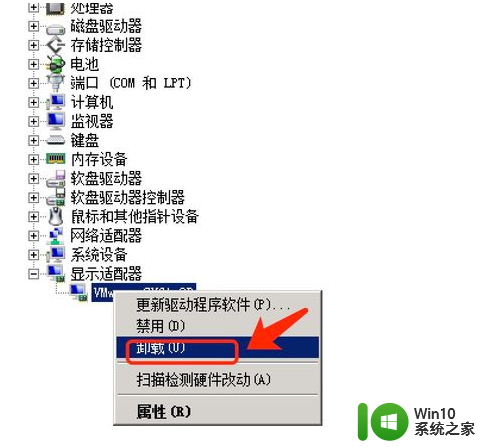
4、当我们重新启动电脑后,从“设置”中,依次选择”更新和安全”> "Windows更新” > "检查更新”,然后就可以了
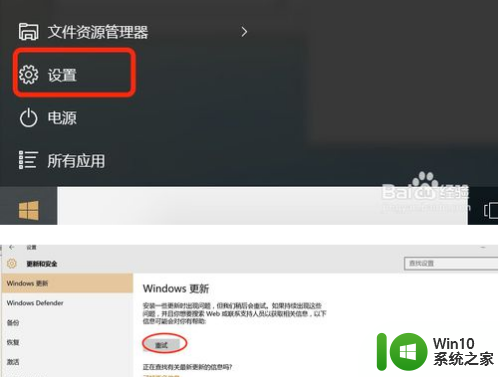
以上就是win10屏幕一直闪屏的解决方法的全部内容,如果有遇到这种情况,那么你就可以根据小编的操作来进行解决,非常的简单快速,一步到位。