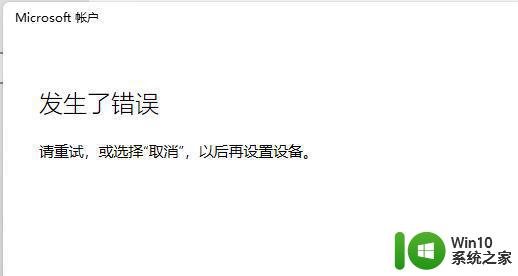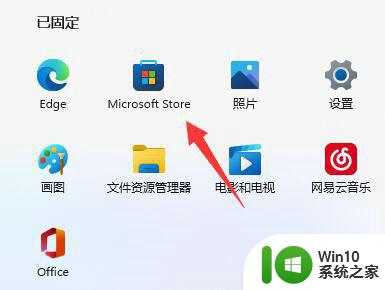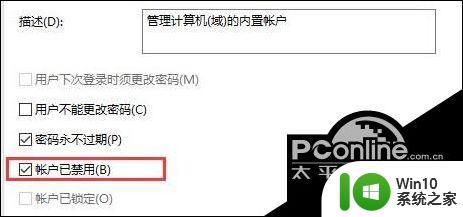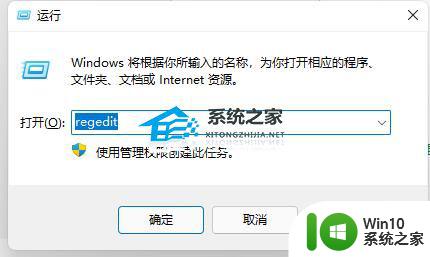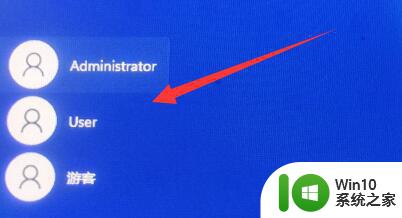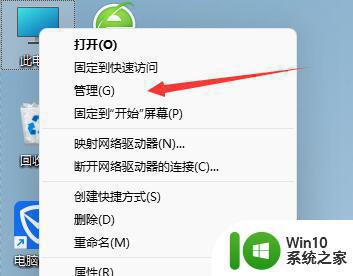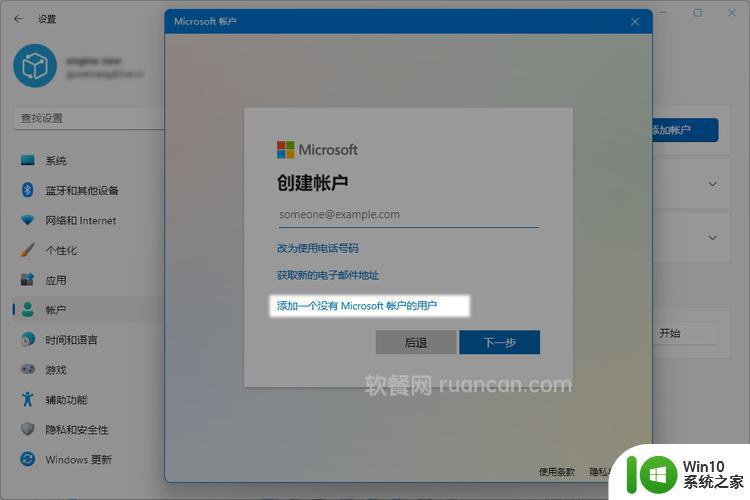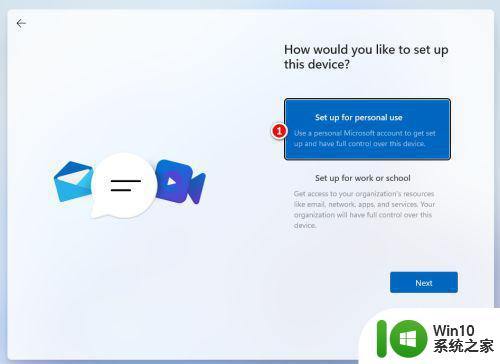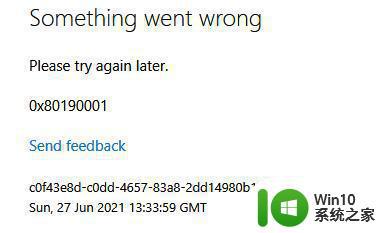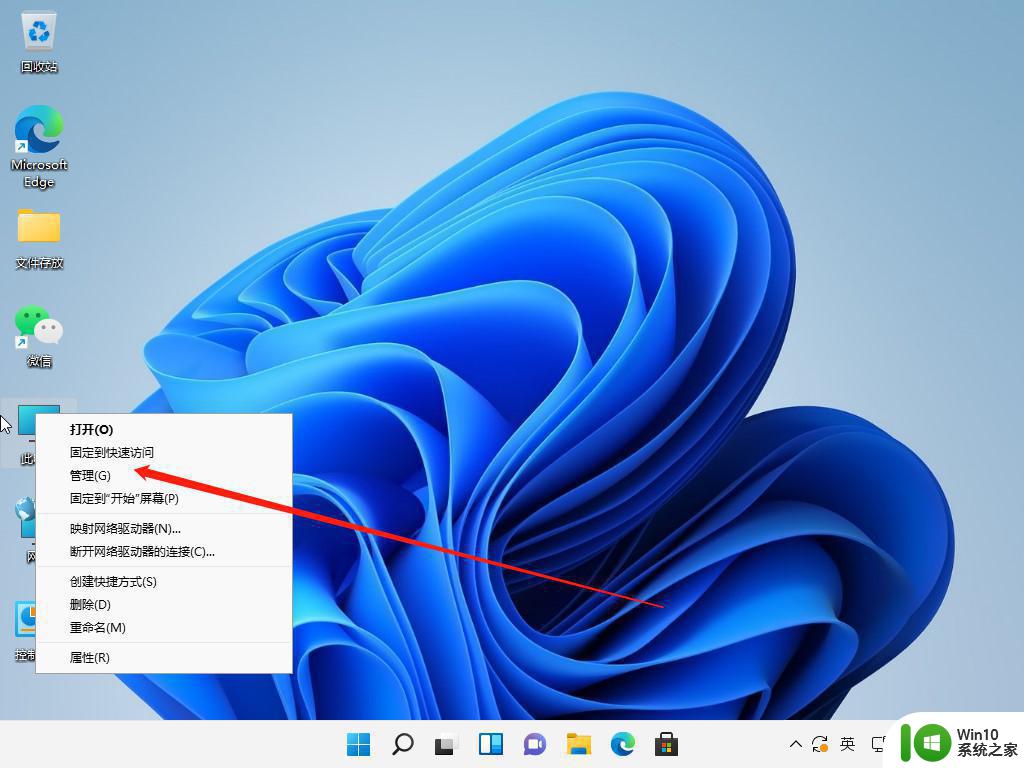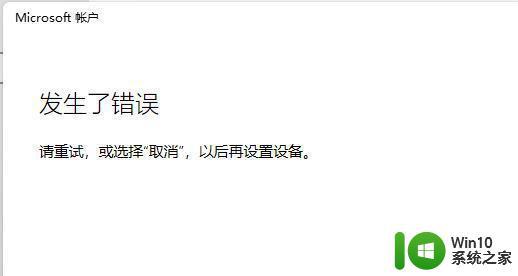win11提示引用账户被锁定怎么解决 W11引用账户无法登录怎么办
在使用Win11系统时,有时候会遇到账户被锁定或无法登录的问题,这给用户带来了困扰,如果您在登录时收到提示账户被锁定的消息,可以尝试通过密码重置或联系系统管理员解决。而如果遇到W11引用账户无法登录的情况,可能是由于网络问题或账户设置错误引起的,建议检查网络连接并确保账户信息正确。通过这些方法,您可以快速解决Win11系统登录问题,让您的电脑重新恢复正常使用。
具体方法:
1.当我们输错几次密码后,系统会显示引用账户当前已锁定,且可能无法登录。这是因为多次输错密码导致被账户锁定;
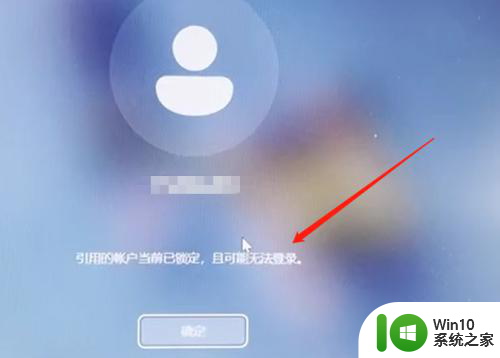
2.首先系统是进不了的,我们可以使用安全模式进入。先把电脑关机再开机然后等开机界面出现时马上按住开机键强制关机,重复两三次后,进入以下页面点击"疑难解答"(此方法W10 W11通用);
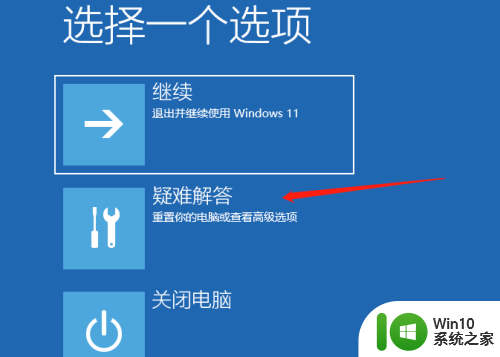
3.进入疑难解答后,点击高级设置,如下图所示;
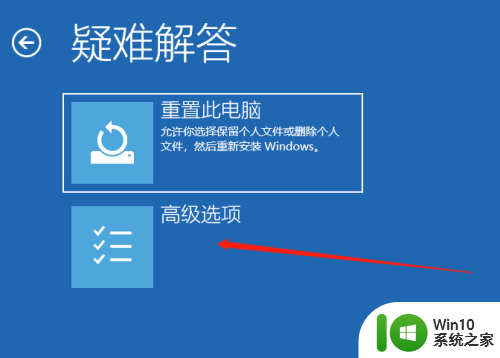
4.接下来进入高级设置后,点击启动设置,如下图所示;
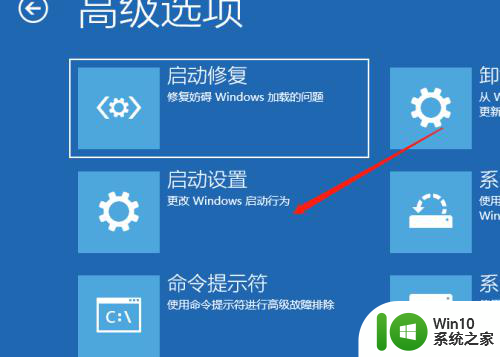
5.然后进入启动设置,点击重启,如下图所示;
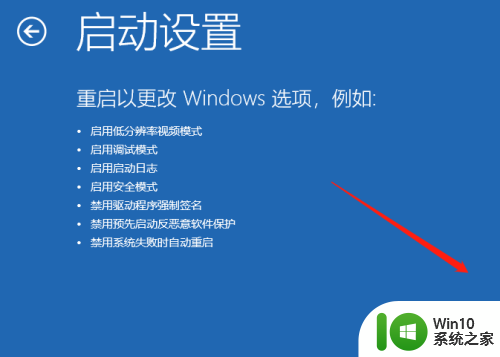
6.点击重启后,按一个数字选择需要启动的选项,选择4启用安全模式;
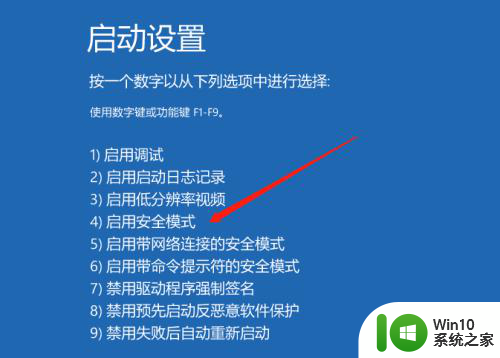
7.进入桌面后,使用组合键WIN + R调出运行输入"gpedit.msc"打开本地组策略编辑;
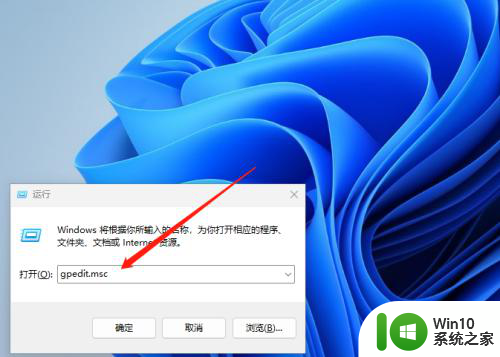
8.打开本地组策略编辑后,找到windows设置点开,找到安全设置;
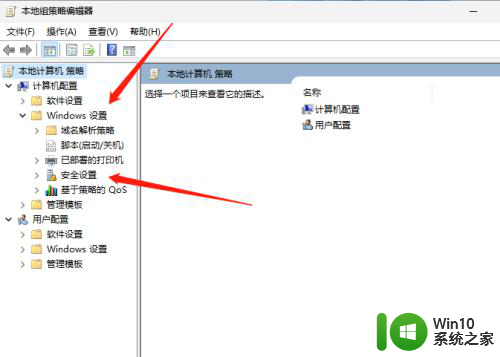
9.打开安全设置后,点击帐户策略,然后在右侧打开帐户锁定策略;
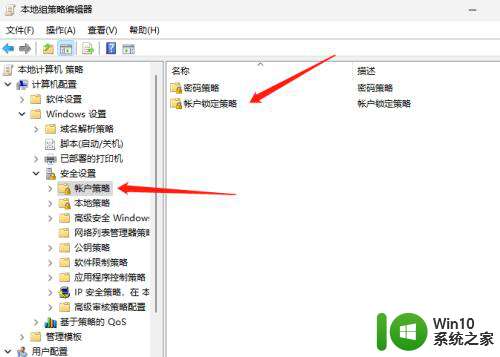
10.打开帐户锁定策略后,点击帐户锁定阈值;
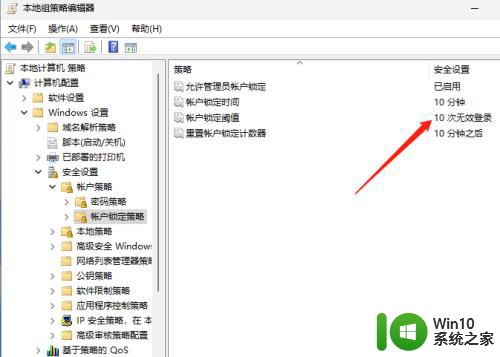
11.之所以会提示锁定就是系统默认锁定阈值为10分钟,我修改为0分钟后。重启即可登录系统。
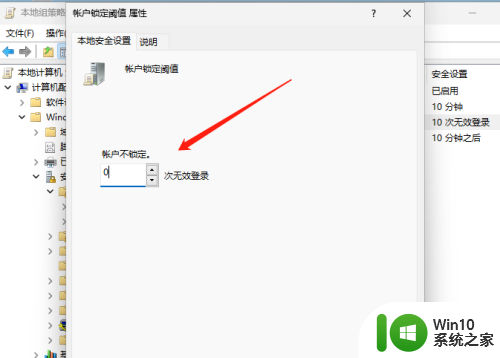
以上是关于如何解决Win11提示引用账户被锁定的全部内容,如果遇到这种情况,您可以按照以上步骤解决,非常简单快速。