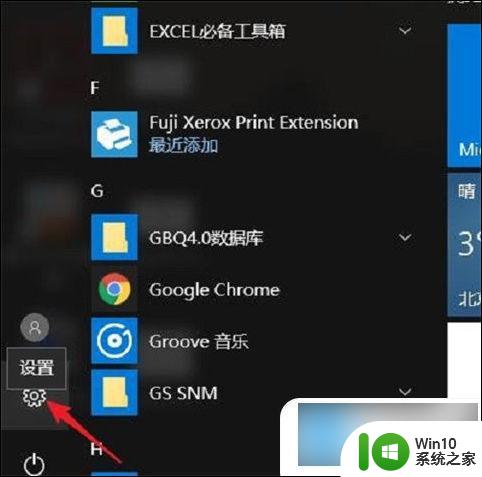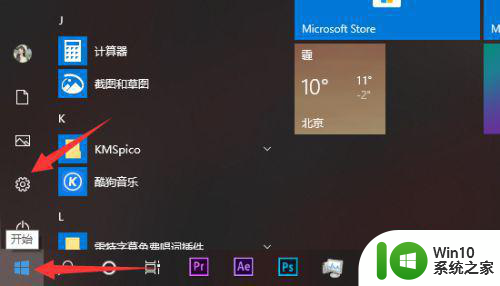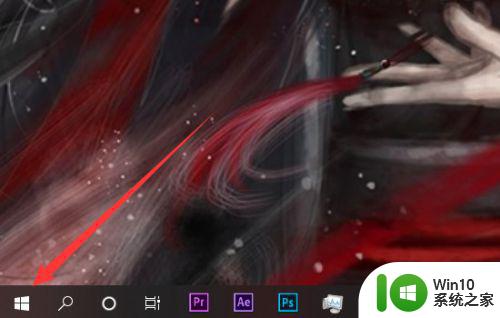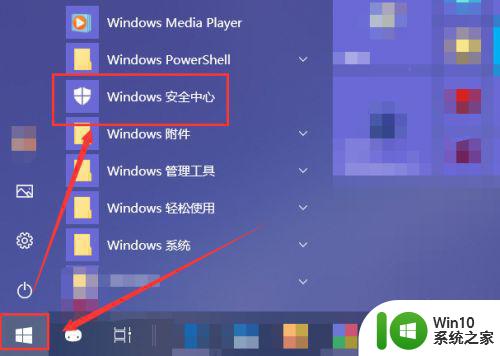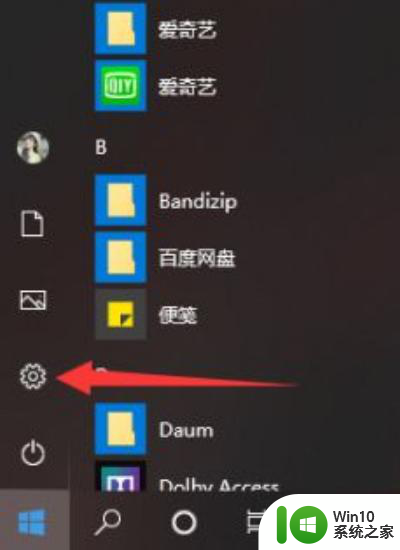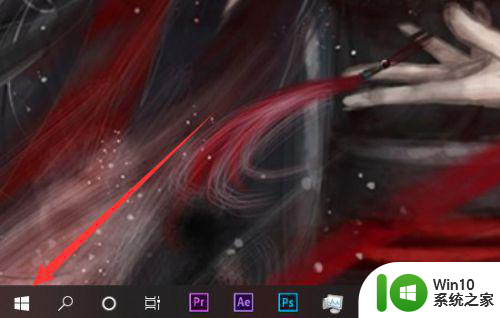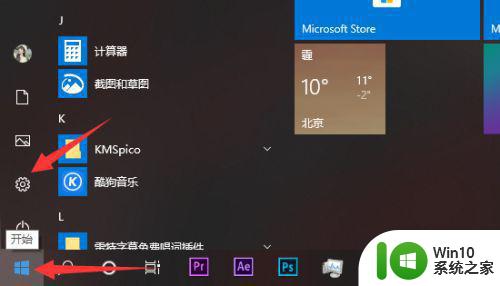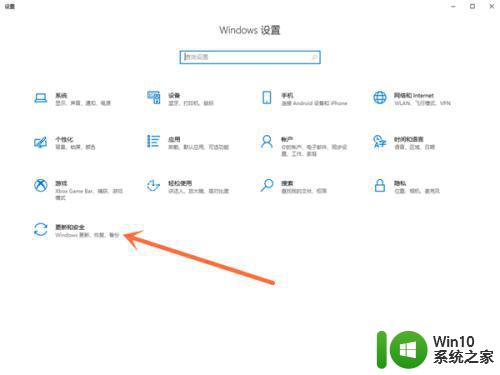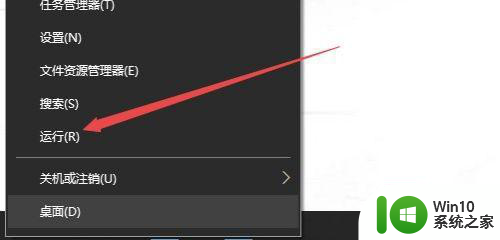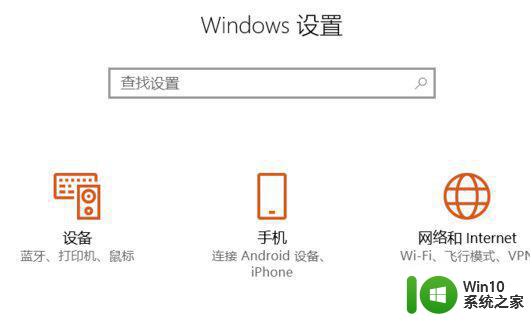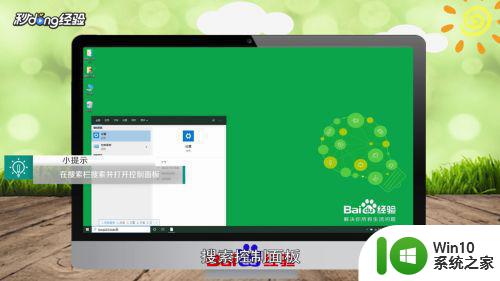win10怎么取消病毒提示 win10病毒防护总是弹出怎么关闭
更新时间:2023-11-28 14:39:24作者:yang
win10怎么取消病毒提示,在使用Windows 10操作系统的过程中,我们可能会遇到病毒提示频繁弹出的情况,这不仅令人烦恼,还影响了我们正常的使用体验,如何取消Win10的病毒提示呢?为了解决这个问题,我们需要了解如何关闭Win10的病毒防护功能。只要按照正确的步骤进行操作,我们就能够轻松摆脱这些繁琐的病毒提示,让系统更加顺畅地运行。下面就让我们一起来看看具体的操作方法吧。
解决方法:
1、在windows桌面左下角点击系统图标。
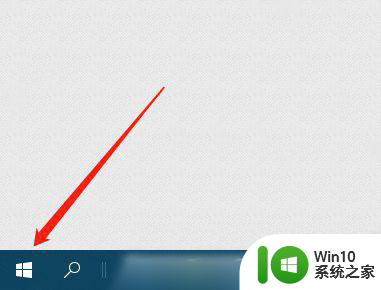
2、在弹出的菜单中找到“设置”。

3、然后在windows设置面板中找到“系统”选项,点击进入。
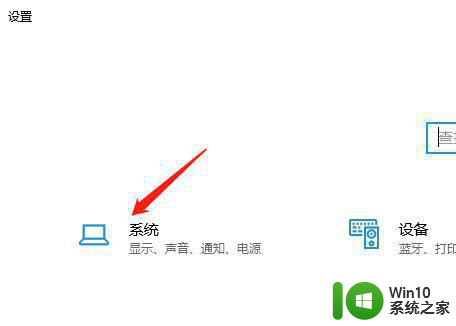
4、在左侧的标签中点击切换到通知和操作。
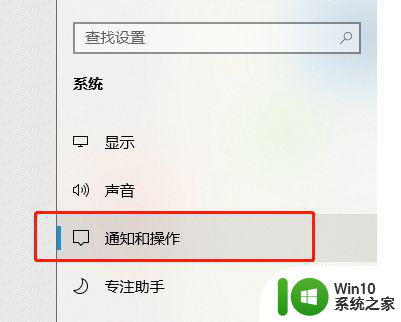
5、接着在右侧的通知下将“显示有关Windows提示”关闭。
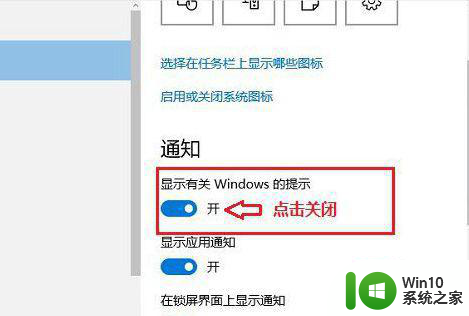
6、如果要启用,可以在windows右下角的新通知处点开,在通知列表中点击对应的消息即可进入启用。
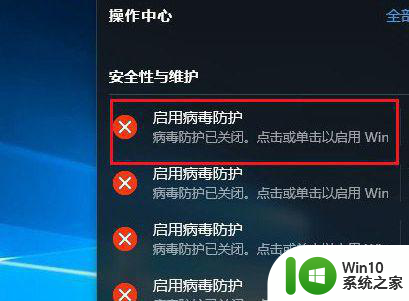
以上就是Win10如何取消病毒提示的全部内容,如果有不清楚的用户,可以参考一下小编的步骤进行操作,希望能够对大家有所帮助。