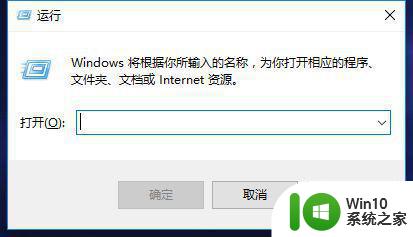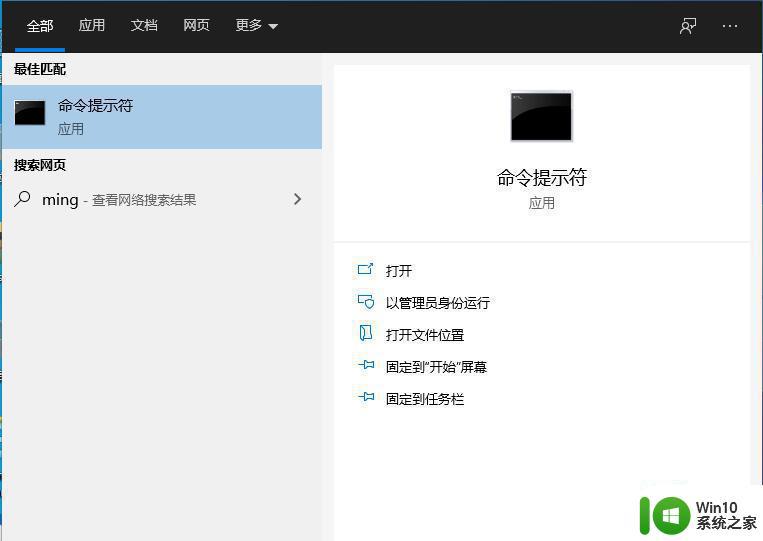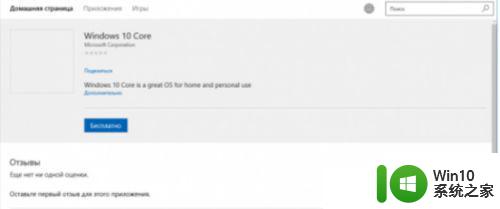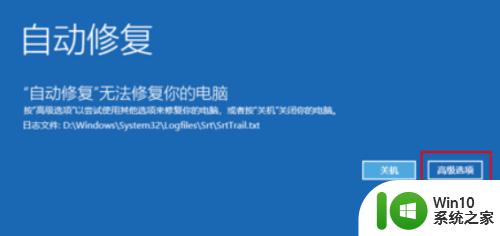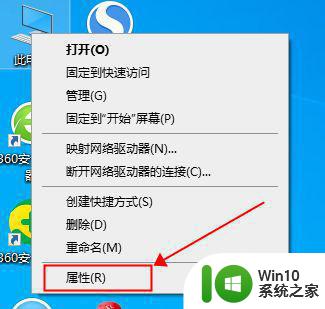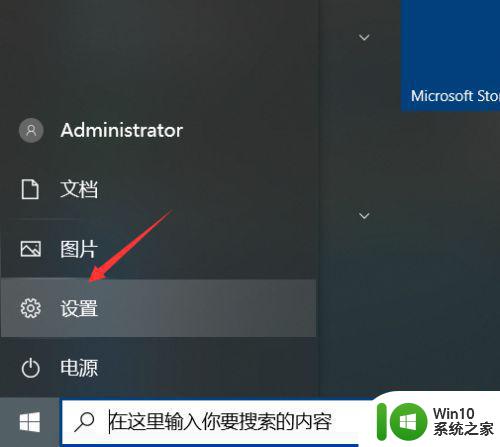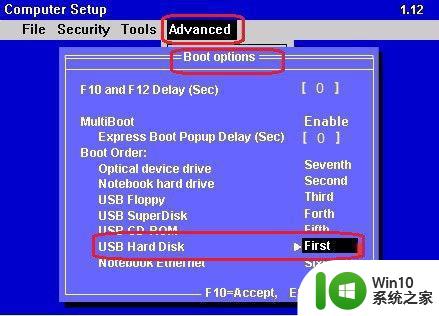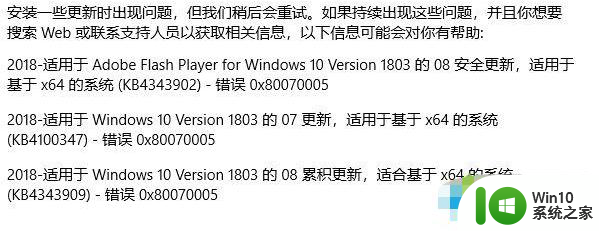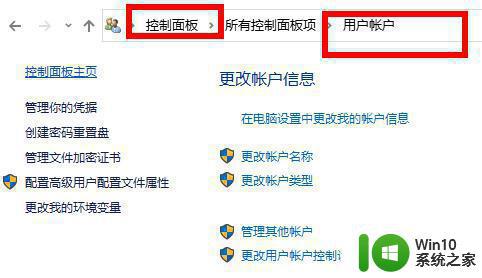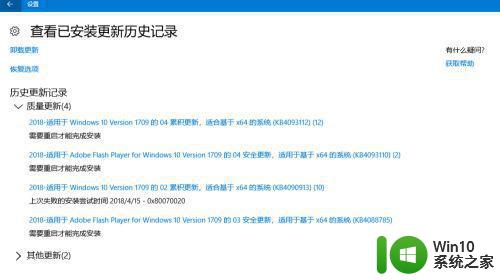win10系统提示initpki模块加载失败的解决方法 win10系统提示initpki模块加载失败的原因有哪些
win10系统提示initpki模块加载失败的解决方法,在使用Win10系统过程中,有时会遇到initpki模块加载失败的提示,这种情况常常会导致系统运行不稳定,甚至无法正常使用。出现这个问题的原因有很多,比如系统文件损坏、病毒感染、驱动程序冲突等。为了解决这个问题,我们可以采取一系列的方法来修复和恢复系统的正常运行。下面将详细介绍一些解决initpki模块加载失败的方法,希望能帮助大家解决这个烦人的问题。
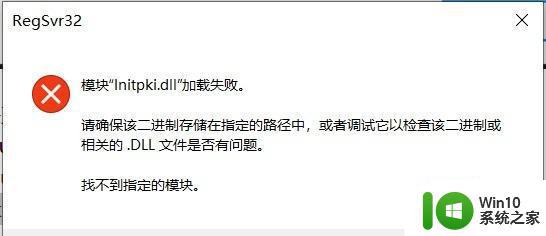
win10系统initpki模块加载失败1、首先按下键盘“win+r”打开运行。
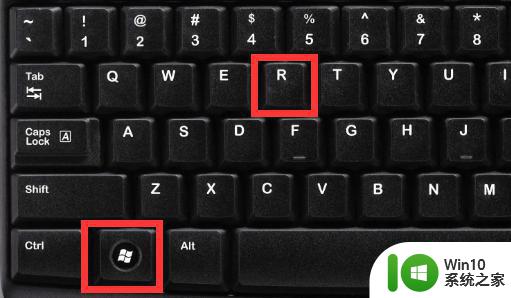
2、接着输入“regedit”回车打开注册表。
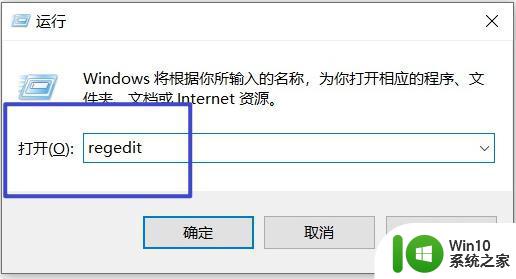
3、然后依次进入“HKEY_LOCAL_MACHINE-SOFTWARE-Classes”,右键“Classes”打开“权限”
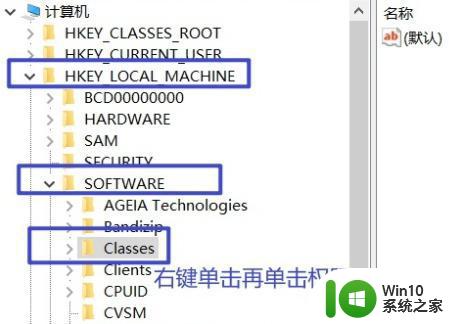
4、再选中“everyone”用户,如果没有就点击“添加”
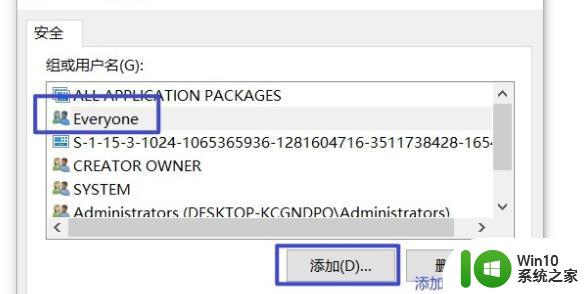
5、然后输入并“确定”就看添加了。
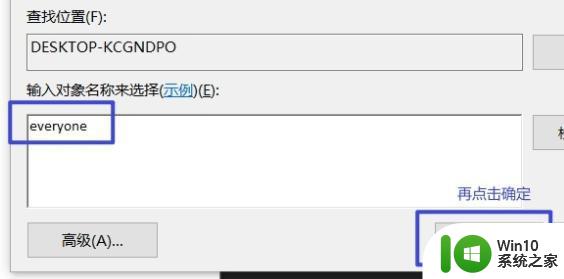
6、添加完成后,将下面的权限全部选择“允许”。再确定保存即可解决。
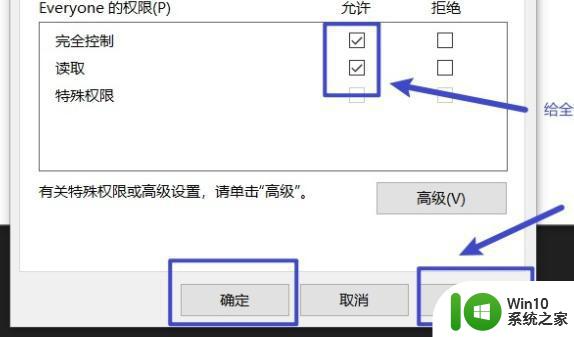
以上就是解决win10系统提示initpki模块加载失败的方法,如果您仍有不清楚的地方,请参考小编提供的步骤进行操作,希望能够对您有所帮助。