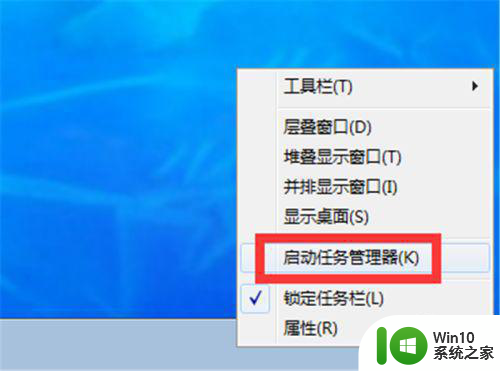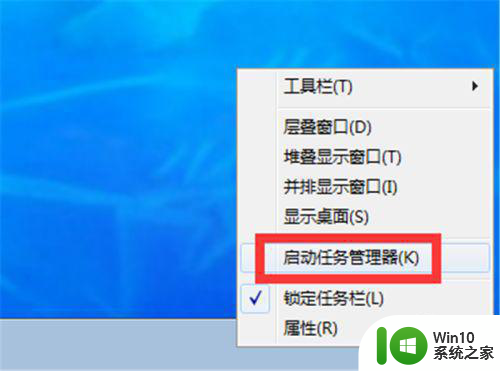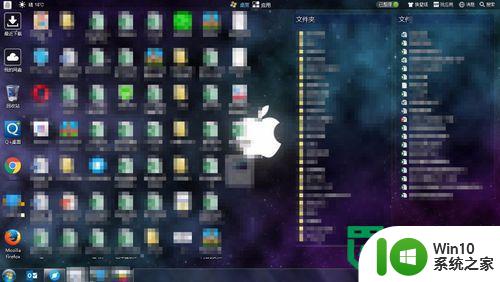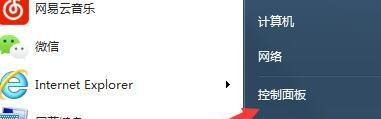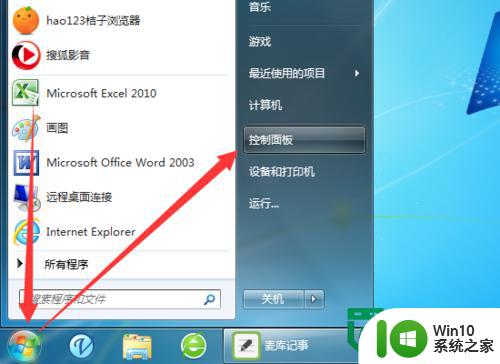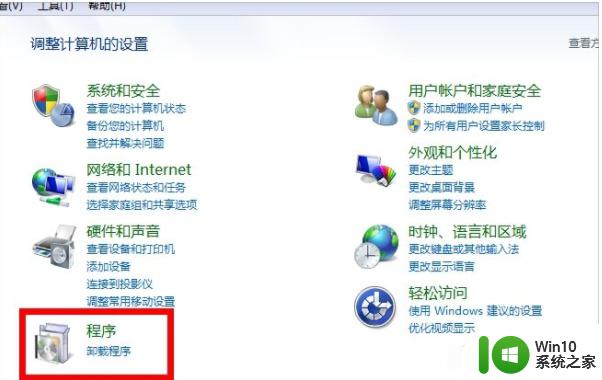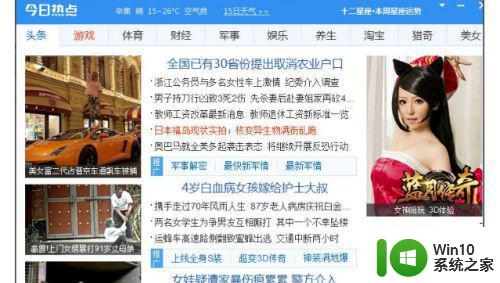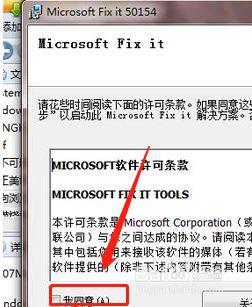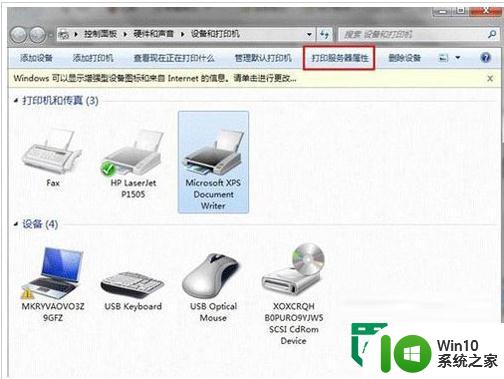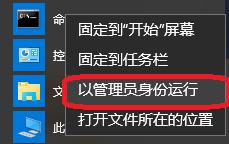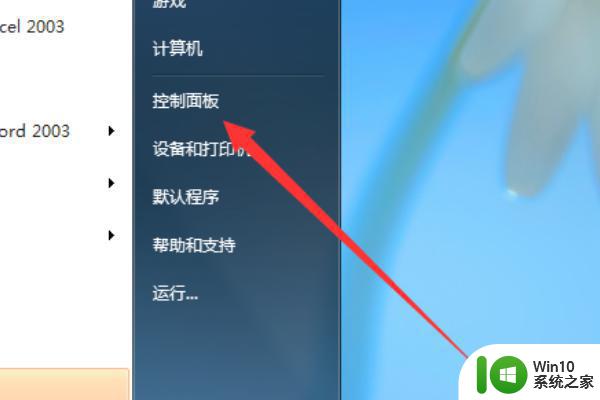怎么解决请等等当前程序完成卸载或更改win7 如何正确卸载或更改Windows 7操作系统
在使用Windows 7操作系统的过程中,用户可能会遇到需要卸载或更改程序的情况,有时系统会提示“请等等当前程序完成卸载或更改”,导致操作无法顺利进行。这种情况不仅影响了用户的使用体验,还可能导致系统不稳定。了解如何正确卸载或更改Windows 7操作系统中的程序显得尤为重要。本文将为您提供详细的步骤和技巧,帮助您高效解决这一问题,从而让您的系统恢复正常运行。无论是针对特定软件的卸载,还是对整个操作系统的更改,掌握正确的方法都能够让您事半功倍。
解决方法:
1、鼠标右键点击电脑任务栏的任意空白位置(就是平时你连接网络时,图标显示的那一栏),然后点击〖启动任务管理器〗,或者同时按〖Ctrl〗+〖Shift〗+〖Esc〗键打开,也可以同时按住〖Win+R〗 打开运行窗口,输入〖taskmgr〗后点击〖确定〗;
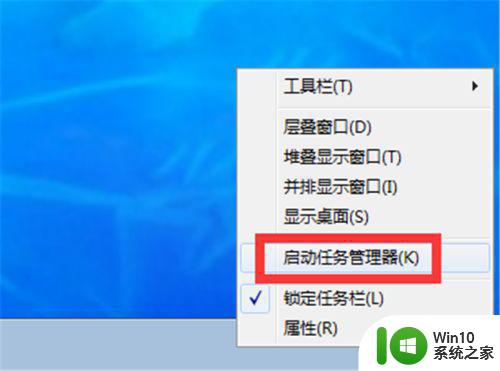
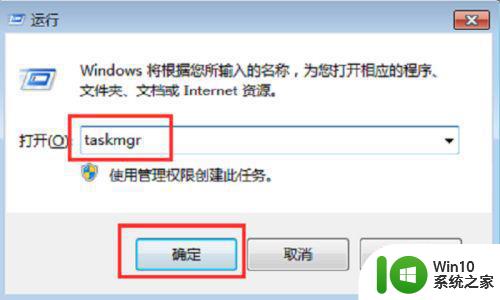
2、在〖进程〗里面找到〖dllhost.exe〗,单击鼠标右键点击〖结束进程〗,在弹出的提示窗口中继续点击〖结束进程〗;
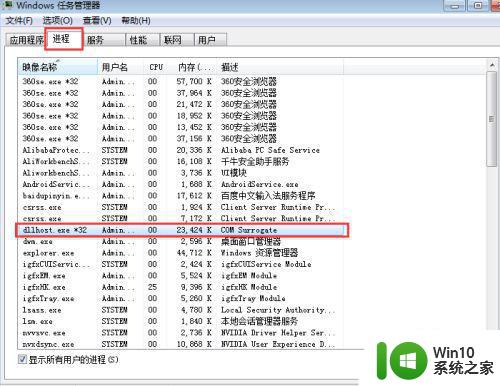
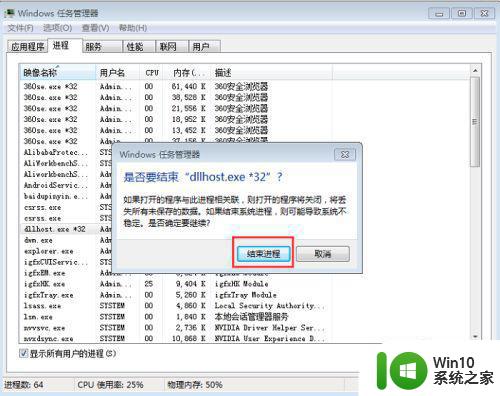
3、或者在〖应用程序〗里面鼠标右键单击〖程序和功能〗,在弹出的选项里面点击〖结束任务〗;
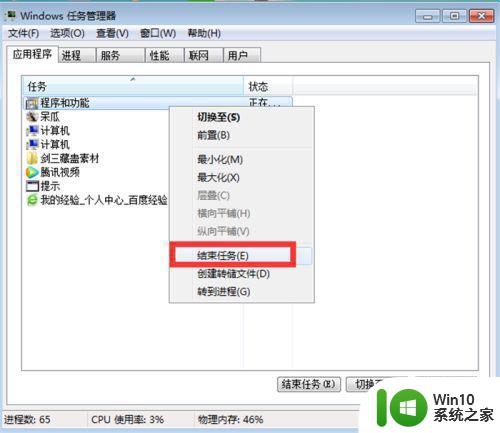
4、点击电脑左下角的Windows图标,找到〖控制面板〗点击一下;
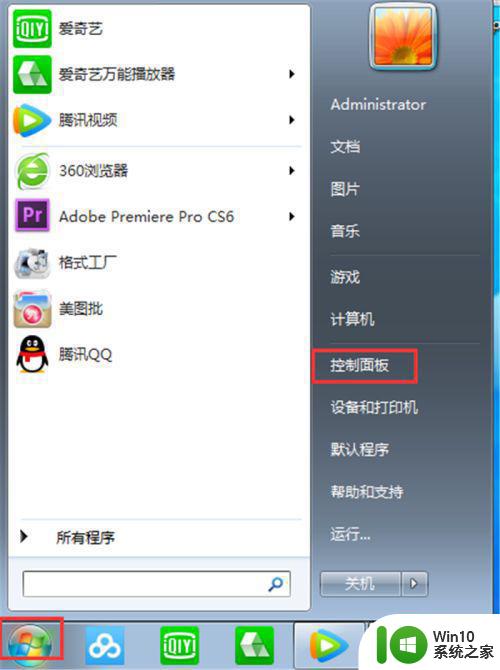
5、在〖控制面板〗里面点击〖程序〗里的〖卸载程序〗;
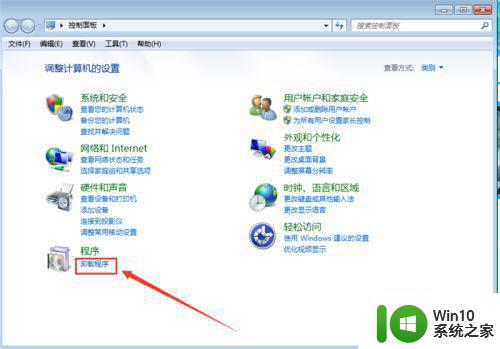
6、找到你刚才要卸载的程序,鼠标右键单击它,然后点击〖卸载/更改(U)〗;
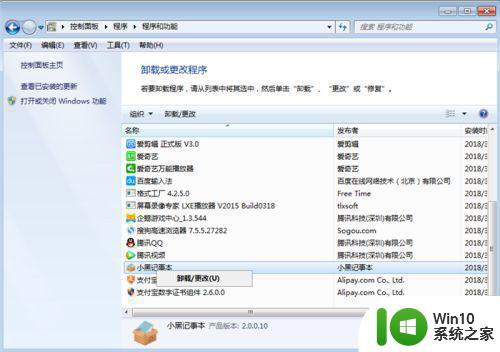
以上就是怎么解决请等等当前程序完成卸载或更改win7的全部内容,碰到同样情况的朋友们赶紧参照小编的方法来处理吧,希望能够对大家有所帮助。