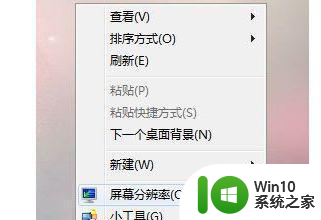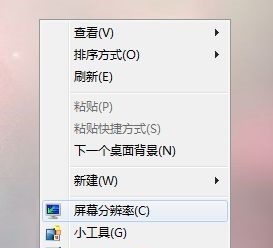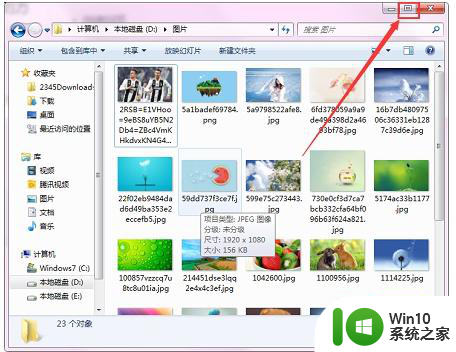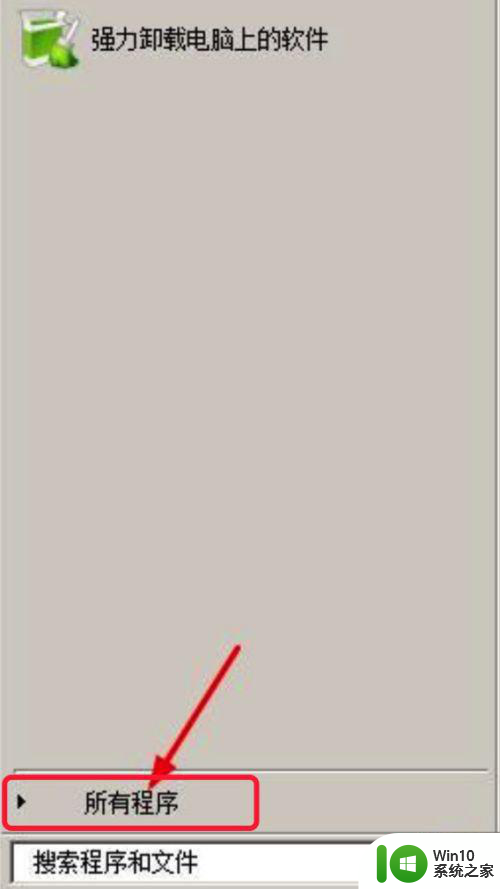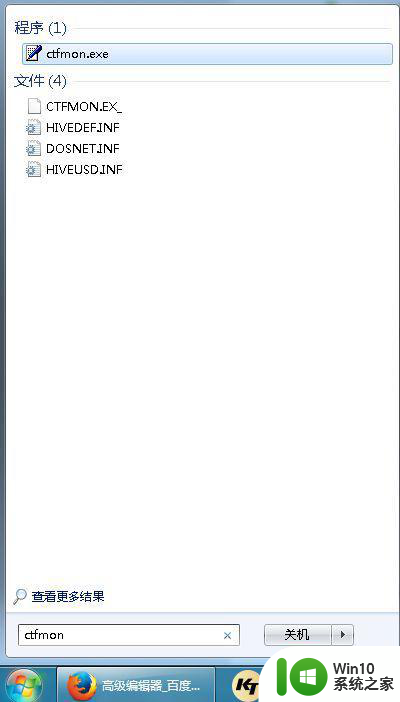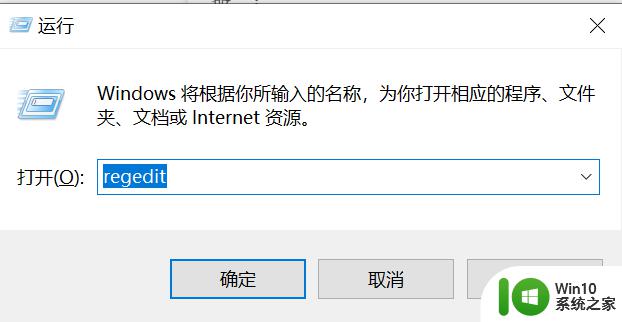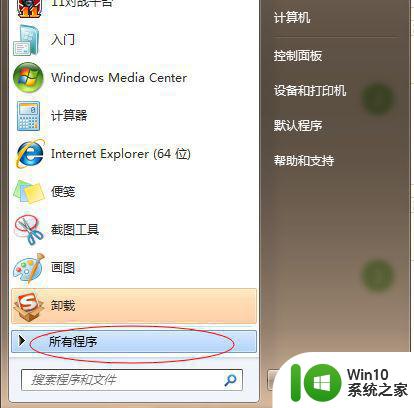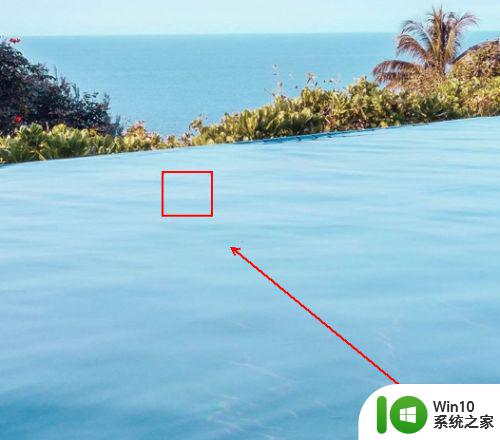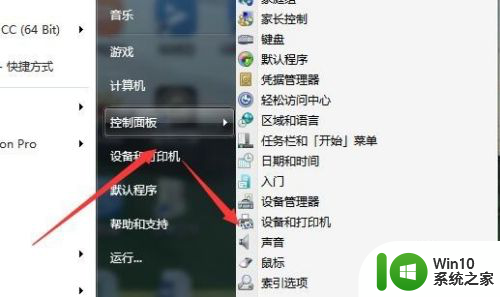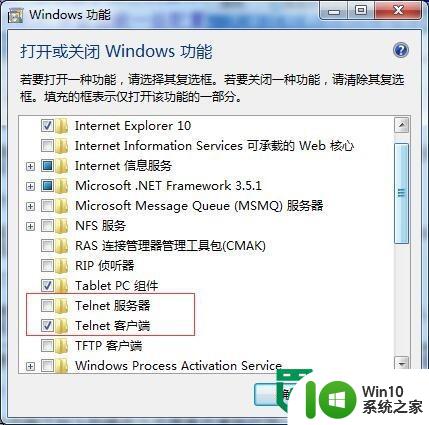软件在w7里窗口显示不完整解决方法 w7系统软件窗口显示不全怎么办
在使用Windows 7系统时,有时会遇到软件窗口显示不完整的问题,这可能会影响我们的使用体验,出现这种情况可能是由于软件与操作系统的兼容性问题所致。针对这一情况,我们可以尝试一些解决方法来解决窗口显示不全的情况,从而提高软件的使用效果。接下来我们将介绍一些常见的解决方法,帮助您解决w7系统软件窗口显示不全的问题。
具体方法:
1、首先我们右键电脑桌面上任何一处的地方 如图

2、在弹出的选项中,我们点击“屏幕分辨率”选项 如图

3、打开电脑的屏幕分辨率设置窗口之后,我们点击里面的“放大或缩小文本和其他项目” 如图
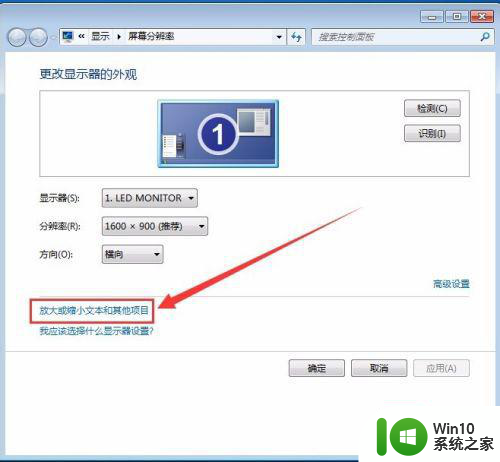
4、打开“放大或缩小文本和其他项目” 之后,我们点击右边的“较小(s)-100%(默认)” 如图
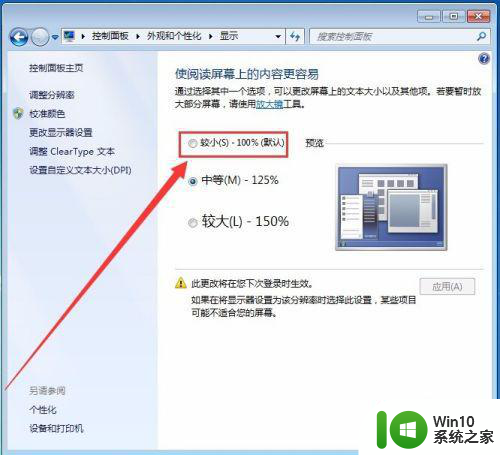
5、选择好之后,右边它右下角的“应用” 如图
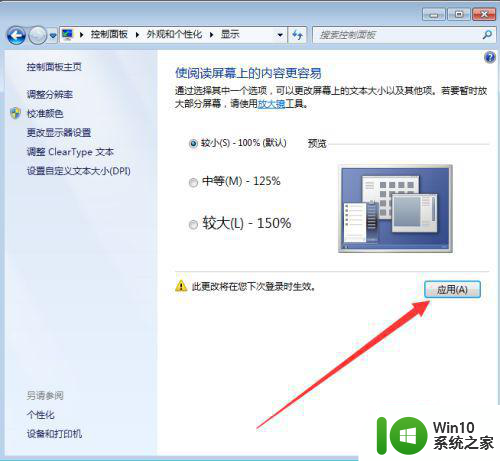
6、在弹出的确认窗口里,我们点击“立即注销”,当电脑注销重启好之后,软件就可以正常界面使用了 如图
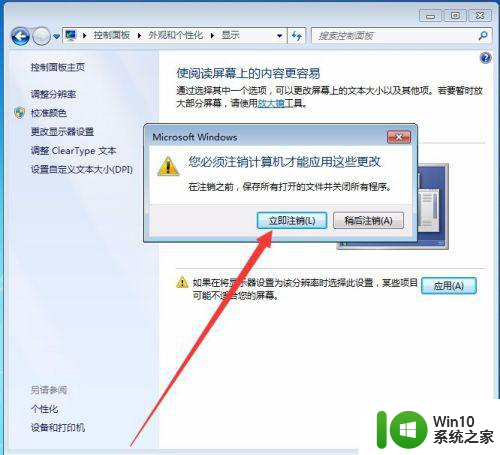
以上就是软件在w7里窗口显示不完整解决方法的全部内容,有遇到相同问题的用户可参考本文中介绍的步骤来进行修复,希望能够对大家有所帮助。