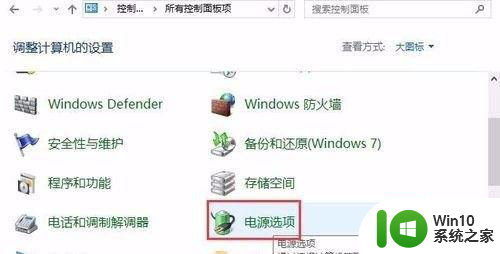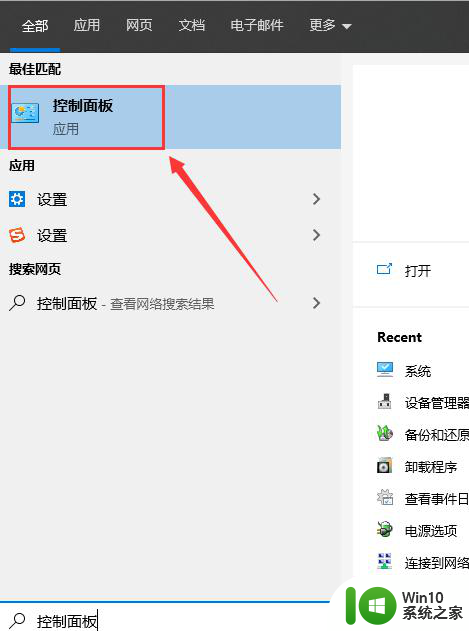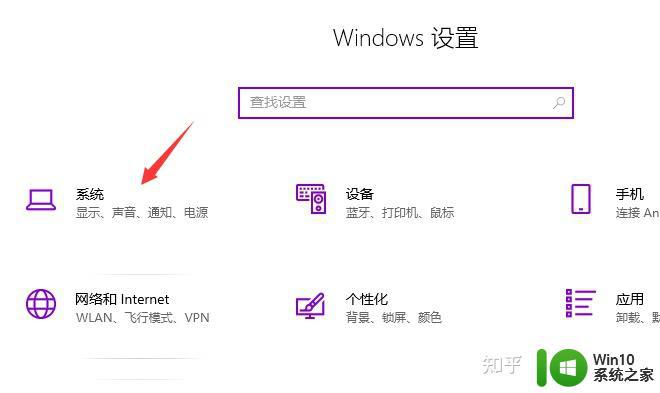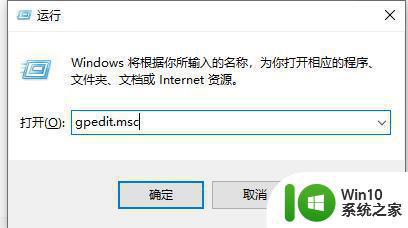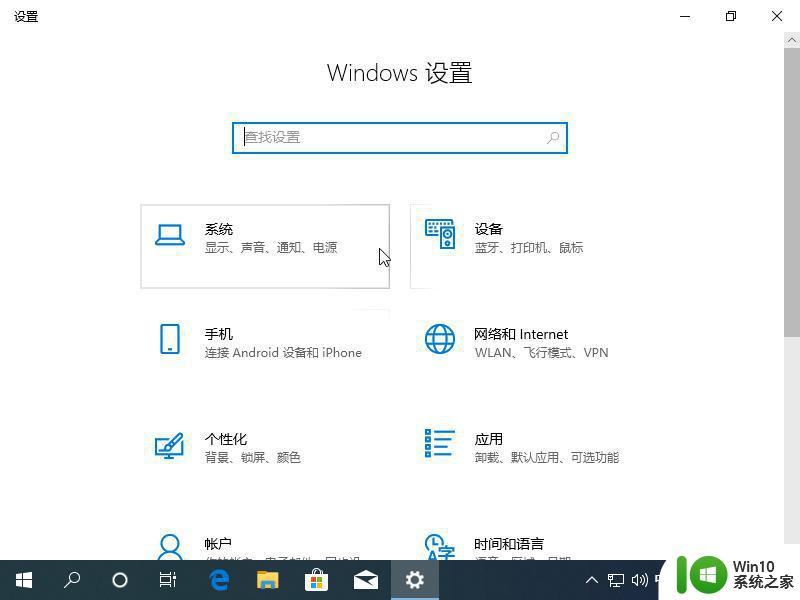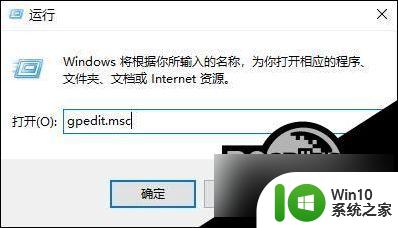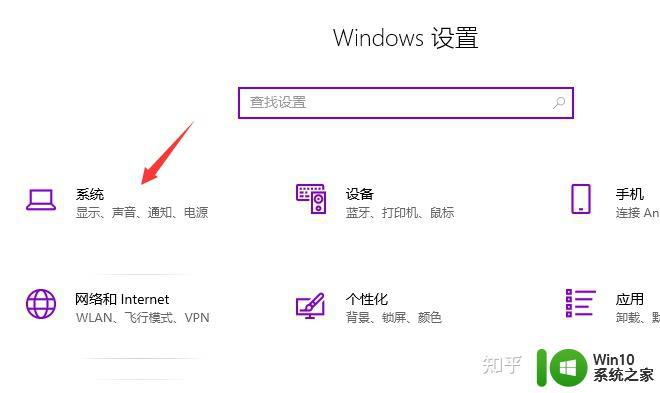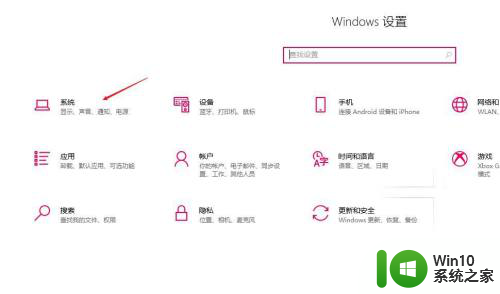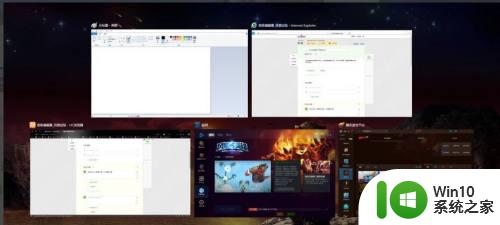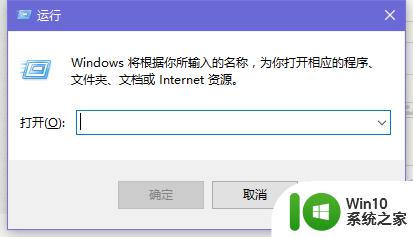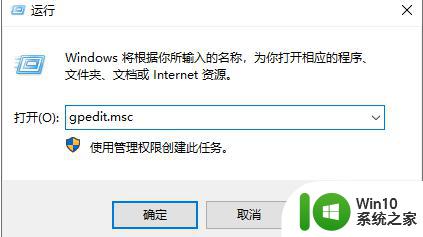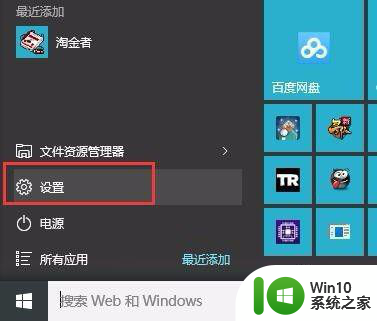win10系统关不了机怎么办 win10点了关机却关不掉解决方法
在日常生活中,当我们使用完win10系统之后,通常都会将其电脑关机,但并不是每一次关机的过程都很顺利,也有些用户会因为一些错误的操作从而导致win10系统无法正常关机,那对于win10系统关机却关不掉该怎么办,解决方法并不难,这里就是关于win10点了关机却关不掉解决方法。
解决方法:
1.键盘上按win+i快捷键打开设置窗口,点击系统。
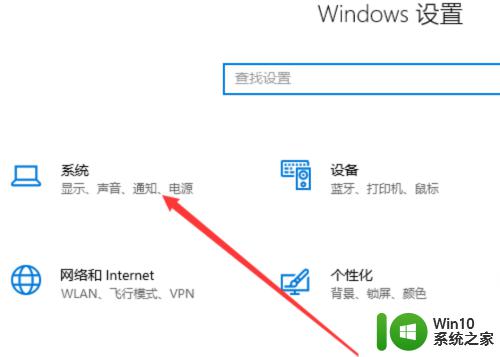
2.左侧点击电源和睡眠,选择其他电源设置。
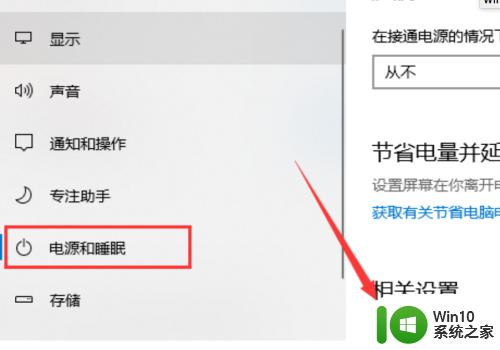
3.然后点击选择电源按钮的功能。
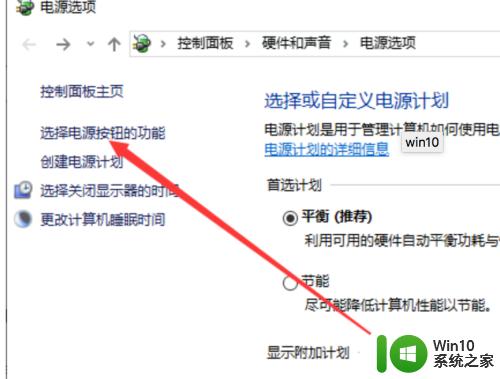
4.打开系统设置窗口,点击更改当前不可用的设置。
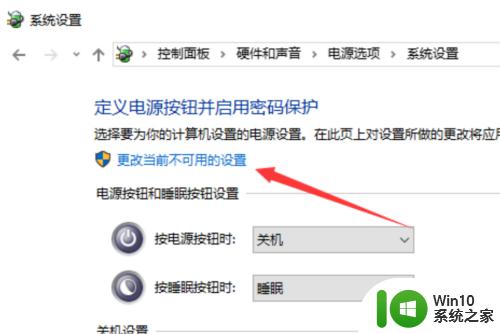
5.取消启用快速启动,点击保存修改。
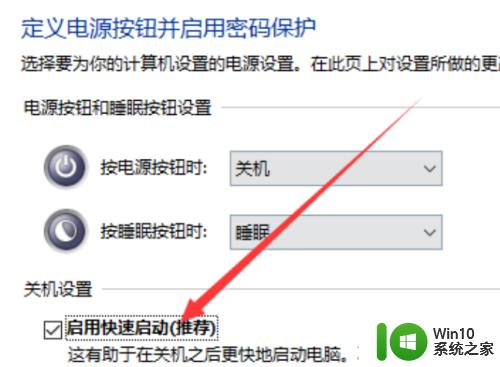
6.或者键盘上按下win+R快捷键,输入“regedit”,回车打开注册表编辑器。
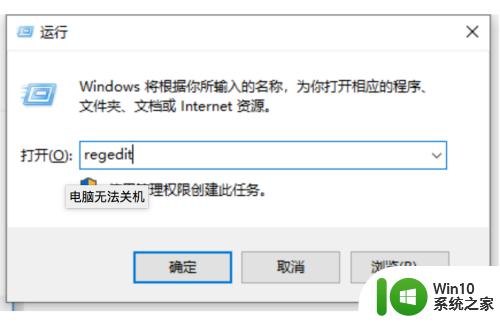
7.左侧栏依次展开到“HKEY_CURRENT_USER/Control panel/Desktop”,点击Desktop”文件。右侧找到右击“AutoendTasks”,弹出菜单中,选择修改。
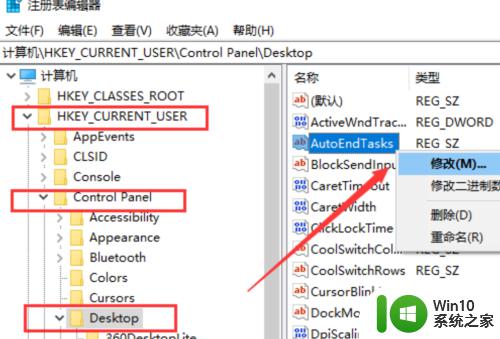
8.数值数据改为“1”并点击“确定”,这时候就可以关机了。
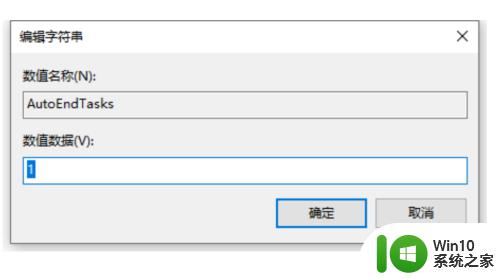
以上就是小编带来的win10点了关机却关不掉解决方法的全部内容,碰到同样情况的朋友们赶紧参照小编的方法来处理吧,希望能够对大家有所帮助。