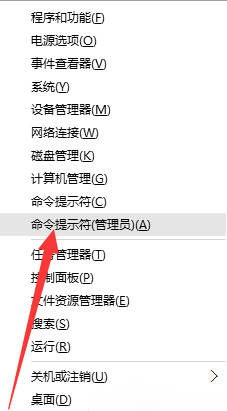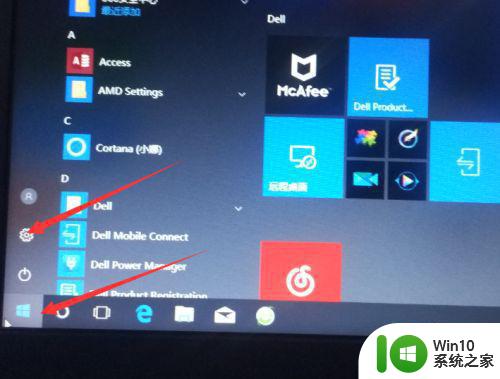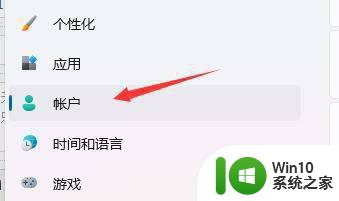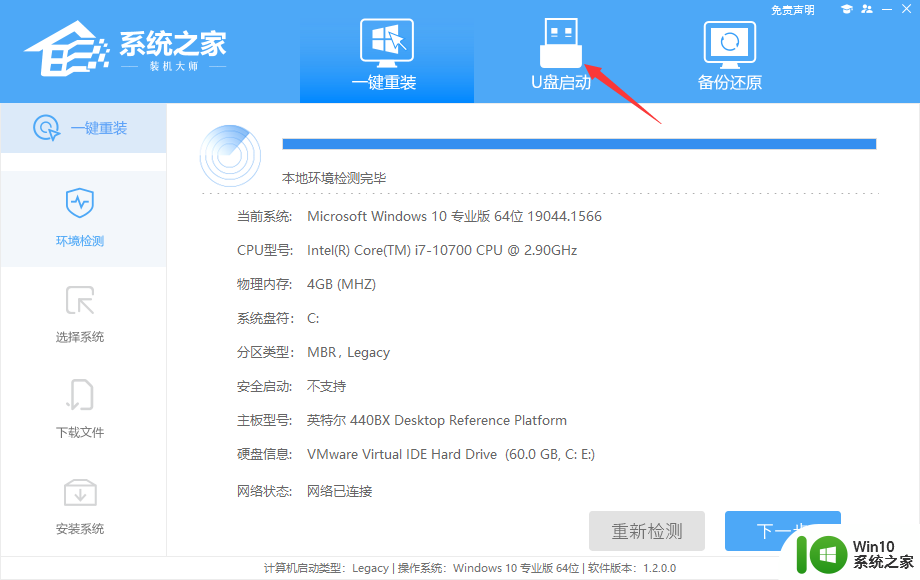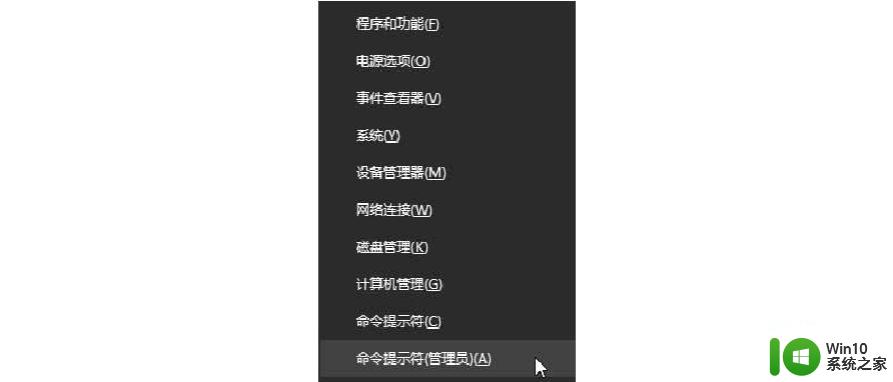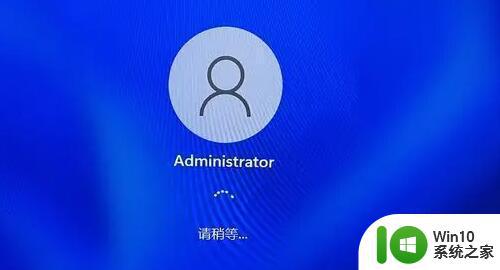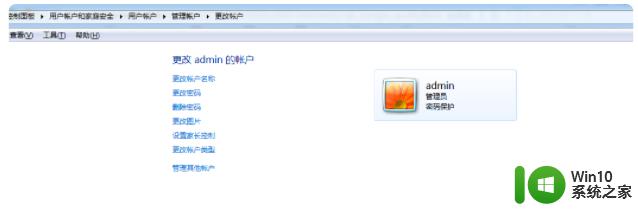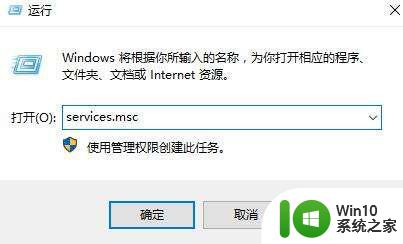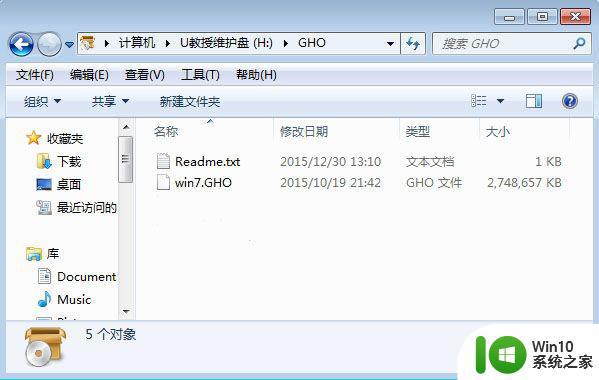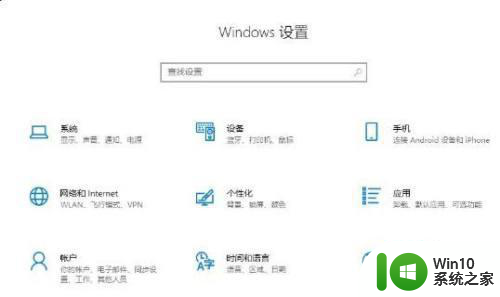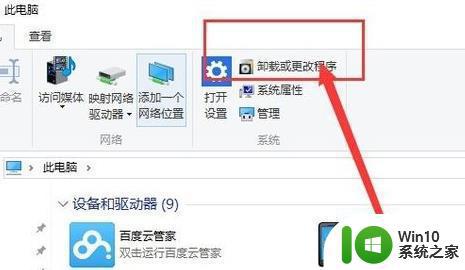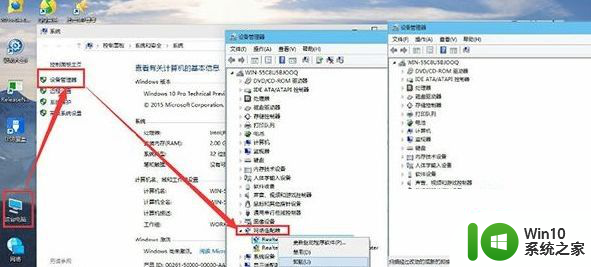win10用bitlocker加密后怎样解密 重装系统后win10bitlock怎么解密
在电脑上,有很多用户喜欢把一些程序进行上锁,这样是为了保护文件更安全,最近有win10用户重新安装了系统后,磁盘上还是锁着的,想知道吧磁盘锁了,密码给忘记了要怎么解除bitlock,下面小编给大家分享win10bitlocker加密后解密的方法。
解决方法:
1、第一步:我们首先将U盘插入到电脑中,然后我们双击win10操作系统桌面上的:此电脑图标。
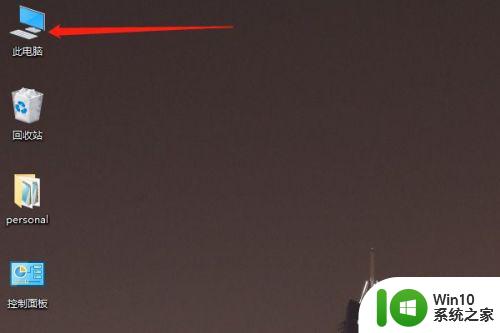
2、第二步:进入此电脑之后,我们可以看到插入的U盘的其中一个分区F盘目前处于加密上锁状态。
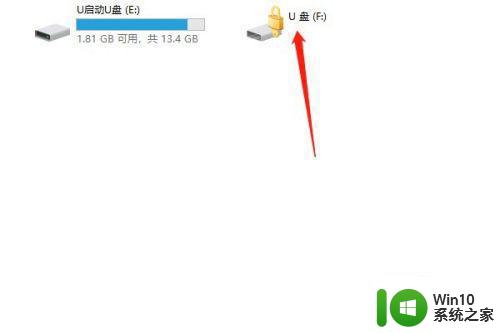
3、第三步:我们双击已加密的F盘,然后输入密码提示:请输入正确的密码,证明我们的密码不对,并且已经忘记了密码了,我们点击更多选项,然后选择:键入恢复秘钥。
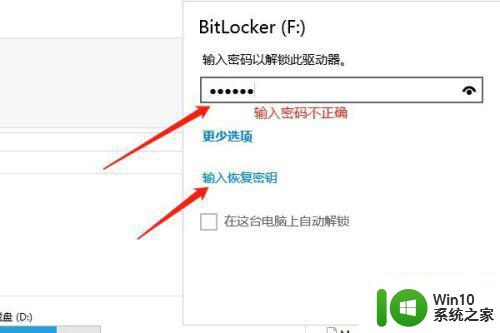
4、第四步:在我们点击完键入恢复秘钥之后,会弹出来一个窗口,上面提示让我们输入48位恢复秘钥进行解锁。
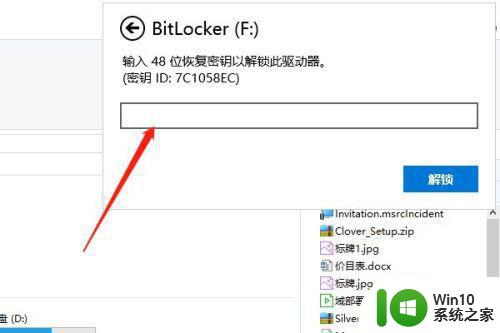
5、第五步:这个时候,我们找到我们之前保存在桌面或者其他位置的恢复秘钥双击打开。

6、第六步:我们在恢复秘钥文本中,找到一串写着恢复秘钥的数字,我们复制这串数字。
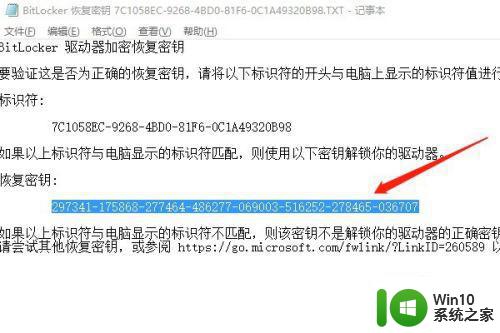
7、第七步:我们将数字粘贴到文本框中,然后点击解锁操作。
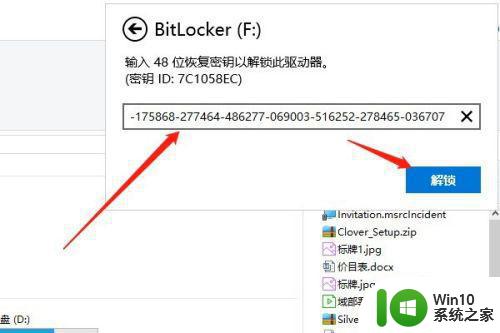
8、第八步:最后,我们发现我们刚刚还处于上锁状态的F盘现在确实可以查看到里边的内容了,证明我们已经通过BitLocker恢复秘钥成功解锁了我们的F盘了。

以上就是win10bitlocker加密后解密的方法,有忘记磁盘密码的话,可以按上面的方法来进行解密。