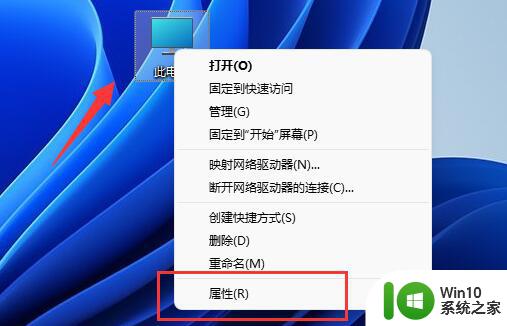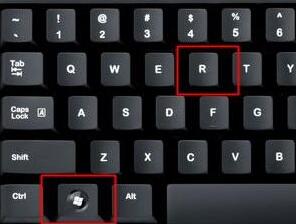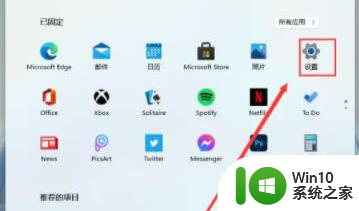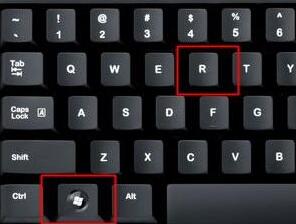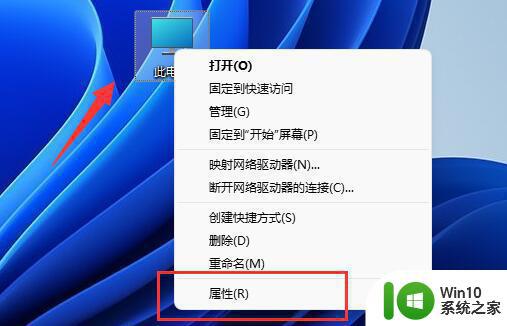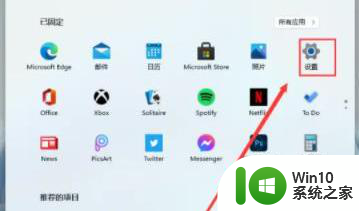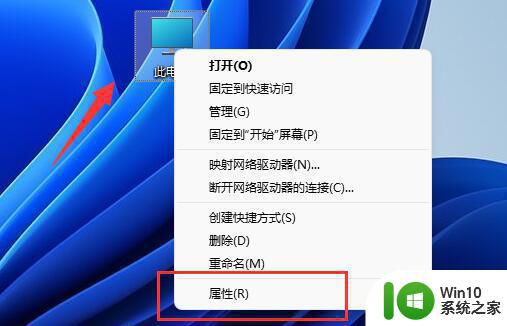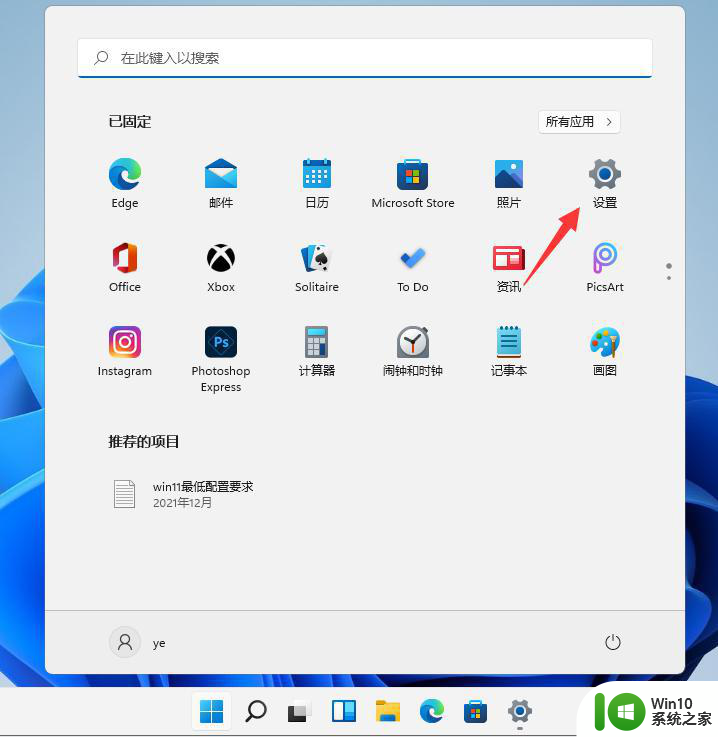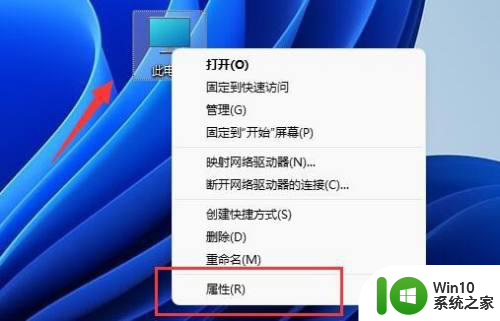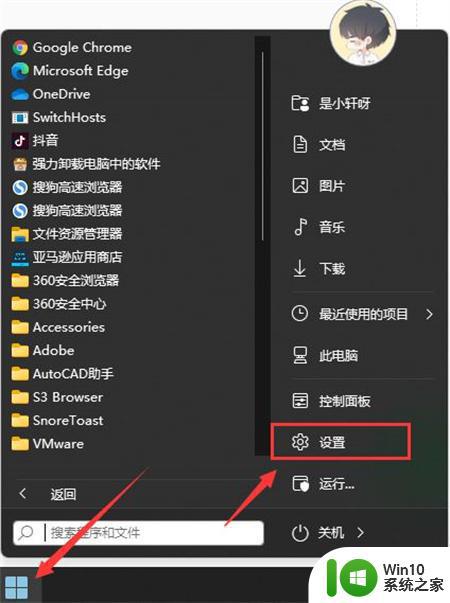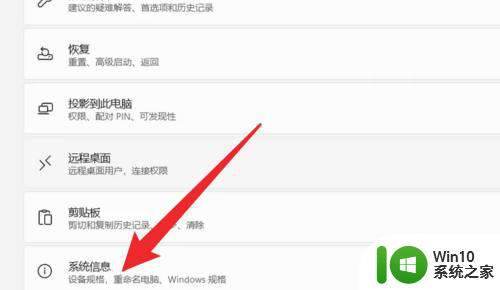win11关闭特效和动画的步骤 windows11动画效果怎么关闭
已经有很多人都开始安装上了windows11系统了,除了功能上的变化之外,一些特效和动画也带给用户们很好的视觉效果,但是有些win11系统用户觉得动画效果会占用系统资源,所以就想要将其关闭,那么win11关闭特效和动画的步骤呢?跟着小编一起来看看吧。
方法如下:
1.如何通过设置关闭Windows 11动画效果
按Windows+I快捷键打开设置应用。
在左窗格中,单击辅助功能选项卡。
单击右侧窗格中的视觉效果选项。
切换动画效果的开关,将其设置为关闭。
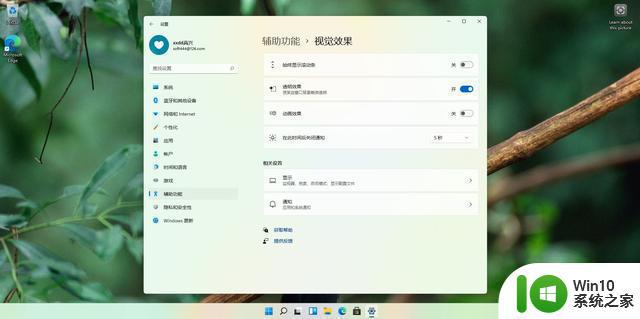
当Windows 11关闭控件元素的动画效果时,电脑屏幕可能会闪烁并感觉卡住了几秒钟。
现在,当你打开应用程序时,应该会感觉比以往任何时候都快。
如果你不喜欢关闭动画,可以随时返回并撤销更改。要再次启用动画效果,请重复以上操作,将动画效果的开关打开即可。
2.如何通过控制面板关闭Windows 11动画效果
经典的控制面板允许你更改辅助功能设置。
按Windows+R打开运行对话框。
键入control并单击“确定”以打开“控制面板”。
接下来,单击轻松访问,然后单击轻松访问中心。
单击浏览所有设置部分下的使计算机更易于查看。
向下滚动到使屏幕上的内容更易于查看部分。
选择关闭所有不必要的动画选项。
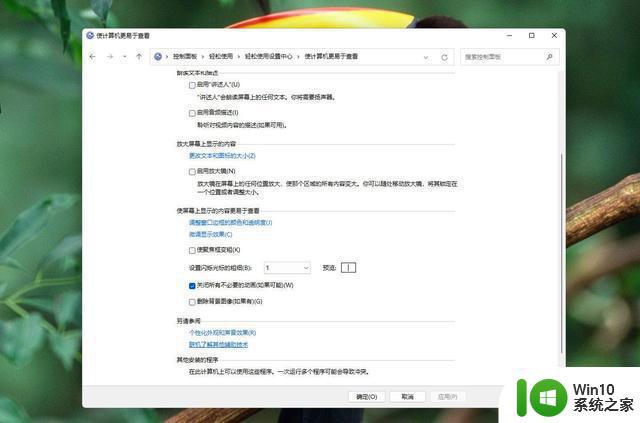
单击应用按钮保存更改,你的屏幕可能会冻结几秒钟,当它恢复时,单击“确定”按钮完成该过程。
通过控制面板禁用动画与通过设置应用禁用动画效果类似。同样,如果你改变主意,请打开控制面板,取消选中辅助功能部分中的关闭所有不必要的动画选项,然后单击应用以撤销更改。
3.如何通过性能选项关闭Windows 11动画效果
Windows 11中的“性能选项”对话框允许你更改计算机的视觉效果元素,但是。与之前的选项不同,这使你可以更好地控制不同的系统控制元素。
要使用性能选项禁用动画效果:
按Windows+S打开搜索栏。
键入“调整外观”,然后单击调整Windows的外观和性能。
在视觉效果选项卡中,选择自定义选项。
接下来,取消选中:窗口内的动画控件和元素、在最大化和最小化时显示窗口动画、任务栏中的动画选项。
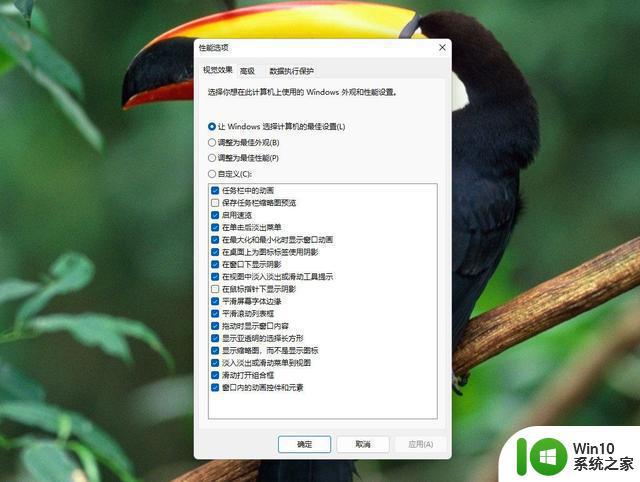
单击应用和确定按钮,保存更改。
要恢复视觉效果,请打开性能选项并选择让Windows选择计算机的最佳设置,然后,单击应用和确定按钮保存更改。
关于windows11动画效果怎么关闭就给大家介绍到这里了,如果你也想关闭的话,那就学习上面的方法来操作就可以了。