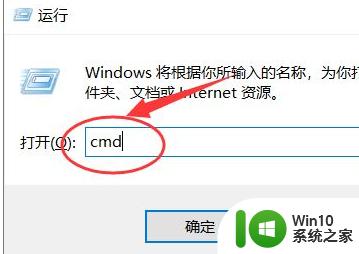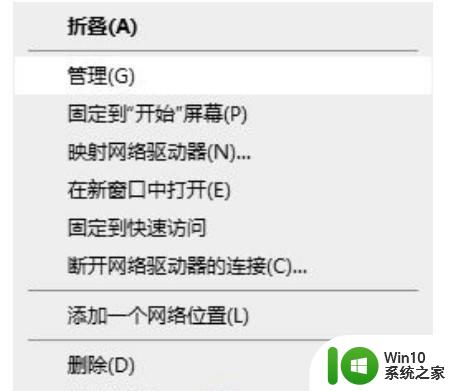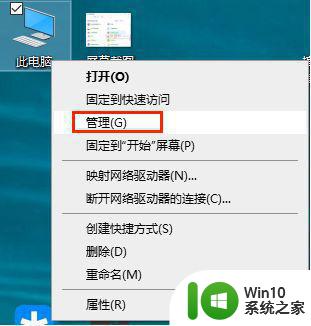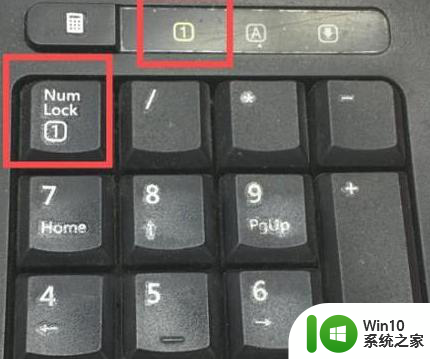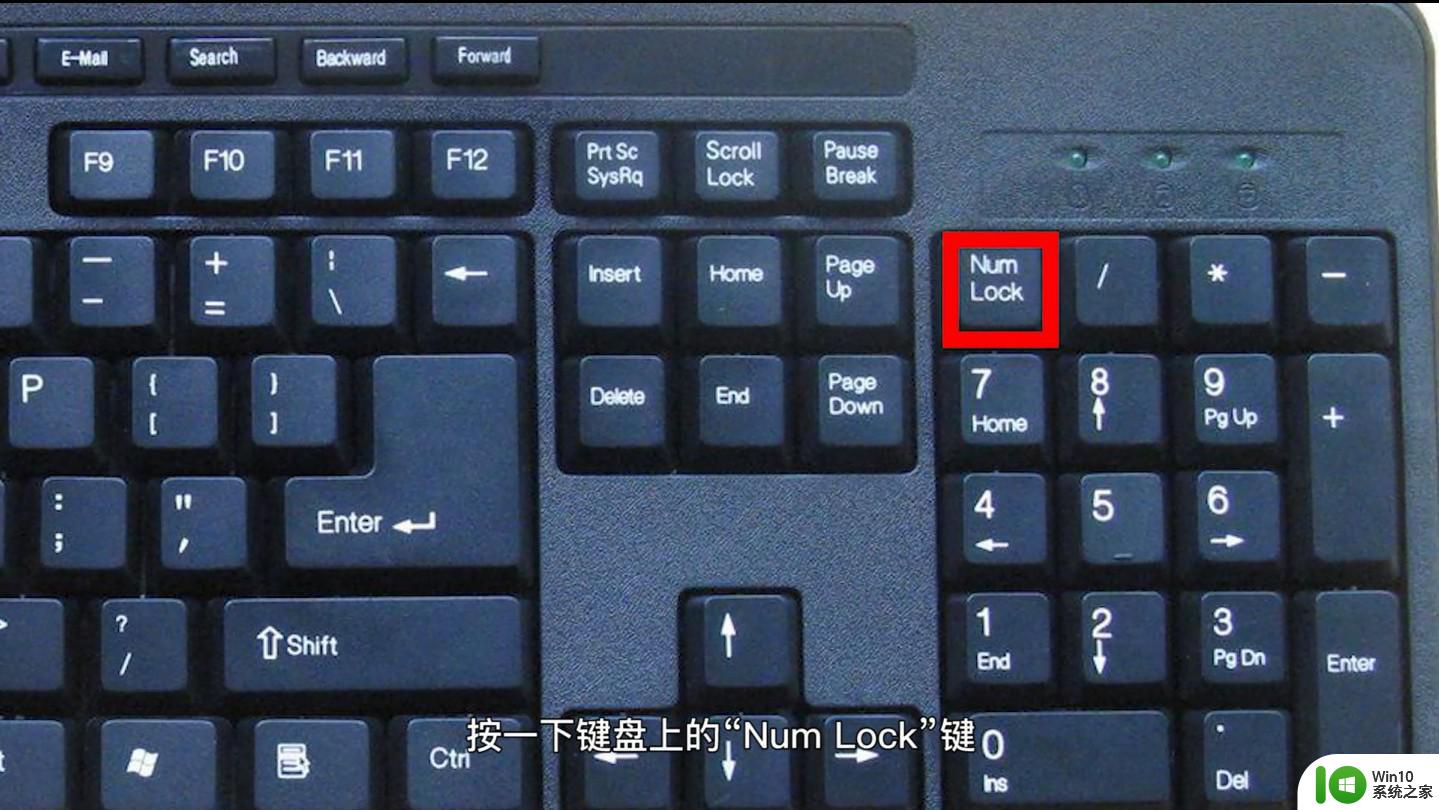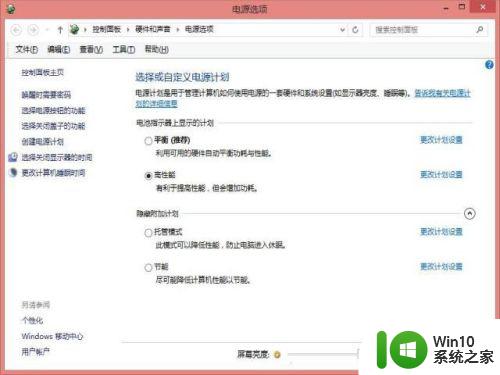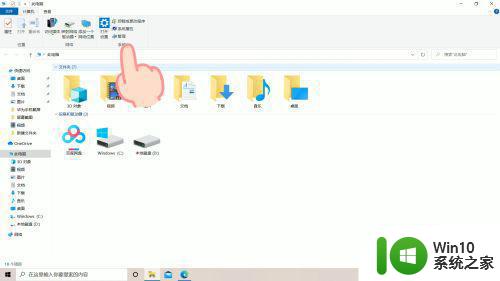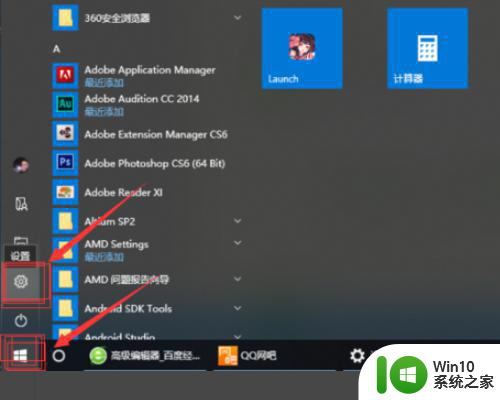win10键盘锁了怎么打开 win10键盘被锁住的解决方法
有些用户发现win10电脑的键盘功能被锁定了,导致按键都没有反应,想要解决却不知道如何操作,今天小编给大家带来win10键盘锁了怎么打开,有遇到这个问题的朋友,跟着小编一起来操作吧。
打开方法:
1、可能是您最近在使用外接键盘的时候,按下【Numlock】键将其锁定。您可以再接上外接键盘按一次【Numlock】键,就会恢复正常了;
2、如果你近期没有接过外接键盘,你可以在电脑键盘中找到【Fn】键。这个键又被称为【第二功能键】,因为当你按下这个键,再去按另一个带有两种功能的键时,那个键就会出现第二种功能;然后再找到【F8】键,因为这个键的第二种功能就是【Numlock】键的功能,同时按下【Fn】和【Numlock】键,就完成了对键的解锁;

3、找到你键盘上的【Numlock】或者【fn】+【Nmlk1】键,如果有单独有【Numlock】,按一下即可解锁。如果键盘上是组合件则同时按住【fn】+【Nmlk1】键即可解锁;
4、还有的笔记本可以整个键盘锁住,一般都在F1-F12中有一个锁的图标,按下【FN】+【键盘锁定键】解锁就行了;如键盘锁是【F11】键则同时按【Fn+F11就解锁了。(部分键盘锁解锁要按FN+右Alt+锁定键);】

以上就是win10键盘锁了怎么打开的全部内容,还有不清楚的用户就可以参考一下小编的步骤进行操作,希望能够对大家有所帮助。