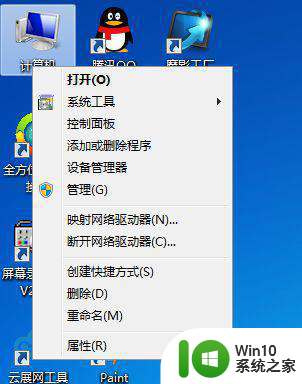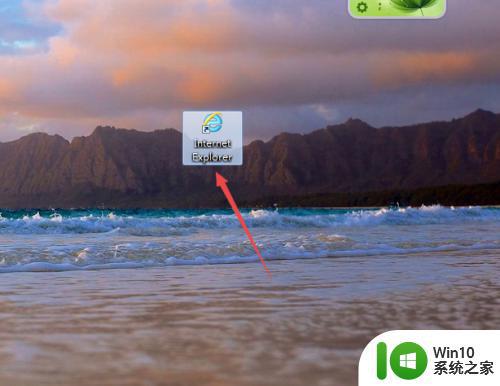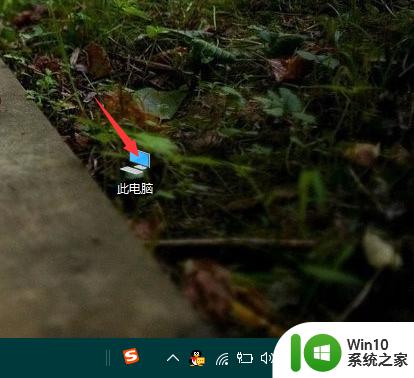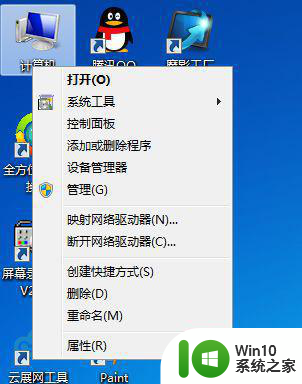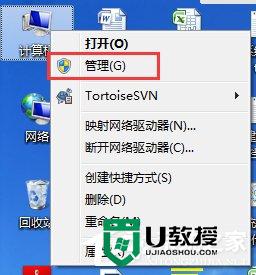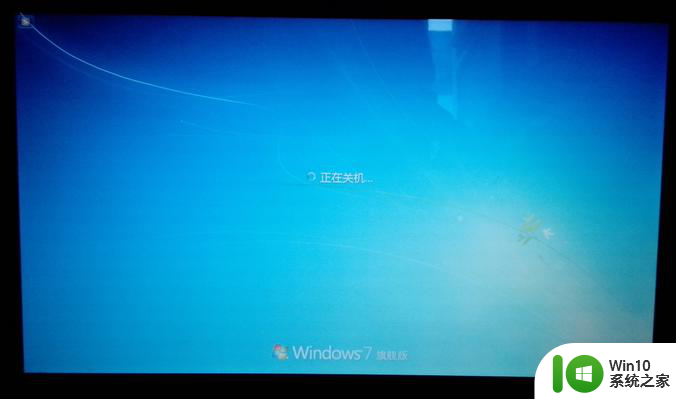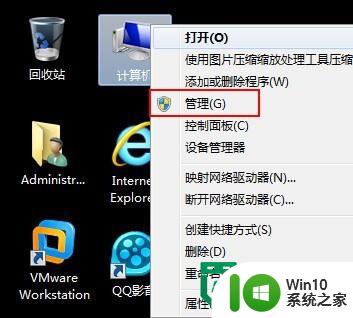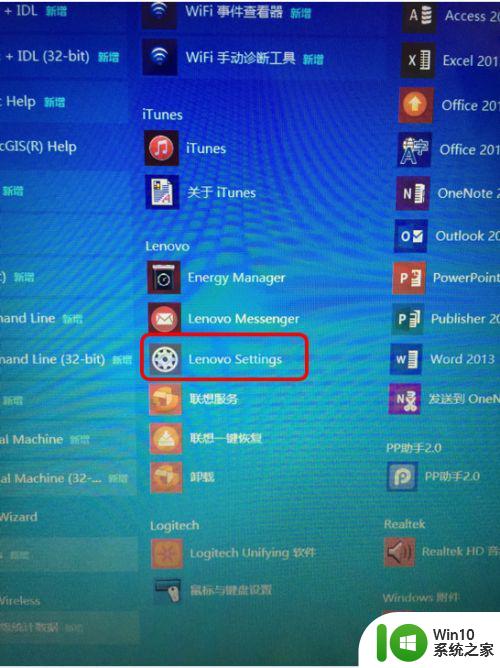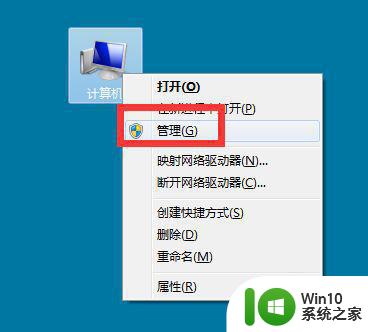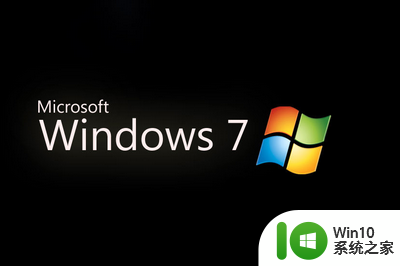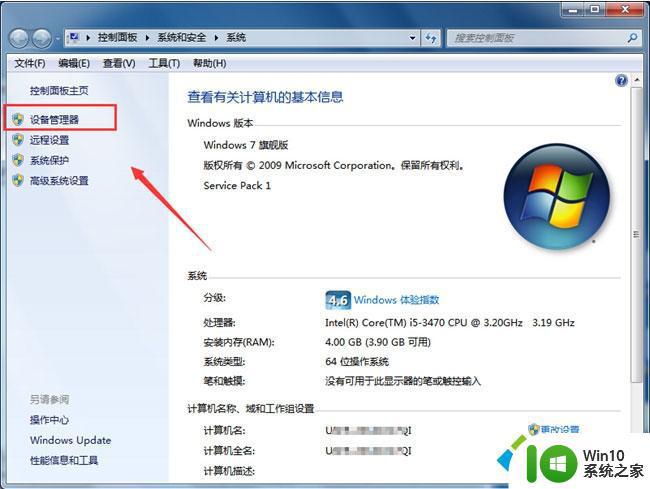win7怎么看电脑异常关机日志 windows7怎么查电脑的关机记录
更新时间:2024-01-11 14:22:20作者:zheng
我们有时会遇到win7电脑因为系统异常或者硬件问题突然关机的清空,有些用户就想要查看异常关机的日志,今天小编教大家win7怎么看电脑异常关机日志,操作很简单,大家跟着我的方法来操作吧。
具体方法:
1.在计算机上点击鼠标右键,选择并点击管理,进入计算机管理页面。
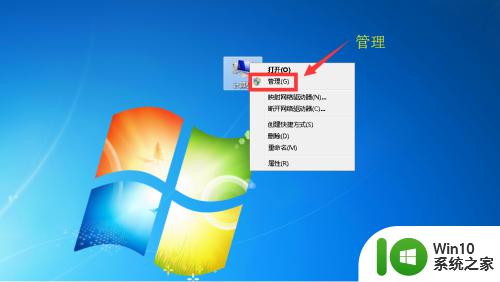
2.在计算机管理中,找到事件查看器,这里记录了我们计算机运行相关的信息。
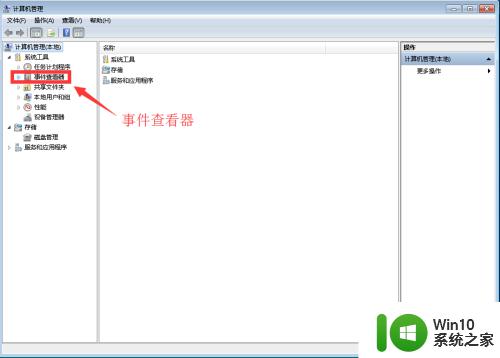
3.展开事件查看器,找到windows日志。
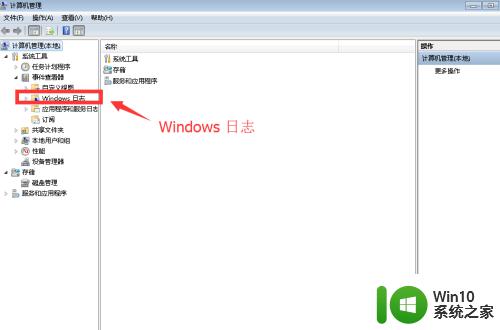
4.在windows日志中,找到系统并点击,这时在右侧就会出现系统日志。
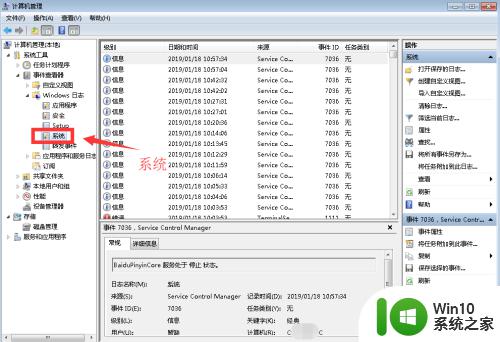
5.这时弹出了许多日志,有正常的也有异常的。我们的目标是找异常关机,所以找到右侧的筛选当前日志,对满屏日志进行筛选。
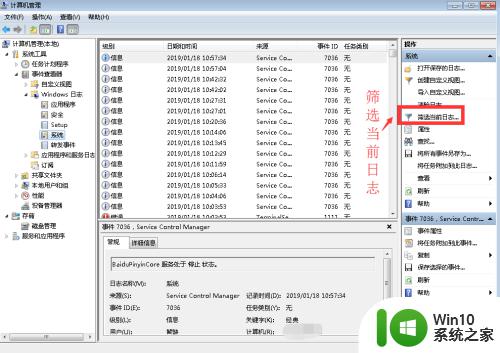
6.在筛选条件中,选择Kernl-Power。点击确定,电源相关的日志就展现出来了。

7.在Kernl-Power筛选中,找到那些红色叉叉的部分。双击展开就可以看见相关明细信息了。到此,日志记录查询完成。
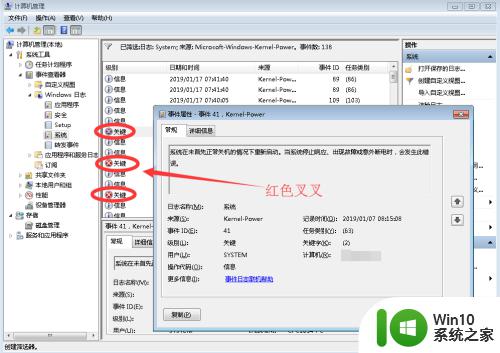
以上就是win7怎么看电脑异常关机日志的全部内容,还有不懂得用户就可以根据小编的方法来操作吧,希望能够帮助到大家。