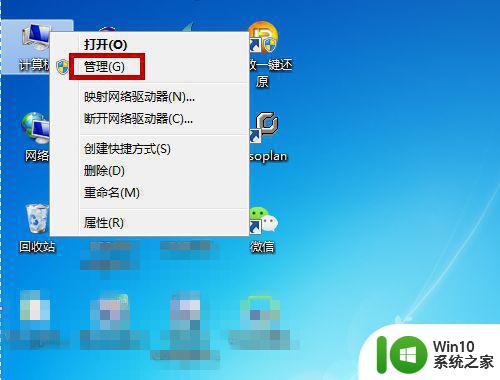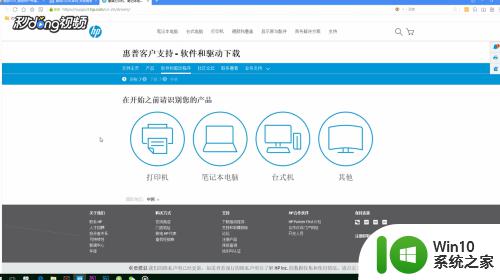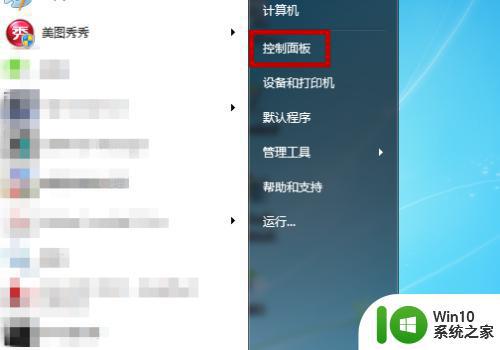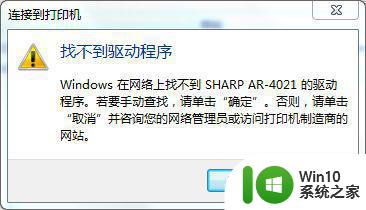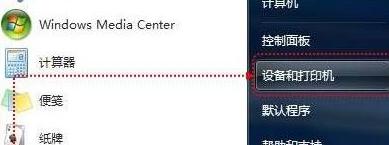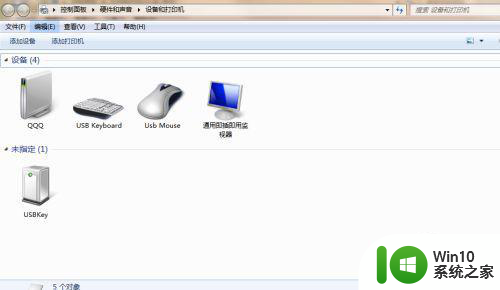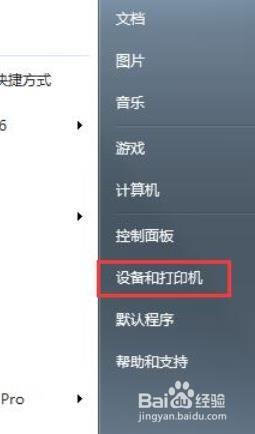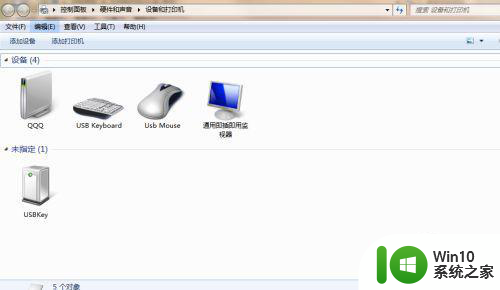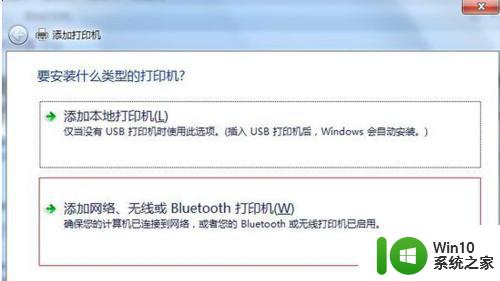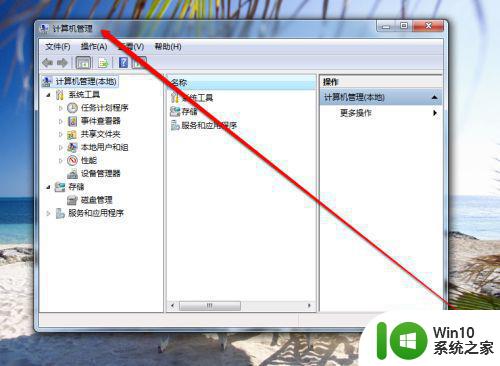win7如何解决打印机连不上 win7打印机连不上怎么办
打印机可以用来打印各种文件,在我们使用win7电脑办公时非常的好用,但是有些用户反应自己的打印机连接了win7电脑后却显示无法连接,导致无法打印文件,那么该怎么解决win7连接不上打印机的问题呢?今天小编就给大家带来win7打印机连不上的解决方案,如果你刚好遇到这个问题,跟着小编一起来操作吧。
具体方法:
1、无法连接win7的打印机,所以需要在win7这里进行重要的设置。首先取消guest账号的禁用。点击win7“窗口”选中“计算机”鼠标键右击再点击“管理”进入计算机管理,图解如下。
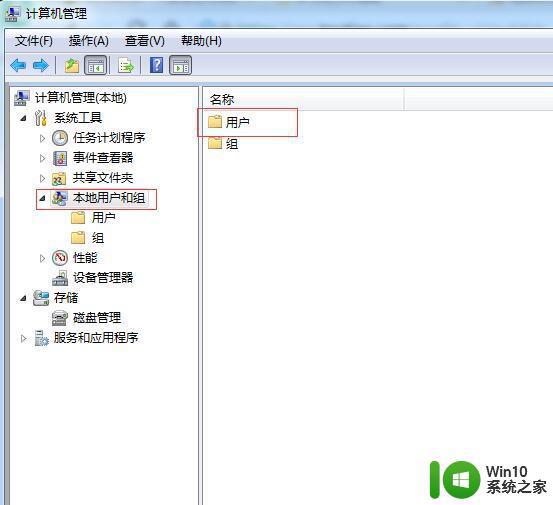
2、点击“本地用户和组”再双击“用户”。选中“Guest”双击再选中“账号已禁用”把对勾取消掉。
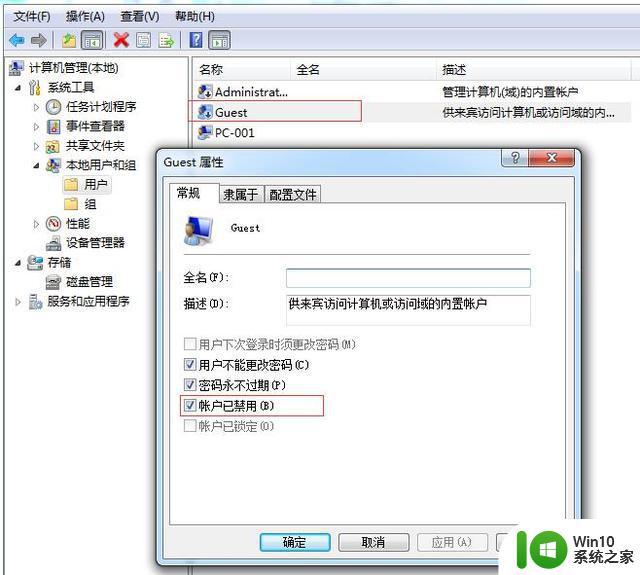
3、先点击“网络”图标在选中“打开网络和共享中心”双击
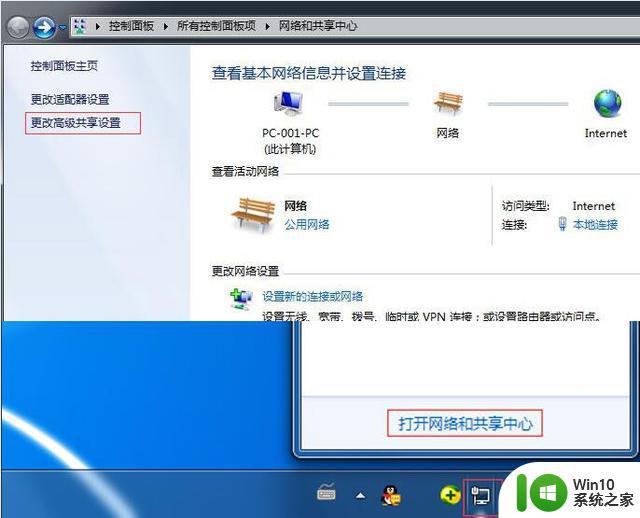
4、双击“更改高级共享设置”进入如下图,按照红色方框逐一选中。
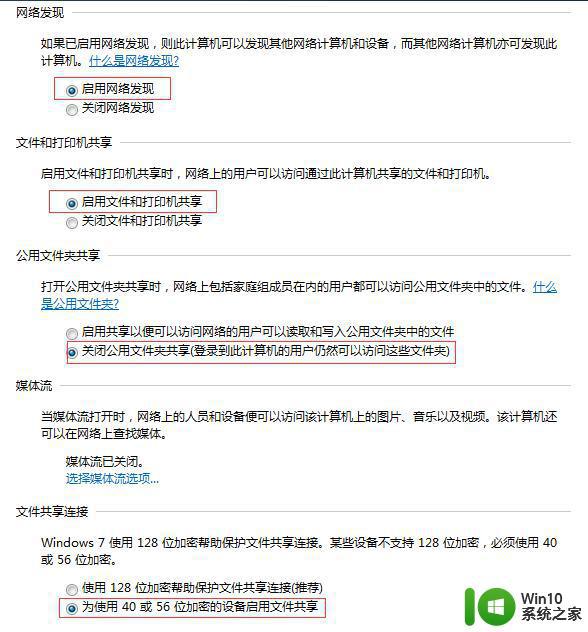
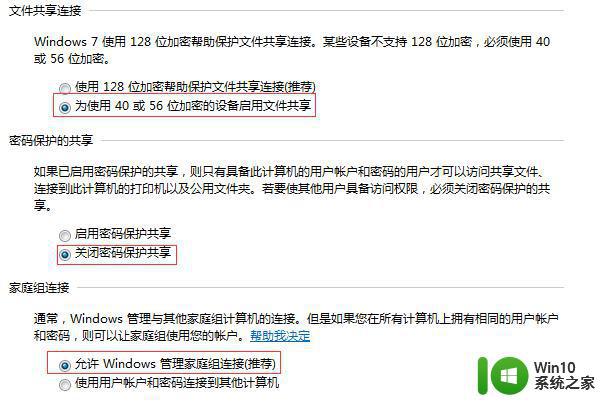
5、打对勾就是默认打印机,选中“被默认打印机”右击在选择“打印机属性”再选择“共享”下图两个红框勾选
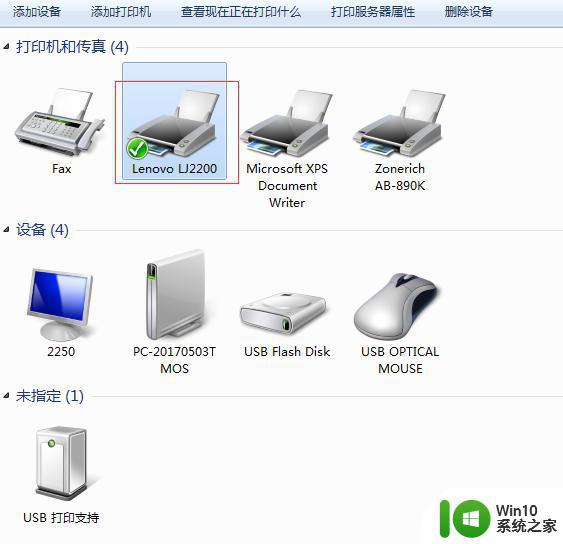
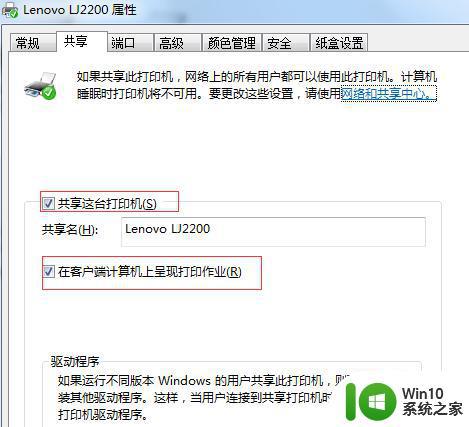
6、win7和win10安装打印机驱动,安装步骤如图所示:
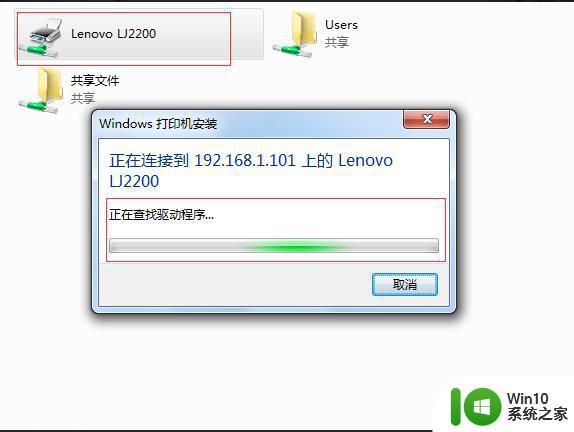
7、“窗口”+R,输入框输入\192.168.1.101
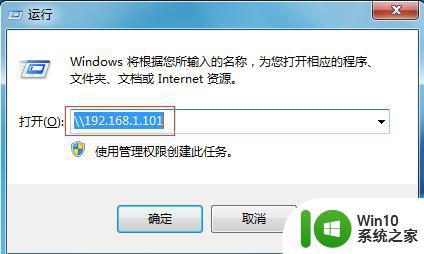
8、打印测试页,选中默认的打印机再右击选中“打印机属性”最后点击“打印测试页”就好
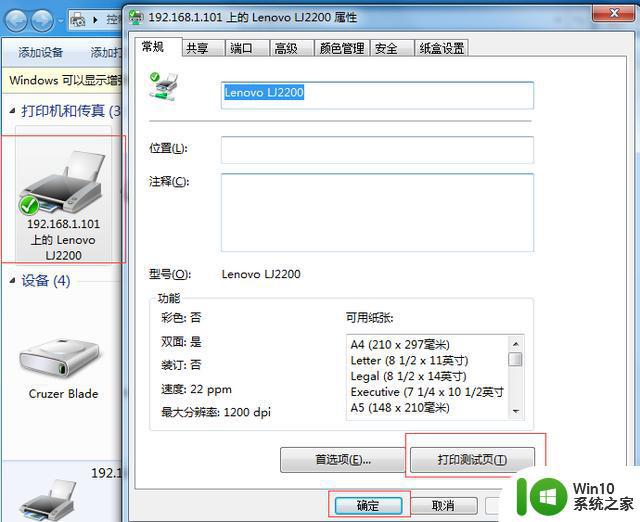
以上就是win7如何解决打印机连不上的全部内容,如果有遇到这种情况,那么你就可以根据小编的操作来进行解决,非常的简单快速,一步到位。