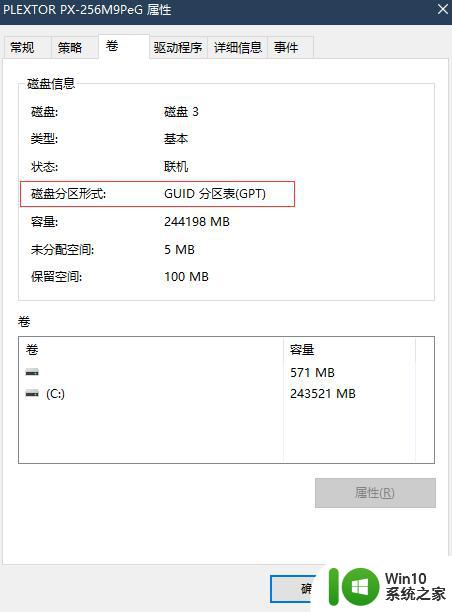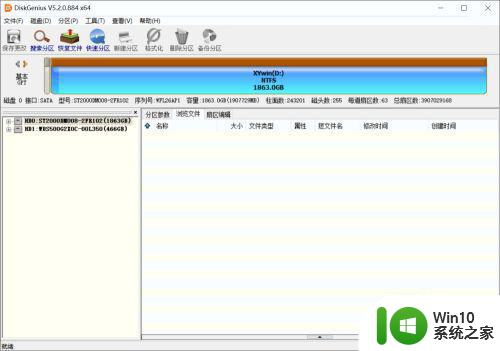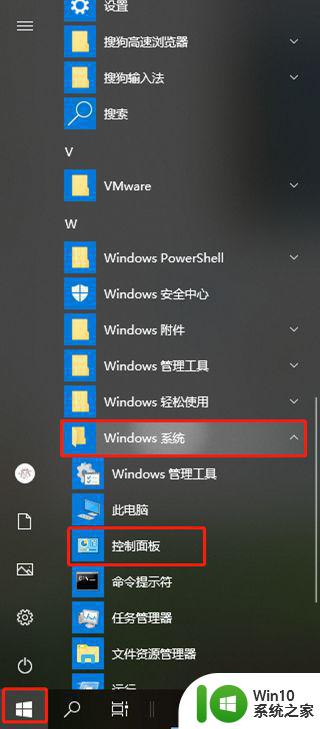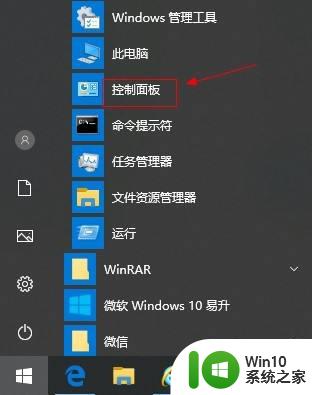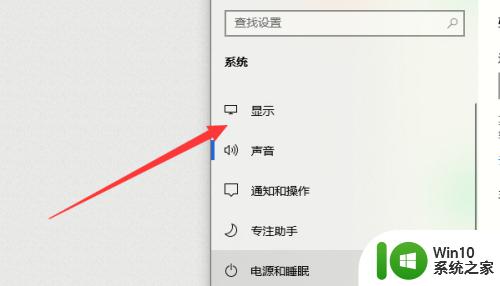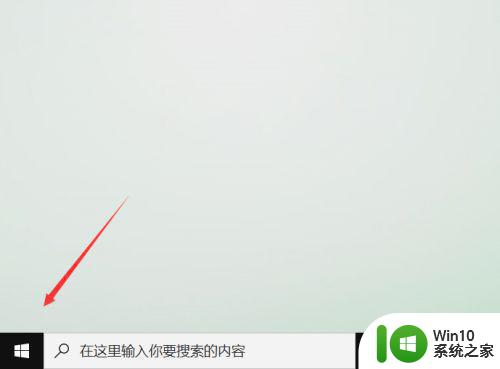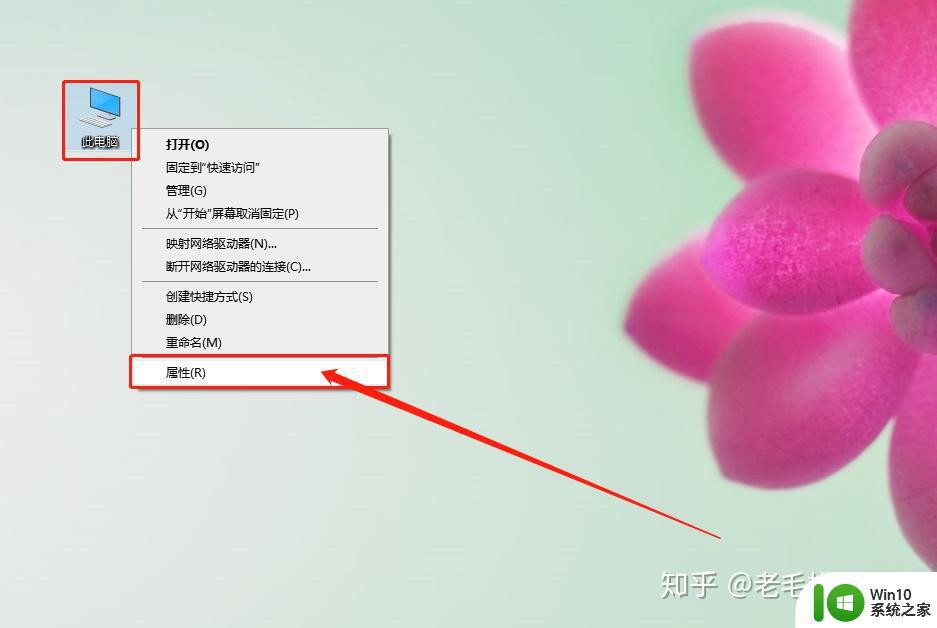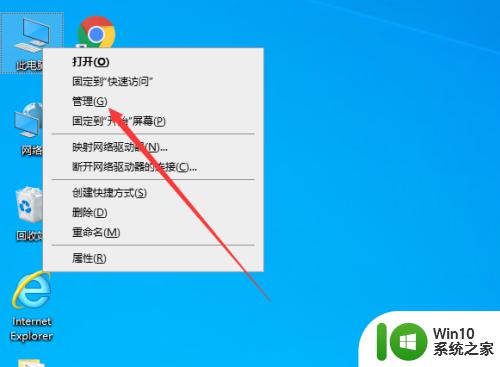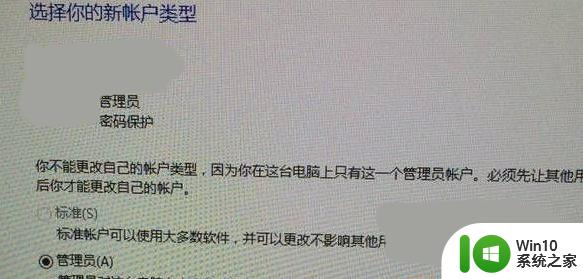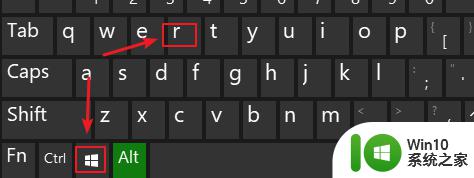win10查看硬盘类型的方法 win10怎么查看硬盘类型
我们可以在win10电脑的磁盘管理中查看哪个硬盘是固态硬盘还是机械硬盘,有些用户想要查看但不知道怎么操作,今天小编教大家win10查看硬盘类型的方法,操作很简单,跟着小编一起来操作吧。
具体方法:
1.打开电脑后,显示自己的电脑桌面。鼠标右键点击【此电脑】,也就是之前系统版本中的我的电脑,选择右键菜单选项中的管理选项,如下图所示。
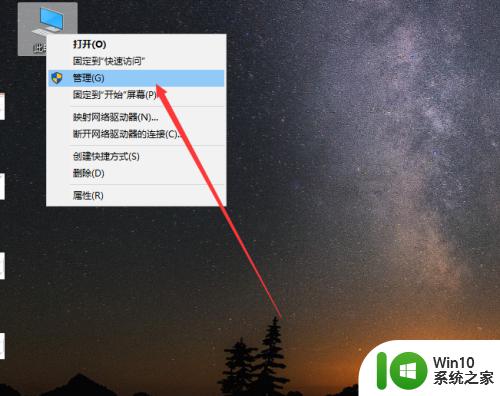
2.接着,桌面上会弹出一个计算机管理窗口界面,在左侧的分类标签栏中依次选择【存储】>>>【磁盘管理】。
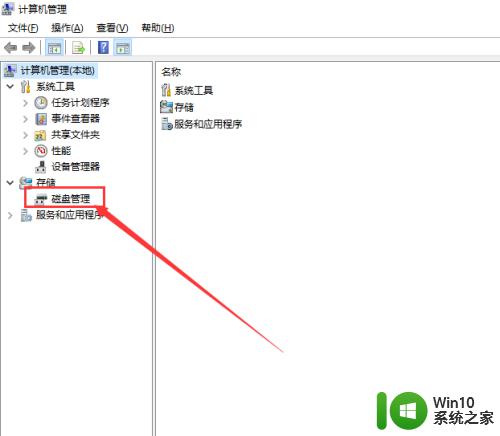
3.右侧窗口会显示当前电脑中所有的磁盘及大小使用情况,随便找到一个磁盘,比如小编选择C盘,鼠标右键,在右键菜单选择【属性】选项。
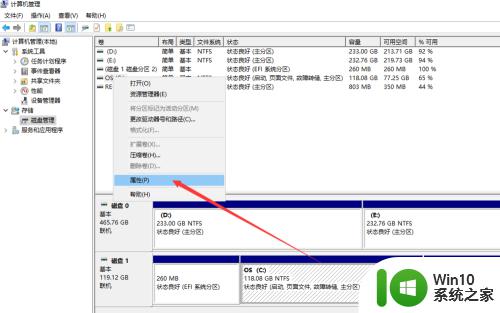
4.弹出磁盘属性对话框,点击上方标签中的【工具】。
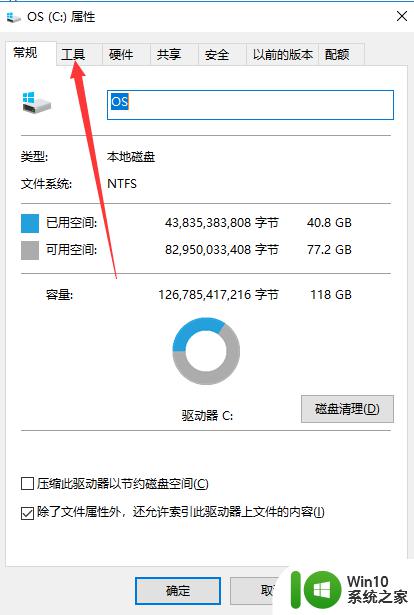
5.对话框切换到工具页,点击右下角的【优化】图标按钮。
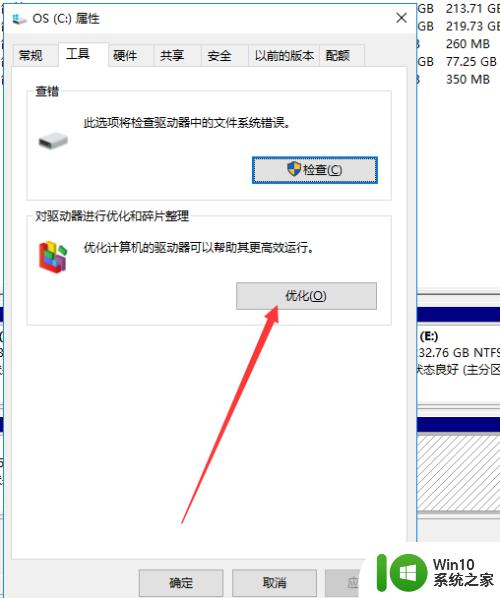
6.重新打开一个优化驱动器的窗口,这里。分别显示电脑各个磁盘的运行情况,在媒体类型分类下方,显示磁盘类型,显示固态硬盘和硬盘驱动器两种,也就是说,小编的C盘是固态硬盘。如果没有显示固态硬盘,则该电脑的硬盘都是机械硬盘。
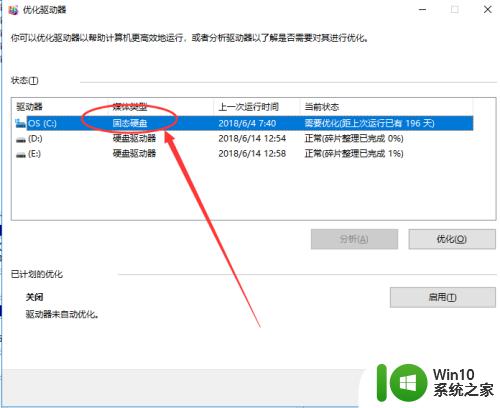
7.知道自己哪个盘是固态硬盘后,该怎么了解该硬盘的其他信息呢,其实也是可以查的。
打开开始菜单,选择并打开里面的Powershell功能。
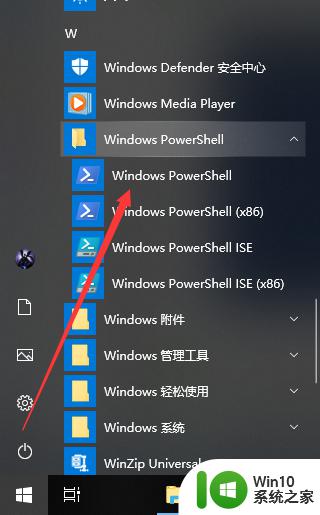
8.打开后,在命令窗口输入对应的命令:get-physicaldisk。即可获取自己电脑中所有硬盘的详细信息,如名称、大小、是否固态等。
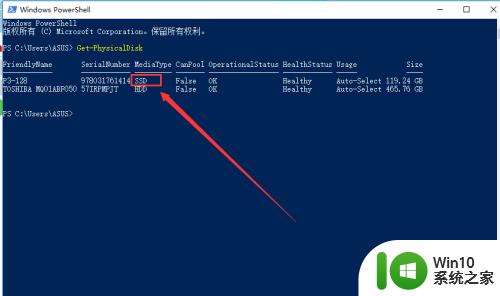
以上就是关于win10查看硬盘类型的方法的全部内容,有出现相同情况的用户就可以按照小编的方法了来解决了。