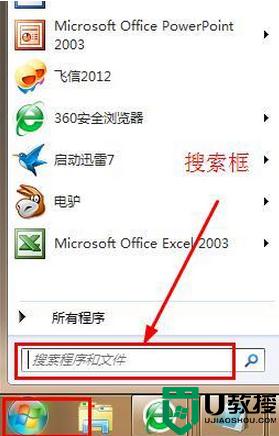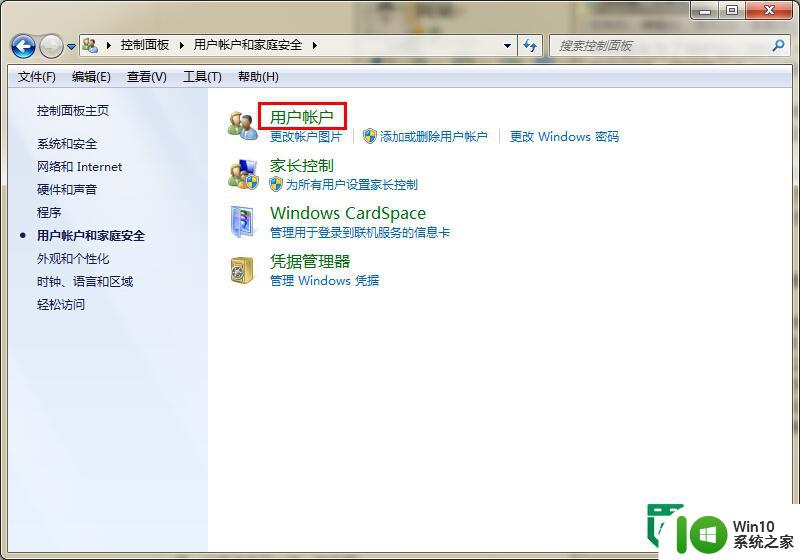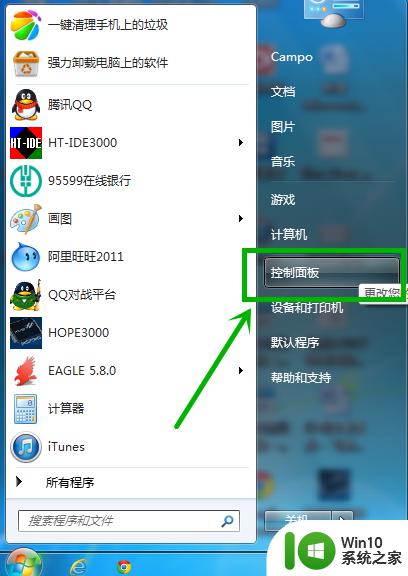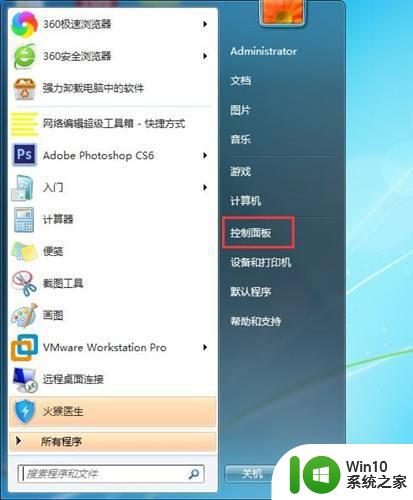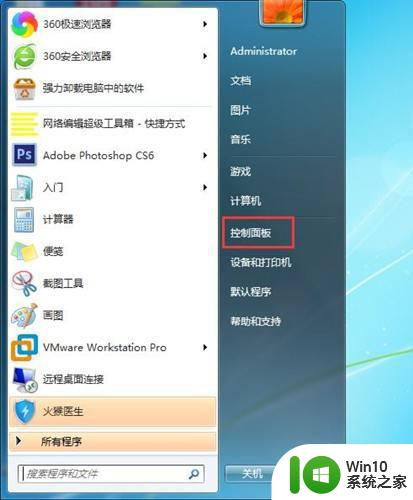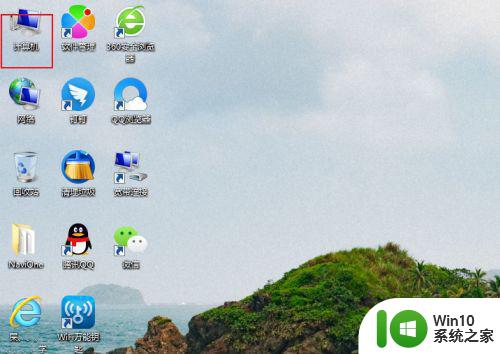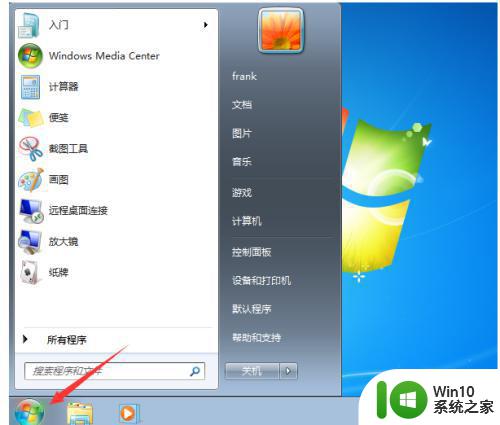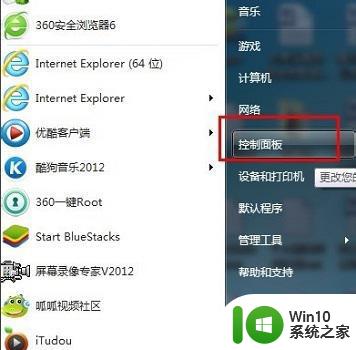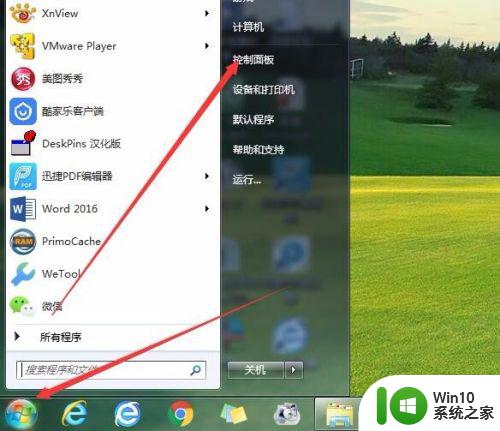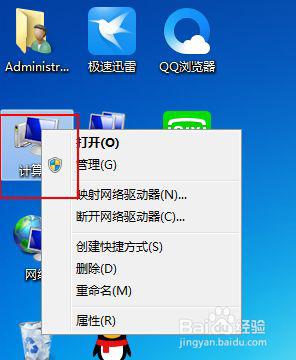如何利用Windows7自带功能给U盘设置密码 Windows7如何使用BitLocker给U盘设置密码
在日常生活中,我们经常会使用U盘来传输和存储重要的文件,随着信息安全的日益重要,我们也需要考虑如何保护这些文件不被他人恶意获取。Windows7提供了一个方便的功能,即BitLocker,可以帮助我们给U盘设置密码,保护文件的安全性。通过简单的操作,我们可以轻松地为U盘添加密码保护,让我们的文件更加安全可靠。接下来让我们一起了解一下如何利用Windows7自带的功能给U盘设置密码吧。
操作步骤:
1、点击电脑桌面左下角的“开始”选项,点击右侧的“控制面板”选项;
2、进入“控制面板”后点击左上角的“系统与安全”选项;
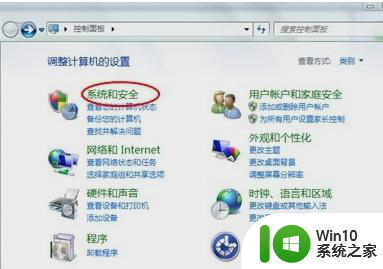
3、 点击“BitLocker驱动器加密”选项进入;
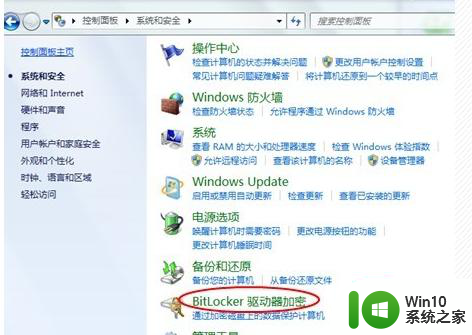
4、进入“BitLocker驱动器加密”后,点击U盘后面的“BitLocker加密”;
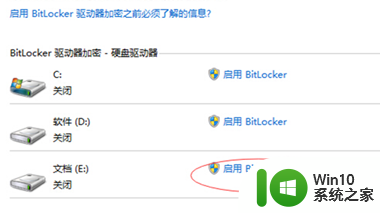
5、进入加密码设置界面,将“使用密码解锁驱动器”选项打勾,,格式要求有大、小写、空格、特殊符号和数字组成;
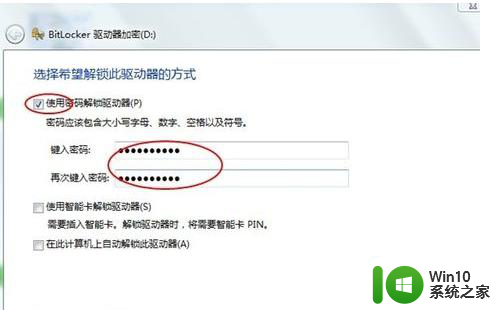
6、点击“下一步”选项后,点击“将恢复密钥保存到文件”选项;
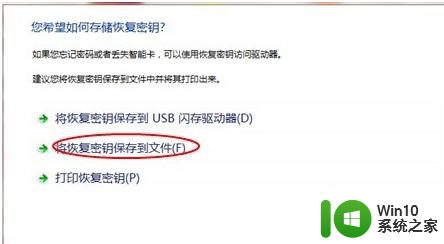
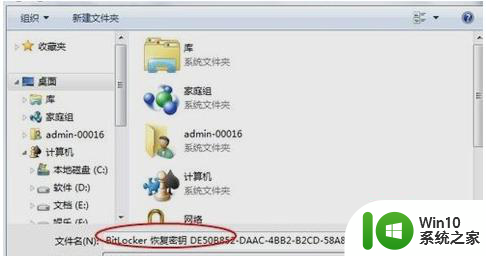
7、点击“保存完密钥”选项后,点击“下一步”选项;
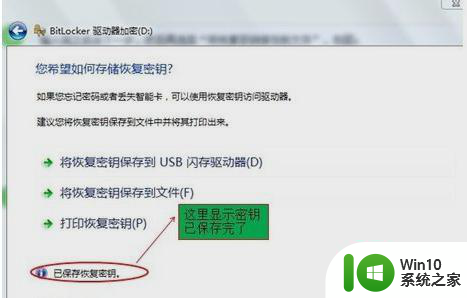
8、点击“启动加密”选择,现在系统在自动加密,不需要做其他操作;
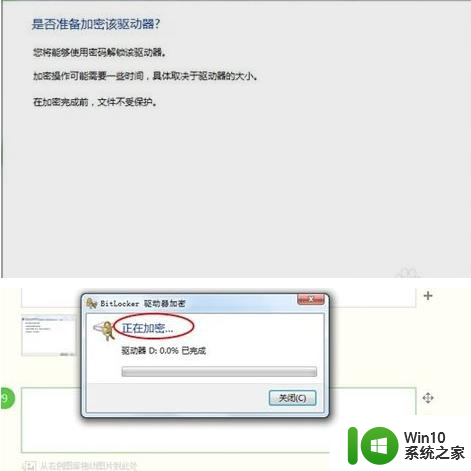
9、加完密之后,你的U盘也就锁定了,然后将你的u盘插入电脑上看看是什么效果吧。
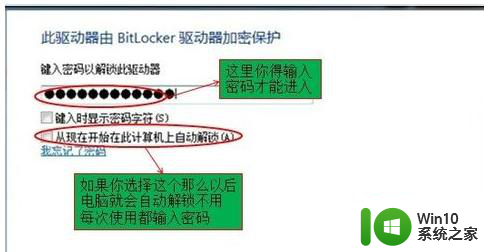
以上就是关于如何利用Windows7自带功能给U盘设置密码的全部内容,有出现相同情况的用户就可以按照小编的方法了来解决了。