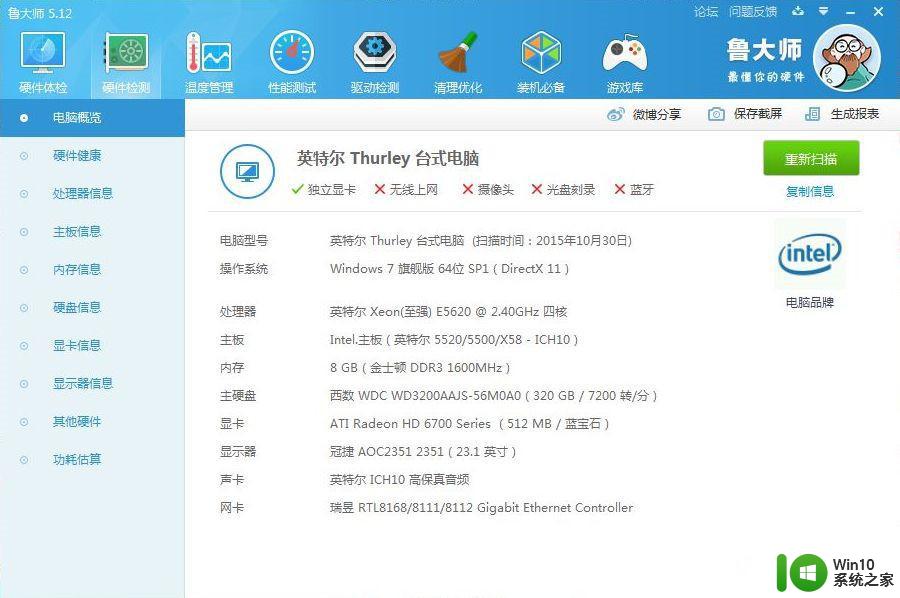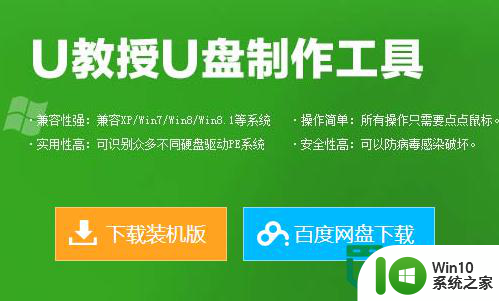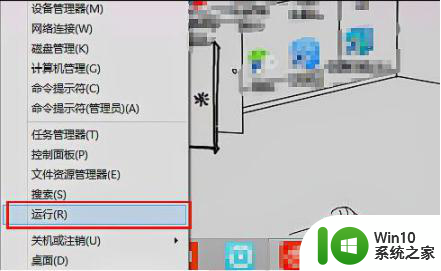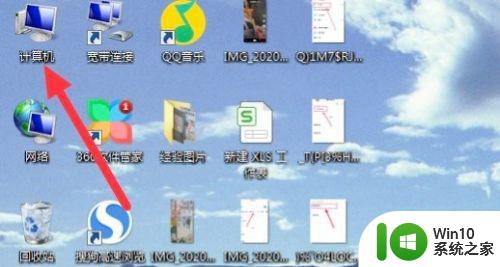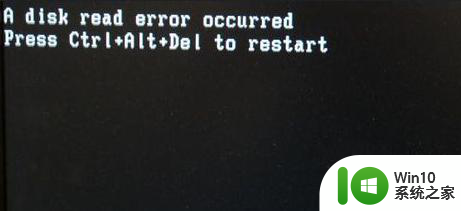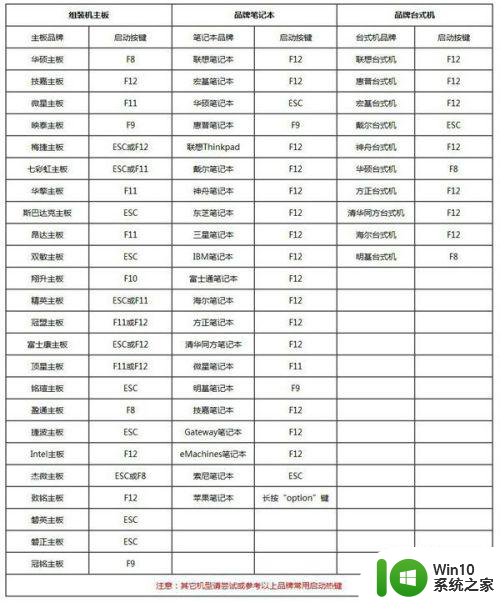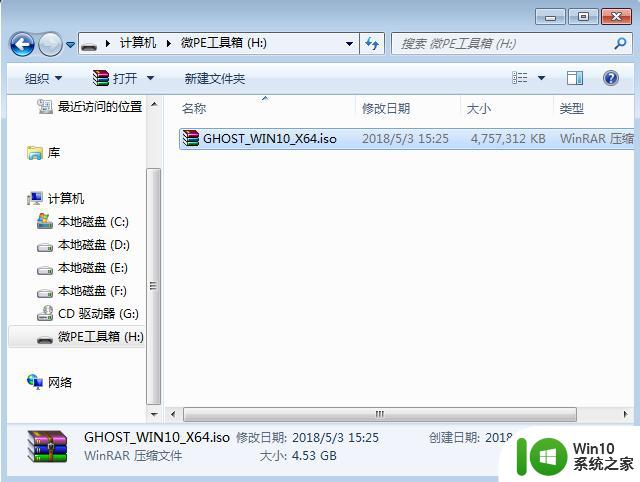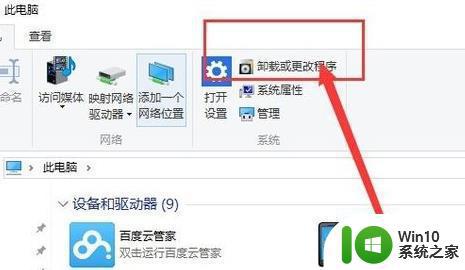如何用读卡器重装电脑系统 读卡器如何用于重装电脑系统
更新时间:2023-10-12 14:13:52作者:jiang
如何用读卡器重装电脑系统,在现代社会中电脑已经成为人们生活中不可或缺的工具之一,随着时间的推移,电脑系统可能会出现各种问题,需要进行重装。而读卡器作为一种常见的外部设备,可以在这个过程中发挥重要的作用。如何正确地使用读卡器来重装电脑系统呢?本文将详细介绍读卡器的使用方法,以帮助大家更好地完成电脑系统的重装。
现在流行使用U盘装系统,不过有些用户手上没有U盘,但是有类似U盘的读卡器,那么如何用读卡器重装电脑系统?事实上,读卡器加上存储卡,就是U盘了,所以读卡器可以用来重装系统,读卡器制作启动盘的步骤和制作U盘启动盘的步骤一样。下面小编就和大家分享读卡器如何用于重装电脑系统的方法。
重装准备
1、读卡器,存储卡,备份存储卡所有数据制作启动盘:读卡器制作启动盘方法
2、下载系统镜像:电脑公司ghost win10 64位纯净旗舰版v2021.04
3、制作好U教授U盘启动盘之后,把系统镜像直接复制到启动盘的GHO目录下
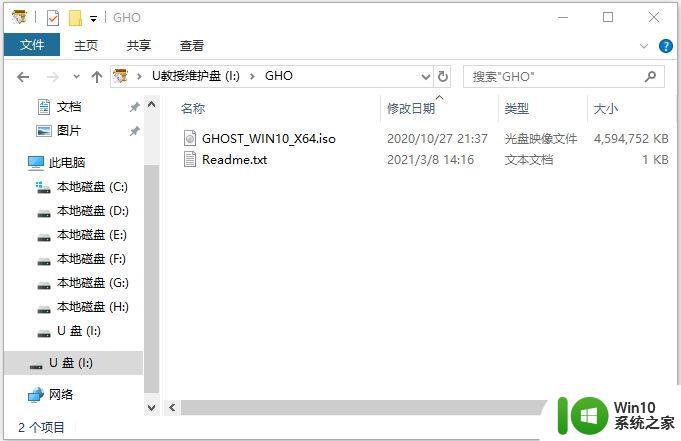
读卡器重装系统教程步骤如下
1、在需要重装系统的电脑上插入读卡器制作成的启动盘,在启动过程中,不停按F12或F11或Esc等启动热键,需要注意的是,不同电脑按键不同,查看下面表格找到对应的热键。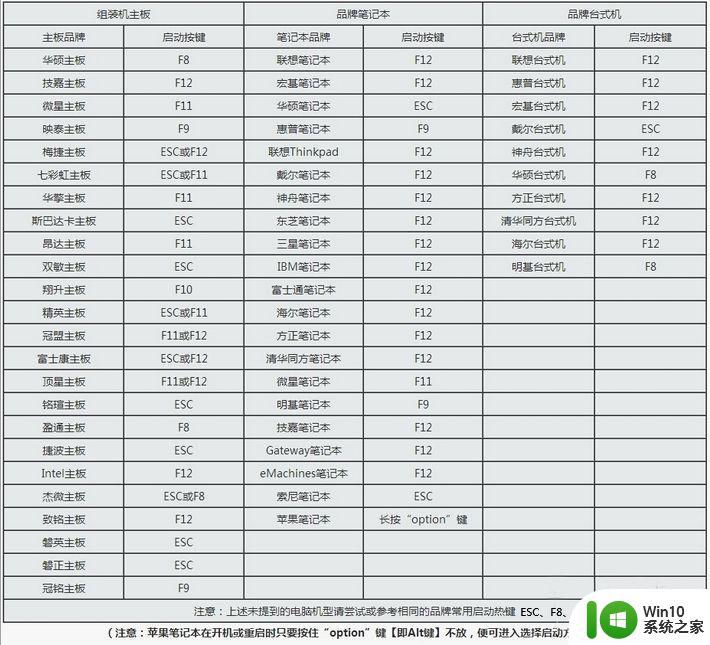
2、调出启动引导菜单选择对话框,选择带有USB的选项,或者含有U盘品牌名称的选项,比如KingstonDT,Sandisk,Generic Flash Disk等字眼,选择之后按Enter键。
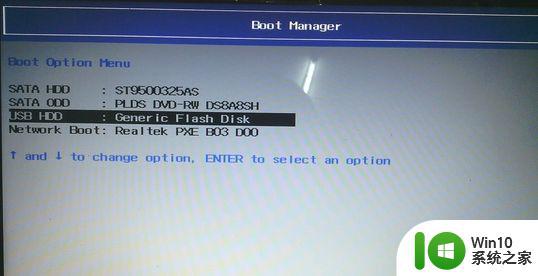
3、电脑之后会从U盘引导启动进入到U教授主菜单,选择【02】按回车,运行U教授WINPE。
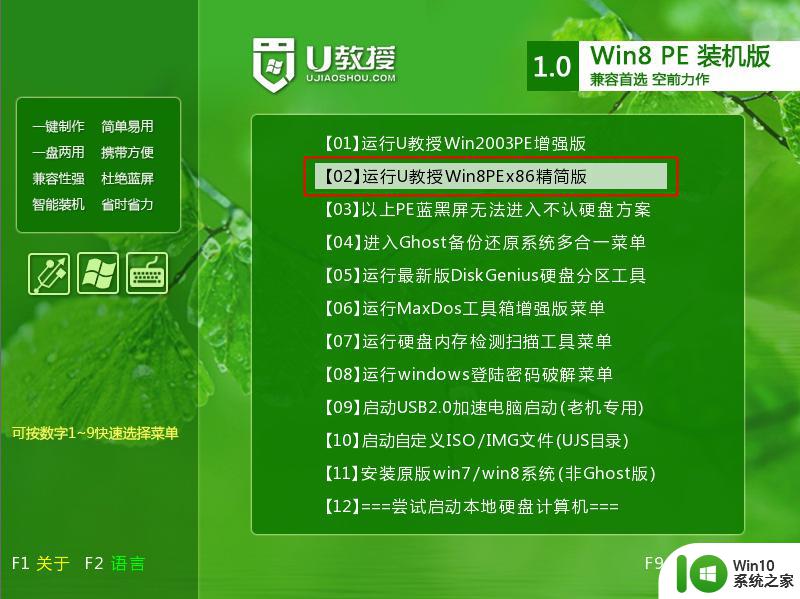
4、进入U教授pe桌面,双击桌面上的Diskgenius分区工具,然后选择硬盘,右键点击【转换分区表类型为mbr格式】,保存更改,接着右键硬盘选择【快速分区】。
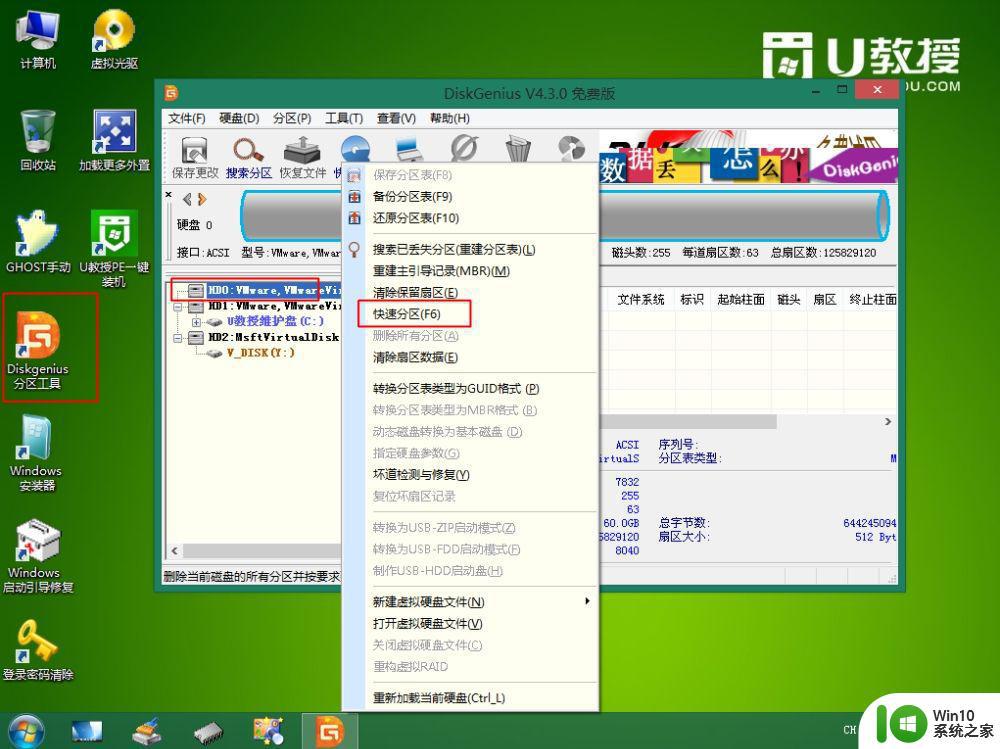
5、根据硬盘的大小来选择分几个盘,一般C盘建议60G以上,卷标【系统】的盘符要勾选【主分区】,用于安装系统,还需勾选【对齐分区到此扇区数的整数倍】,表示4k对齐,点击确定。

6、点击确定后执行硬盘分区操作,完成分区,如图所示。
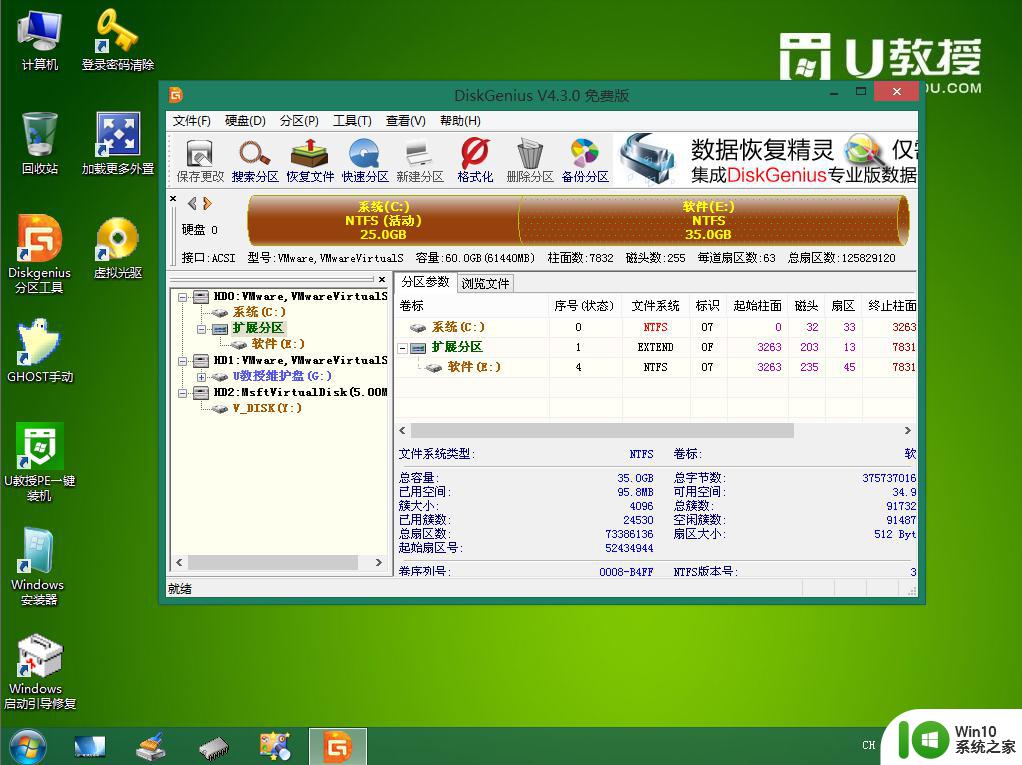
7、分区好之后,双击打开【U教授PE一键装机】,GHO ISO WIN映像路径会自动打开win10系统镜像文件,接下来选择安装盘符,一般是C盘,由于不同的电脑显示盘符会不同,大家最好再根据分区容量或卷标来判断C盘的位置,选好之后,点击确定。
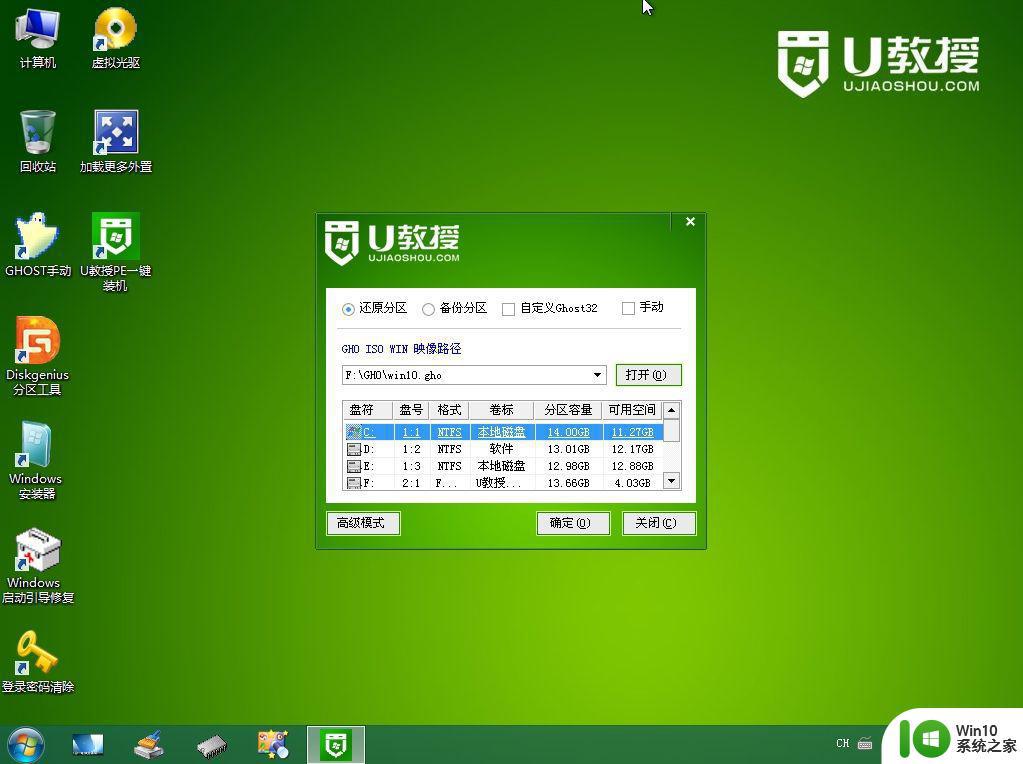
8、弹出提示框,提醒用户后面操作会使C盘数据丢失,点击是。
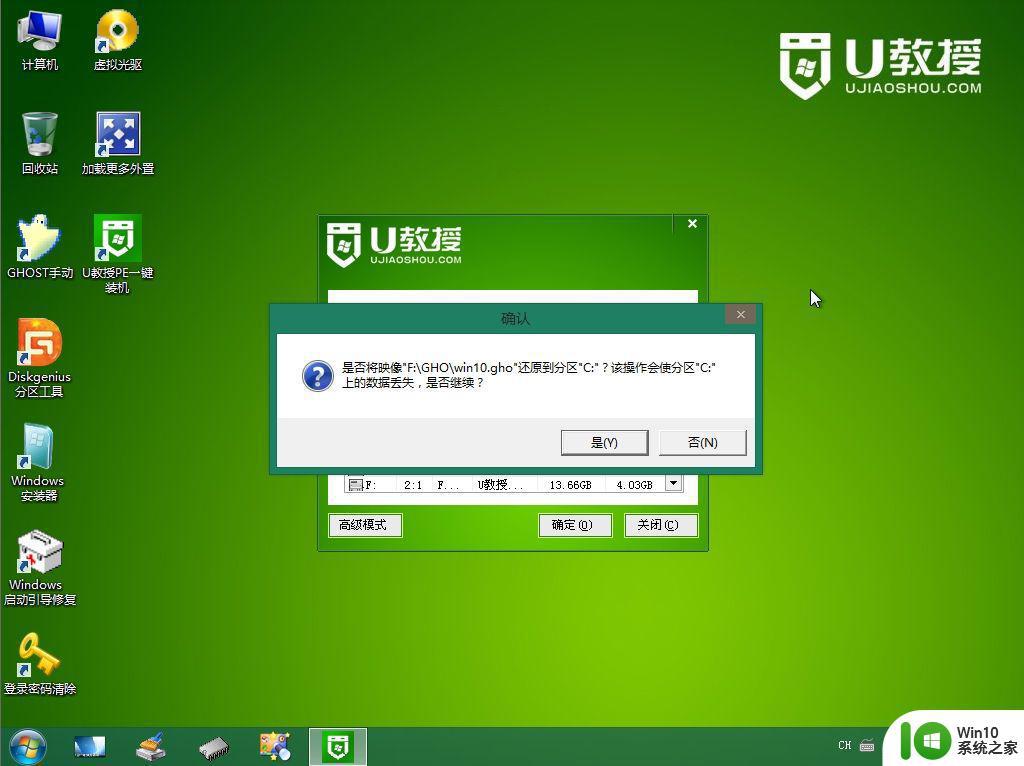
9、转到这个界面,执行系统安装部署到系统盘的过程。
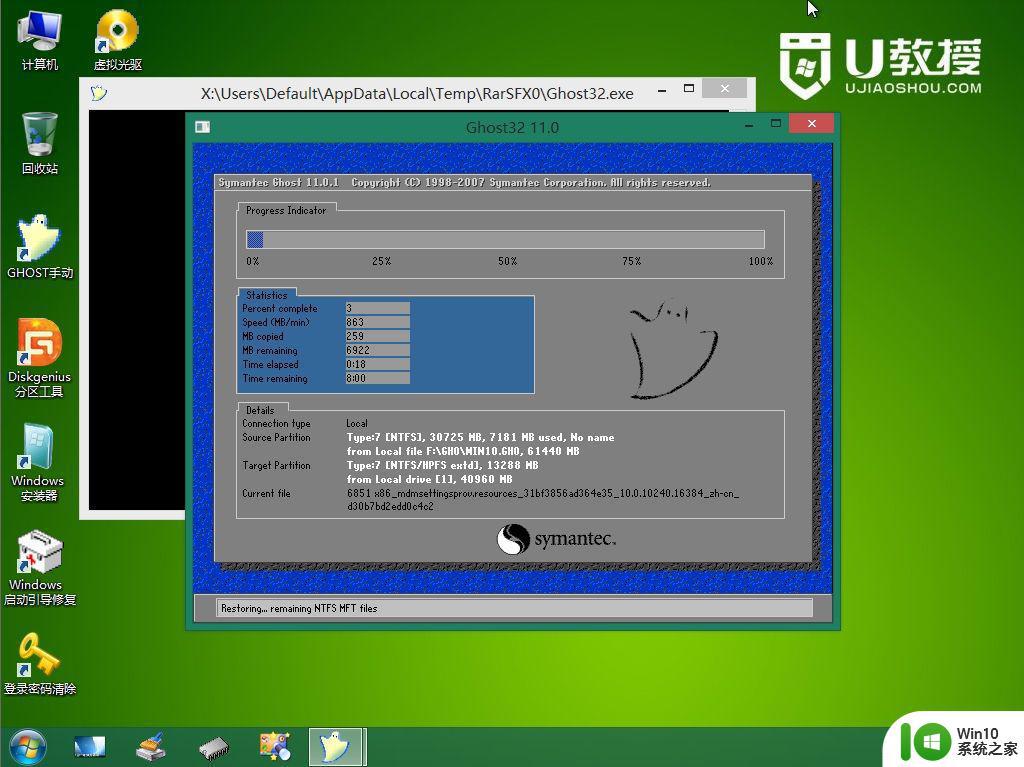
10、ghost完成之后,点击立即重启,重启过程中要拔出U盘。
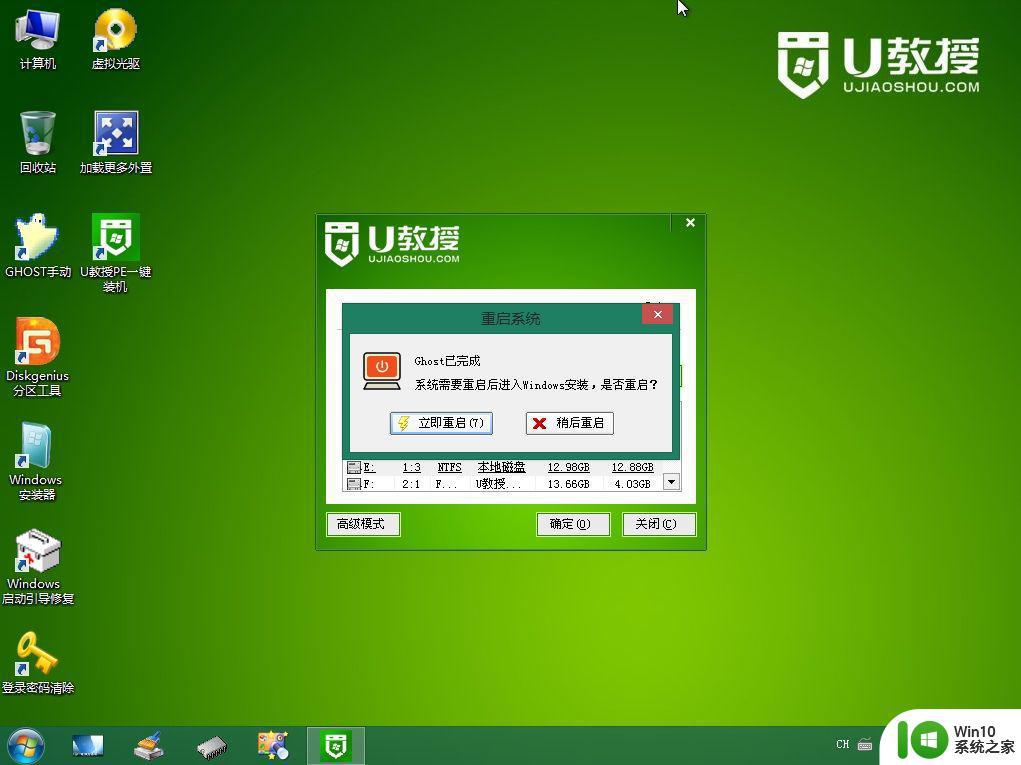
11、重启进入到这个界面,执系统安装过程,包括系统组件安装、驱动安装、系统设置以及系统激活等操作。
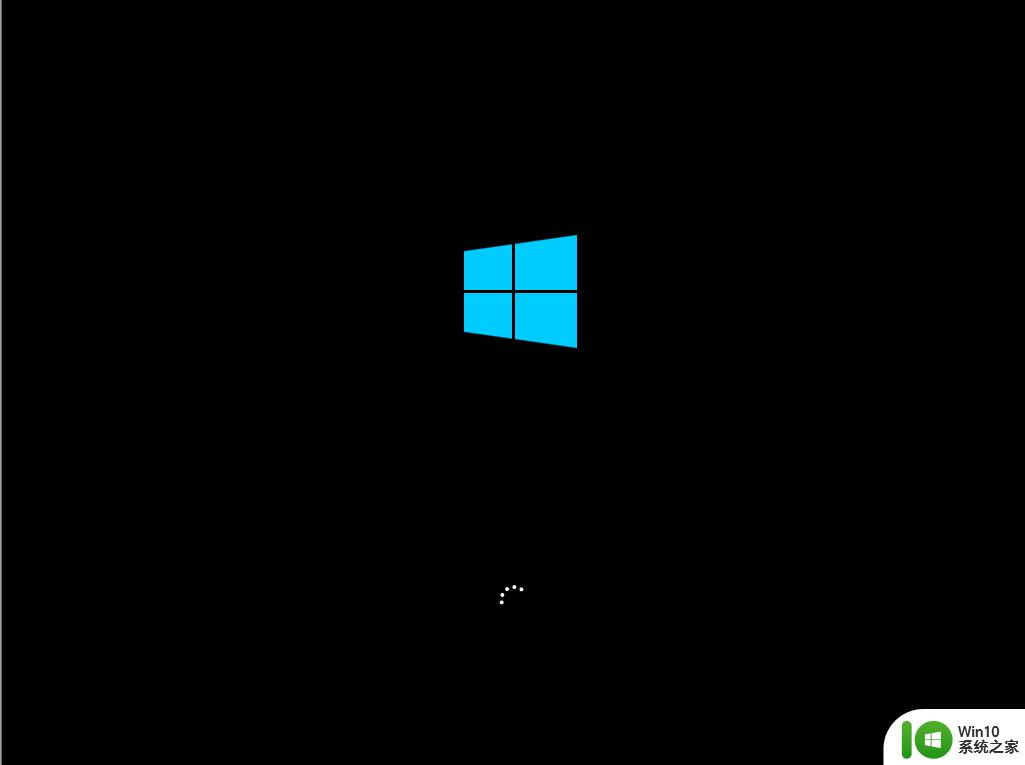
12、最后启动进入全新的系统桌面,电脑就重装好系统了。
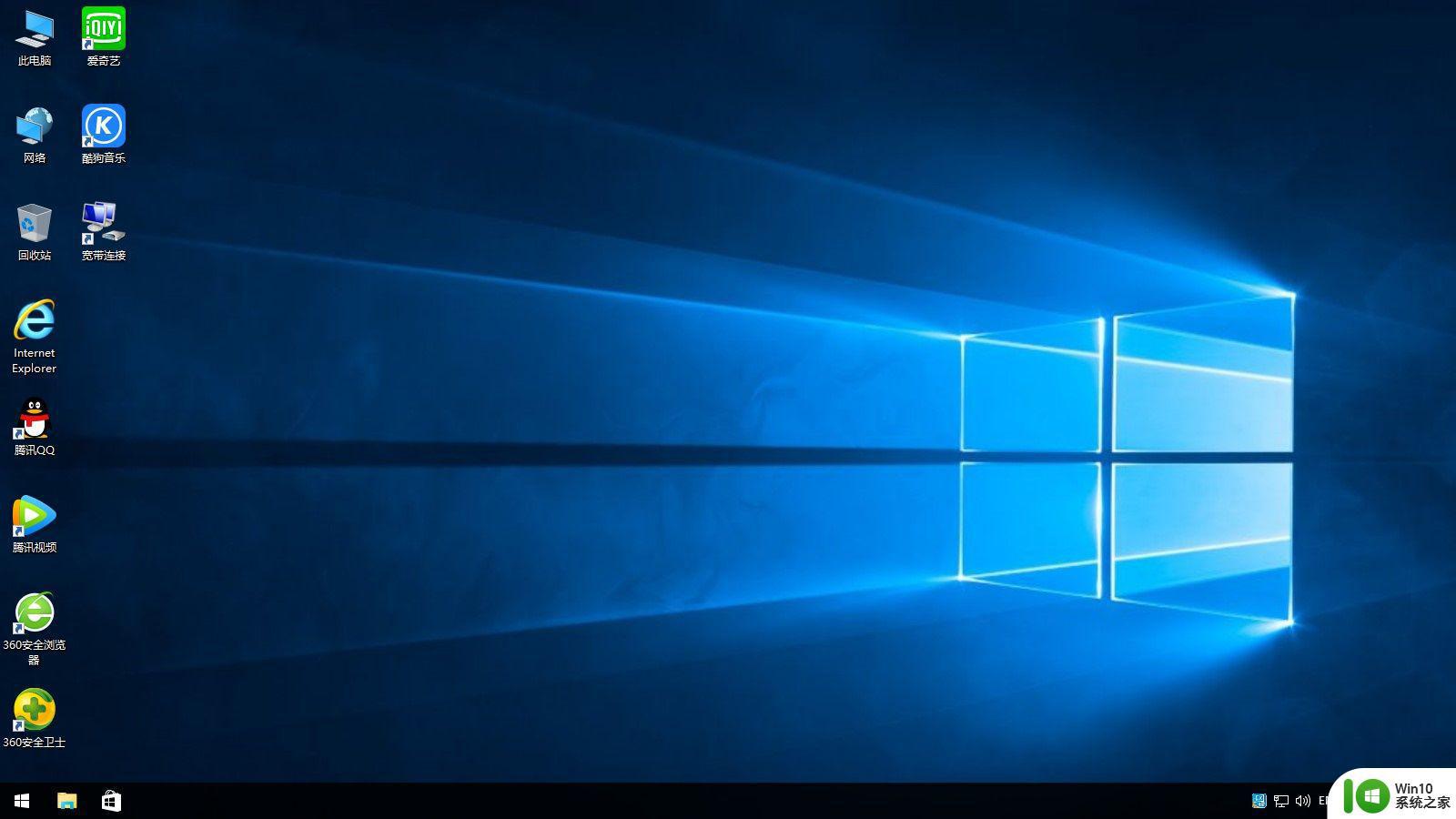
以上就是使用读卡器重电脑系统的全部过程,读卡器加上内存卡就可以制作成启动盘,然后再按照上面的步骤来重装电脑系统。
以上是如何使用读卡器重新安装电脑系统的全部内容,如果您遇到类似的问题,可以参考本文中介绍的步骤进行修复,希望这对大家有所帮助。