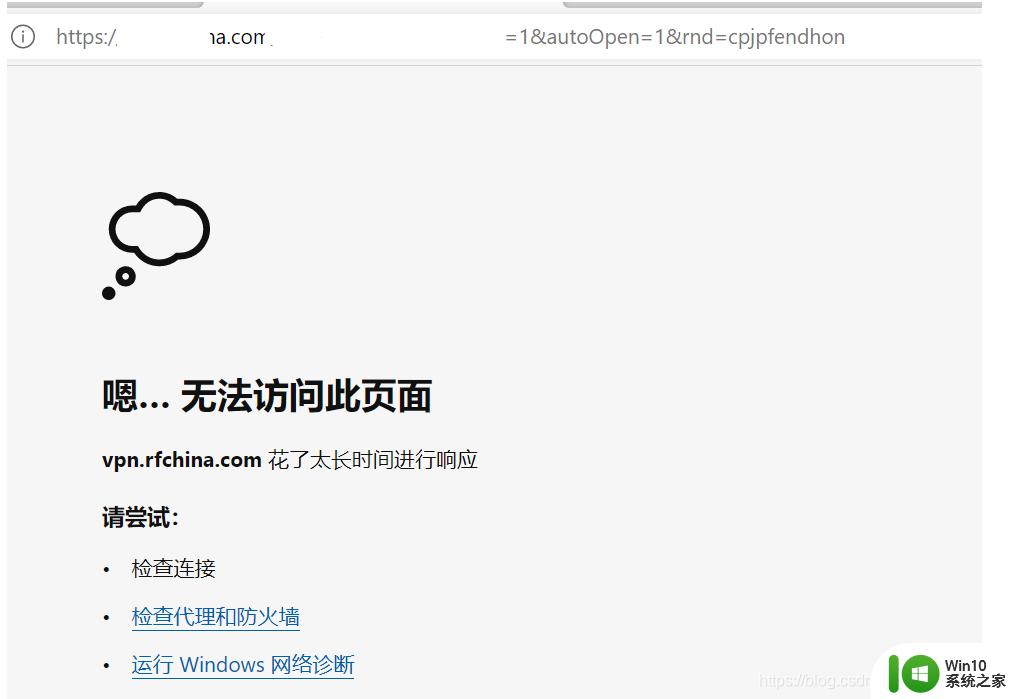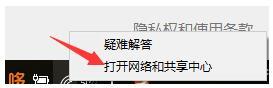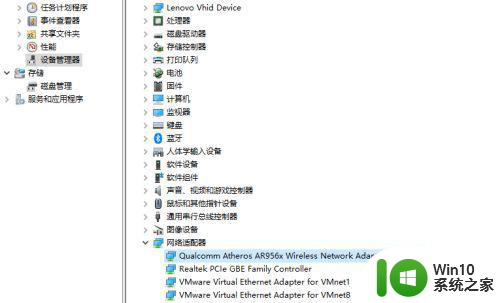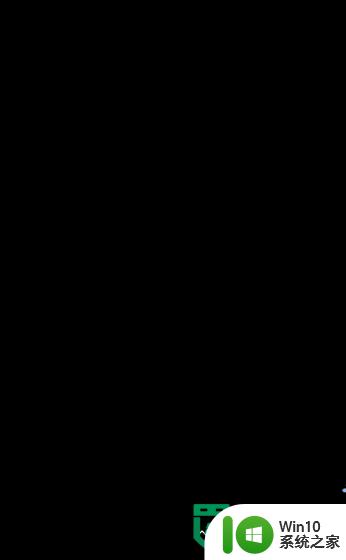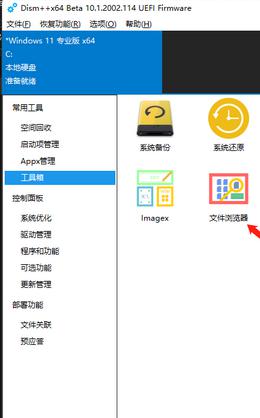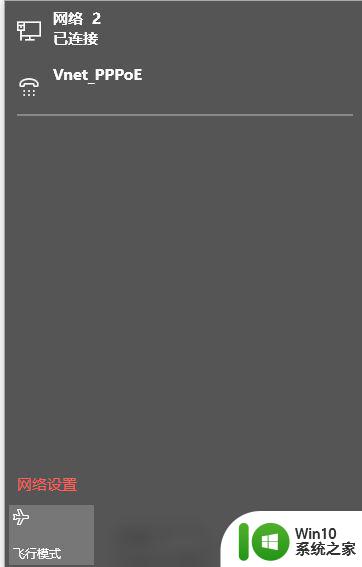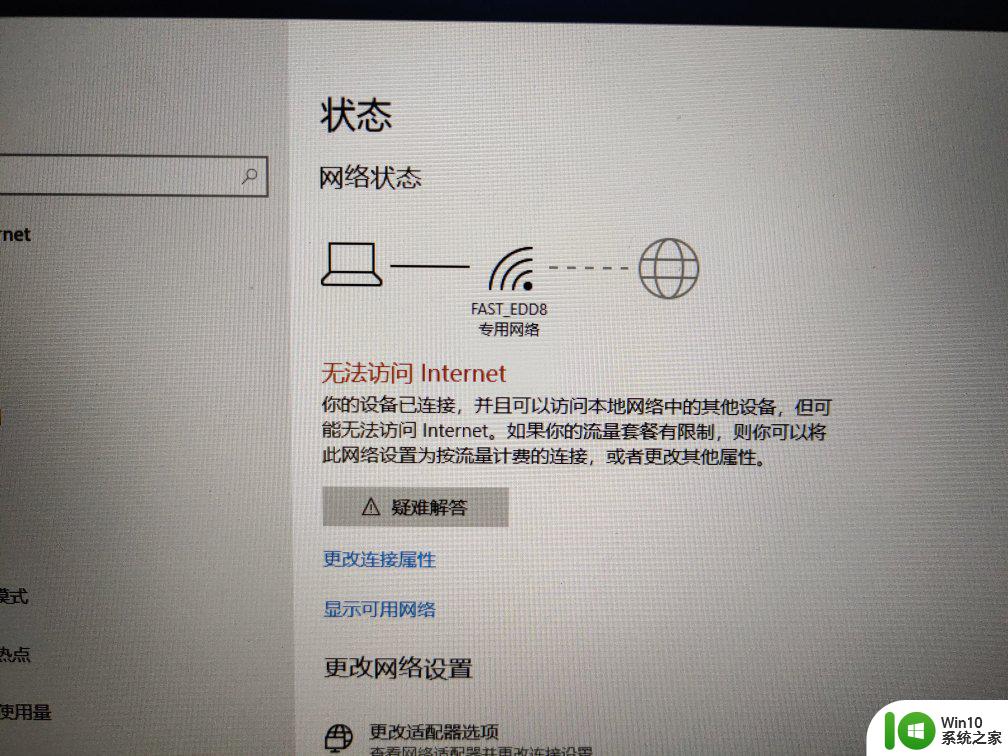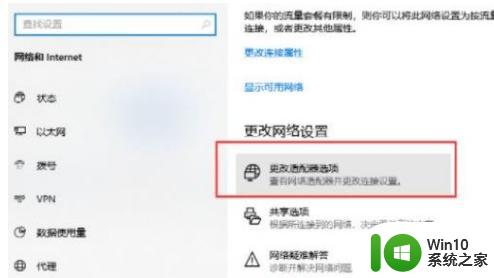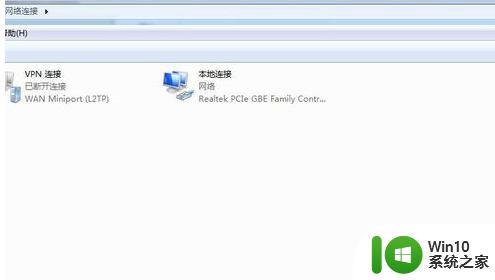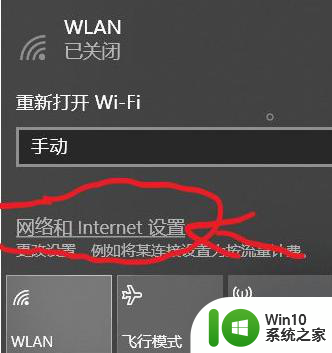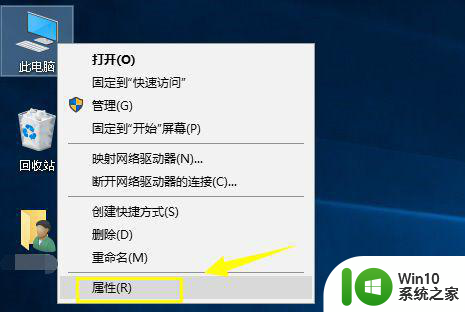一招解决win10无法上网故障 win10无法连接WiFi的原因
一招解决win10无法上网故障,Win10无法上网是很常见的故障之一,而无法连接WiFi则是造成这一问题的主要原因之一,在使用Win10系统时,我们经常会遇到无法连接WiFi的情况,这不仅给我们的工作和生活带来了诸多不便,还让我们感到困惑和头疼。幸运的是有一招可以帮助我们解决这个问题,让我们能够轻松地连接上WiFi并享受无线网络的便利。下面我们将一起来探讨一下Win10无法连接WiFi的原因以及解决办法。
具体方法如下:
1、电脑右下角显示:未连接,连接不可用。

2、在显示未连接的地方右击打开“打开网络和共享中心”。
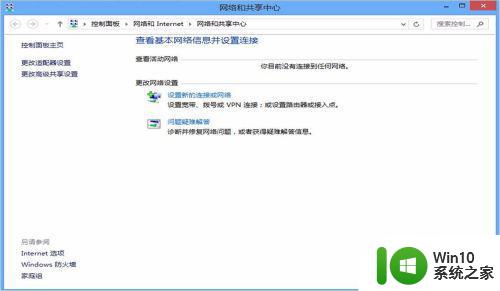
3、单击左侧“更改适配器设置”,打开网络连接页面,发现里面少了无线网络wifi连接的设置。
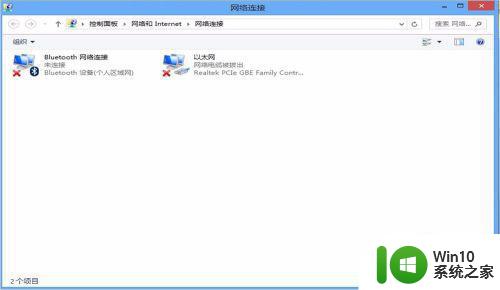
4、说明不是网络的问题,是硬件方面出错。(1)检查电脑上有无无线网络开关是否打开。(2)检查软开关,键盘上同时按住“Fn”+“F9”,有的是F5,有无线网络图标的那一个。
如果不能解决。回到桌面右击“计算机”,单机“管理”。
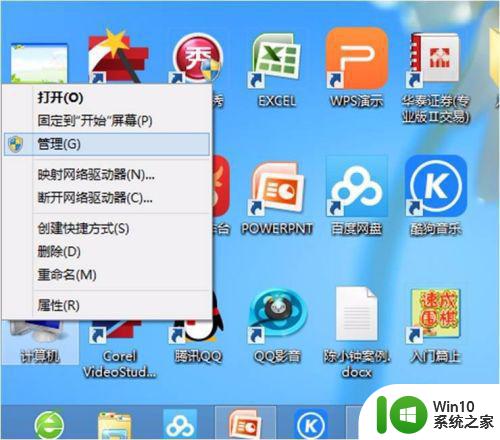
5、在计算机管理的服务里找到“wlan autoconfig”服务,右击选择“所有任务”—“重新启动”。发现还是没有效果。
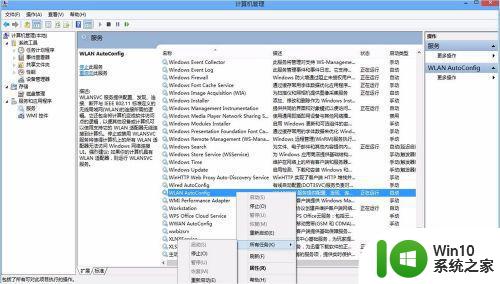
6、还是在计算机管理中打开“设备管理器”,发现网络适配器里的“无线局域网”选项有黄色感叹号,怀疑是驱动出现问题。

7、打开360功能大全,笔者使用驱动大师重新安装无线网络的驱动。
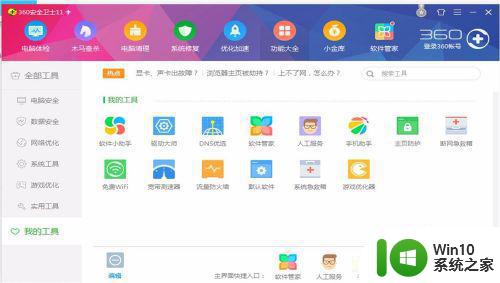 8也可以把原先的无线网卡驱动删除后重新安装或者更新,驱动安装后重新启动电脑。
8也可以把原先的无线网卡驱动删除后重新安装或者更新,驱动安装后重新启动电脑。
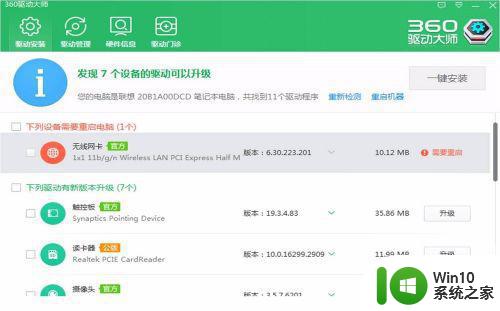
9、重启后发现网络连接里又出现了无线连接的wifi图标。
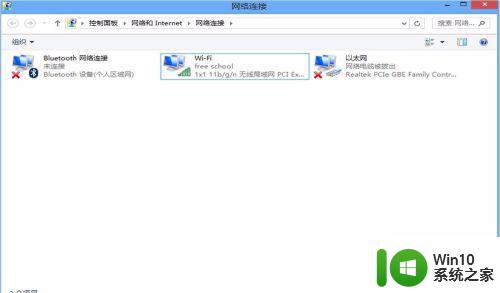
以上就是解决Win10无法上网故障的全部内容,如果你遇到这种情况,你可以按照这些操作进行解决,非常简单快速,一步到位。