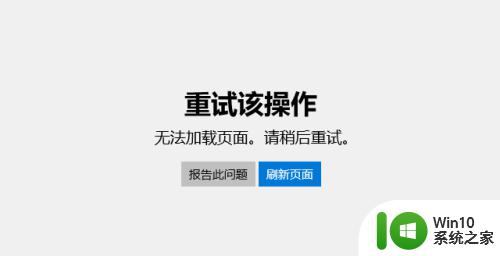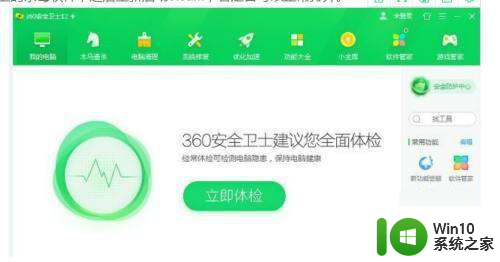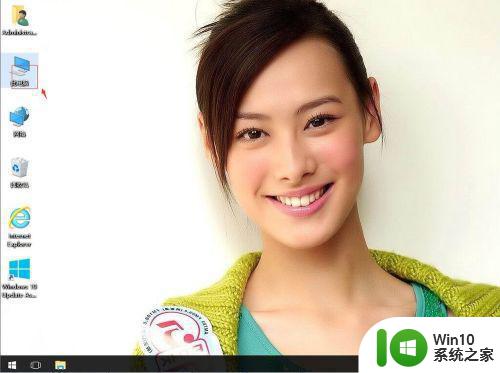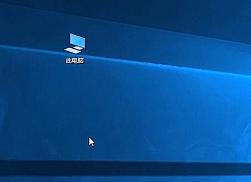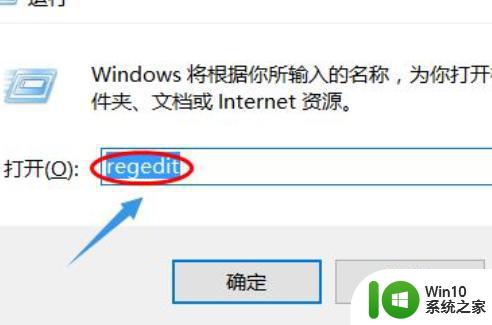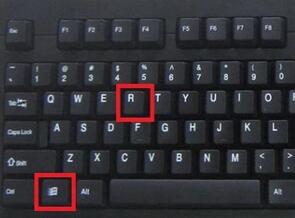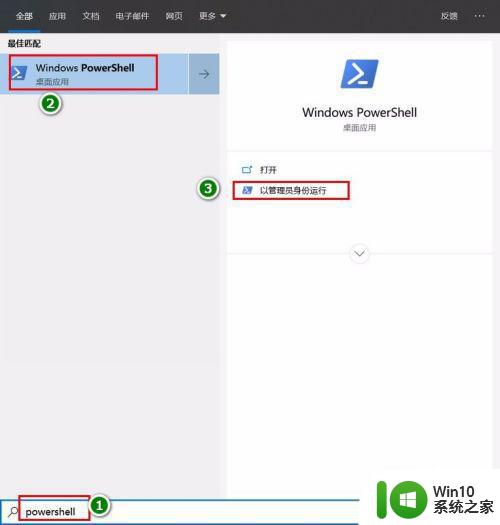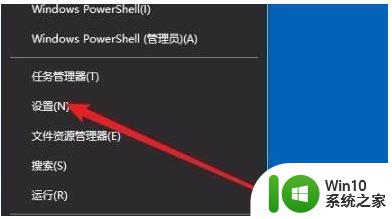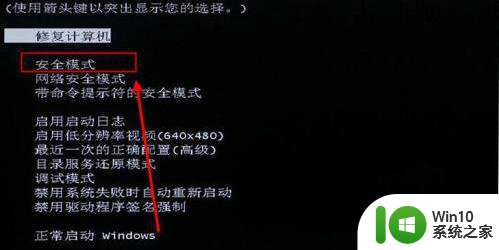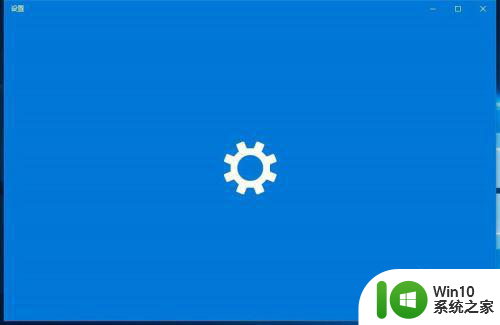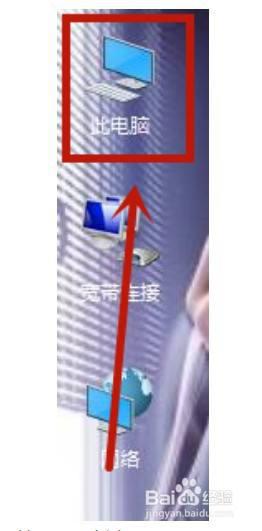win10打不开microsoft store的处理方法 win10打不开microsoft store报错怎么办
随着科技的不断发展,微软推出了Windows 10操作系统,为用户带来了更加便捷和多样化的使用体验,有时我们在使用Windows 10时可能会遇到一些问题,比如无法打开Microsoft Store的情况。当我们尝试打开Microsoft Store时,可能会遇到各种报错信息,这给我们的使用带来了一定的困扰。面对这种情况,我们应该如何处理呢?下面将为大家介绍一些解决方法,帮助大家顺利打开Microsoft Store,享受其中的丰富资源和应用程序。
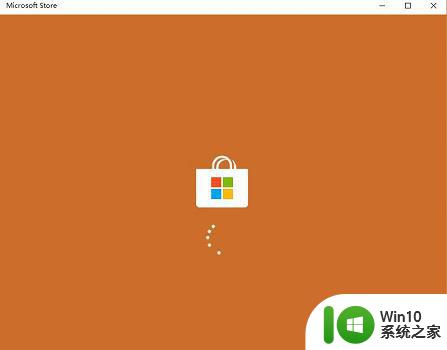
解决方法一:
1、首先我们打开ie浏览器。
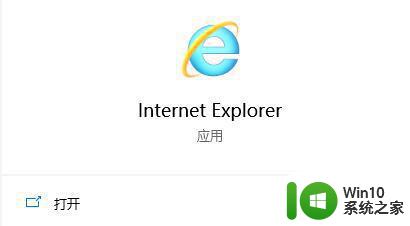
2、然后点击右上角的“设置”,并选择“internet选项”
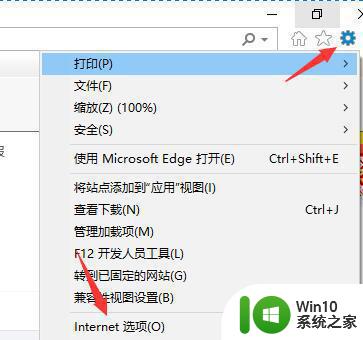
3、接着选择“连接”选项卡,并进入“局域网设置”
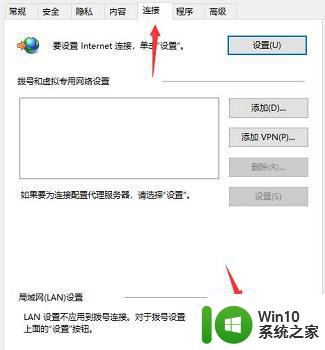
4、查看我们是否设置了代理,如果这里勾选了,那就取消勾选它,并点击下方“确定”保存。
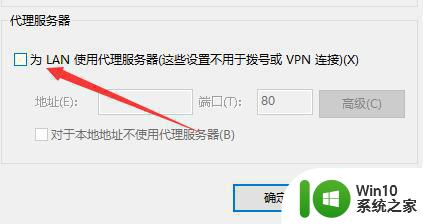
解决方法二:
1、如果我们没有设置代理或者取消代理后依旧进不去软件,那么可以使用疑难解答来解决。
2、首先进入设置,然后在其中打开“更新和安全”
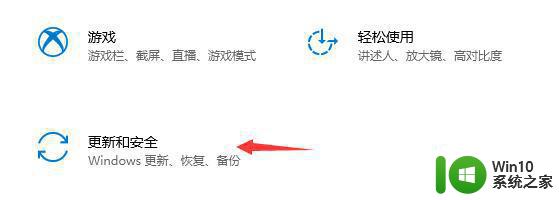
3、接着点击左侧边栏中的“疑难解答”
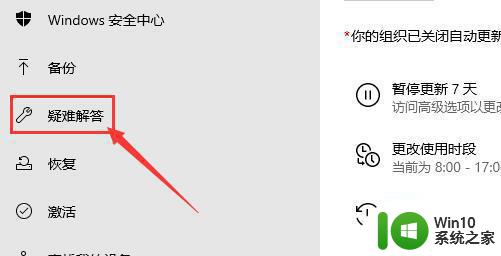
4、然后在找到并修复其他问题中的“windows应用商店应用”
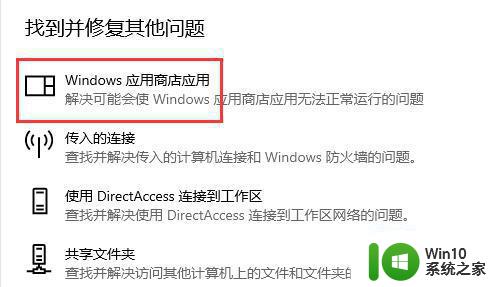
5、接着点击其中的“运行疑难解答”
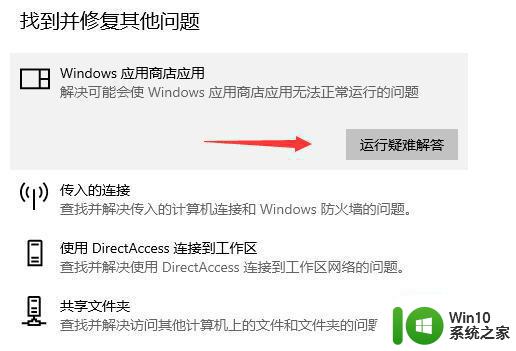
6、最后只要等待疑难解答自动运行,检测到问题后根据提示进行解决就可以了。
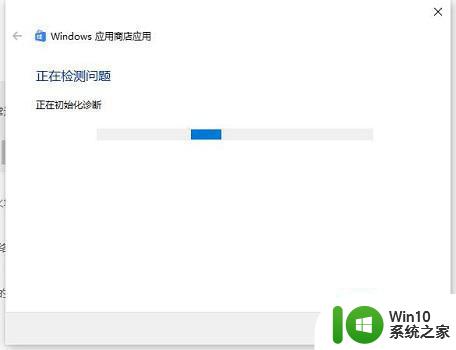
以上是解决win10无法打开Microsoft Store的全部方法,如果有需要的用户,可以按照以上步骤进行操作,希望对大家有所帮助。