win11系统安装u盘的具体方法 windows11安装盘制作教程
更新时间:2023-09-20 14:07:25作者:zheng
有些用户想要制作win11操作系统的系统安装u盘,方便自己之后能够更方便地安装win11操作系统,今天小编教大家制作win11系统安装u盘的具体方法,操作很简单,大家跟着我的方法来操作吧。
方法如下:
1.我们需要进入Windows11的页面:
在这个页面我们可以看到下面这个样子:
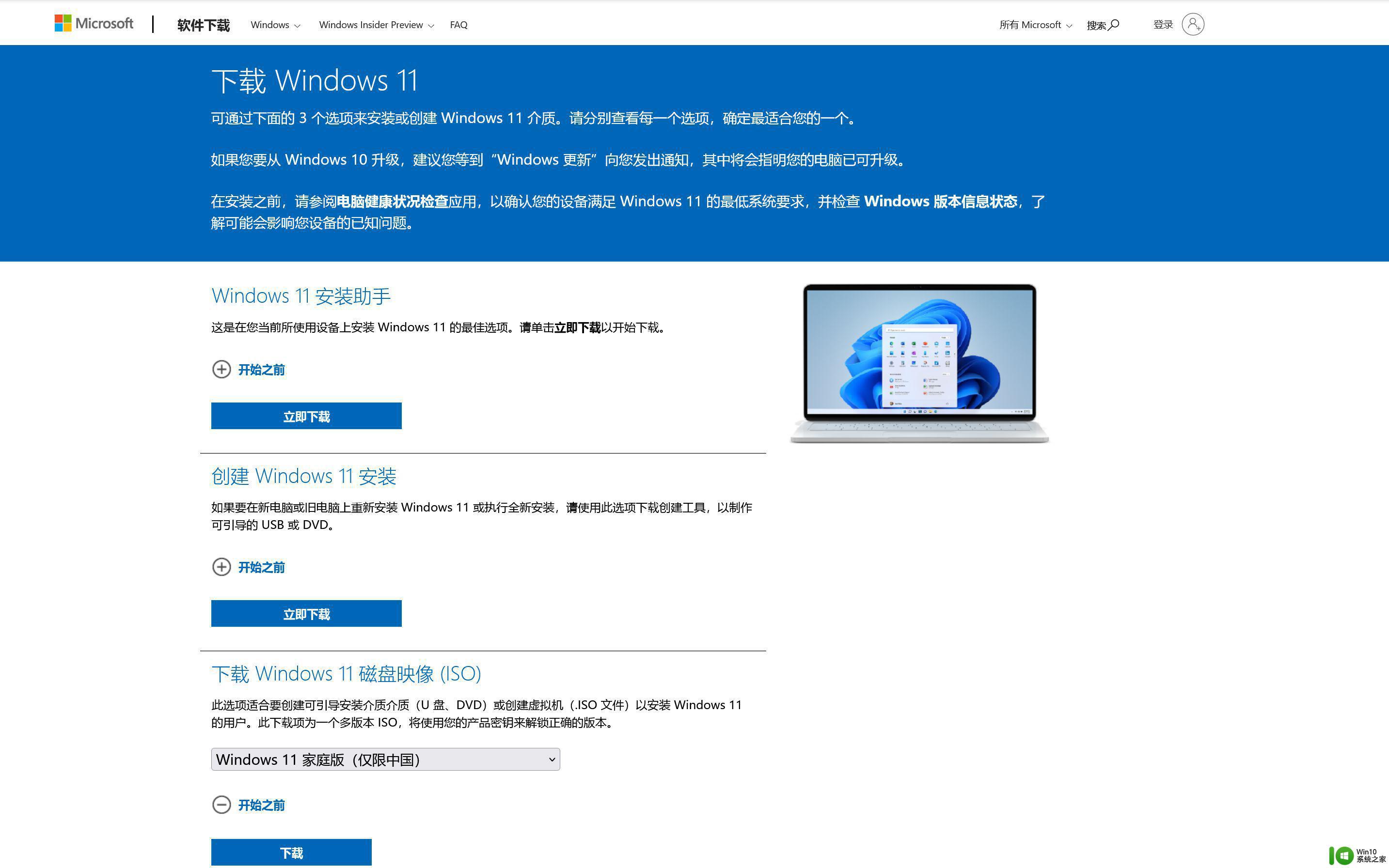
2.可以看到有一栏“创建Windows11安装”,我们点击下载安装即可。
下载好是一个叫“MediaCreationToolW11”的应用程序,双击打开它,就是下面这个页面,直接点“接受”
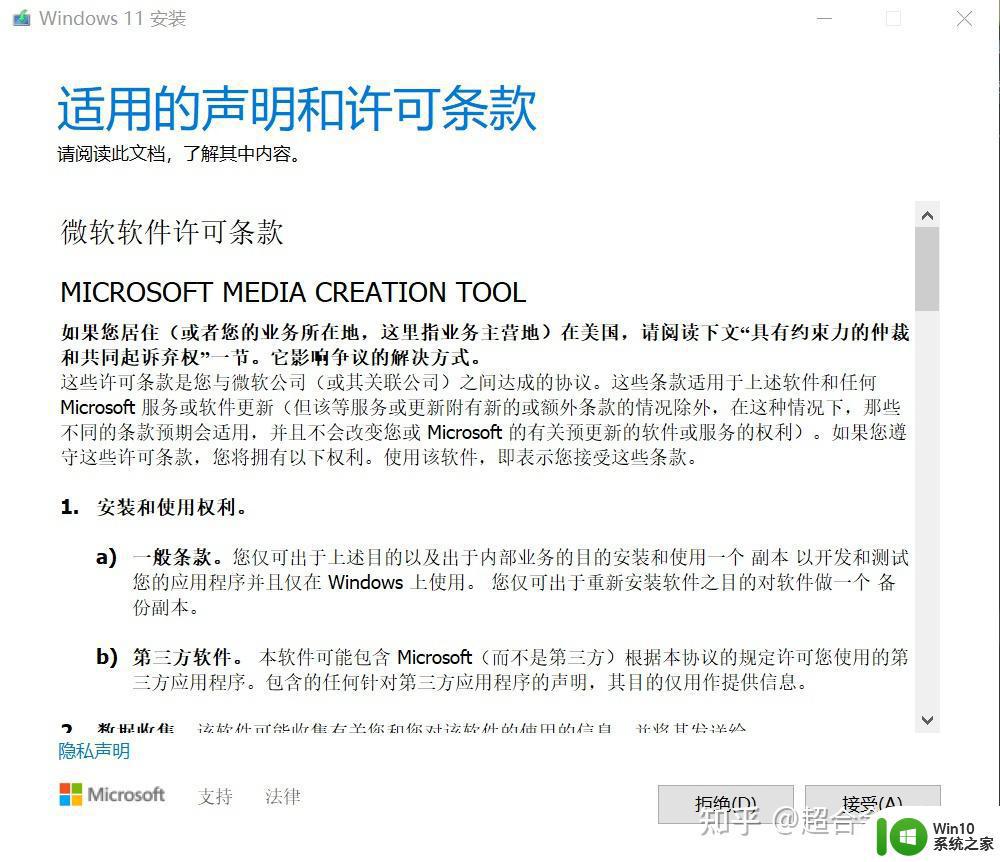
3.然后这一步直接点“下一页”,因为都设置好了
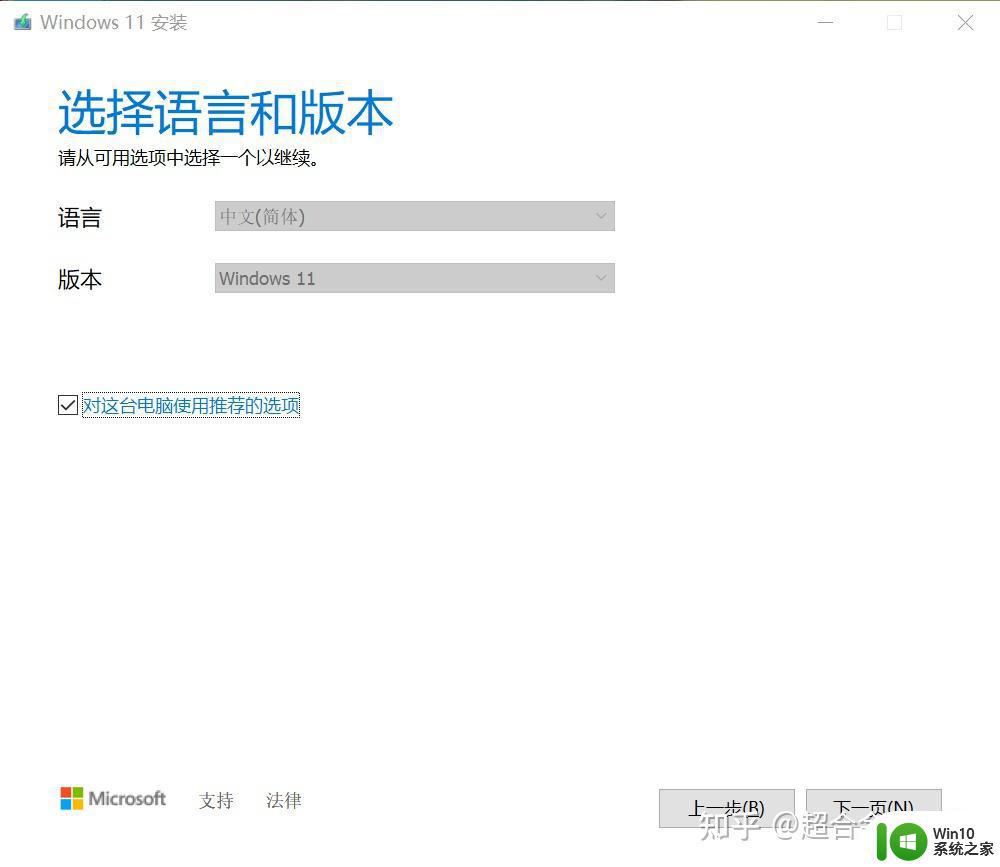
4.这一步选择好“U盘”,然后点击“下一页”
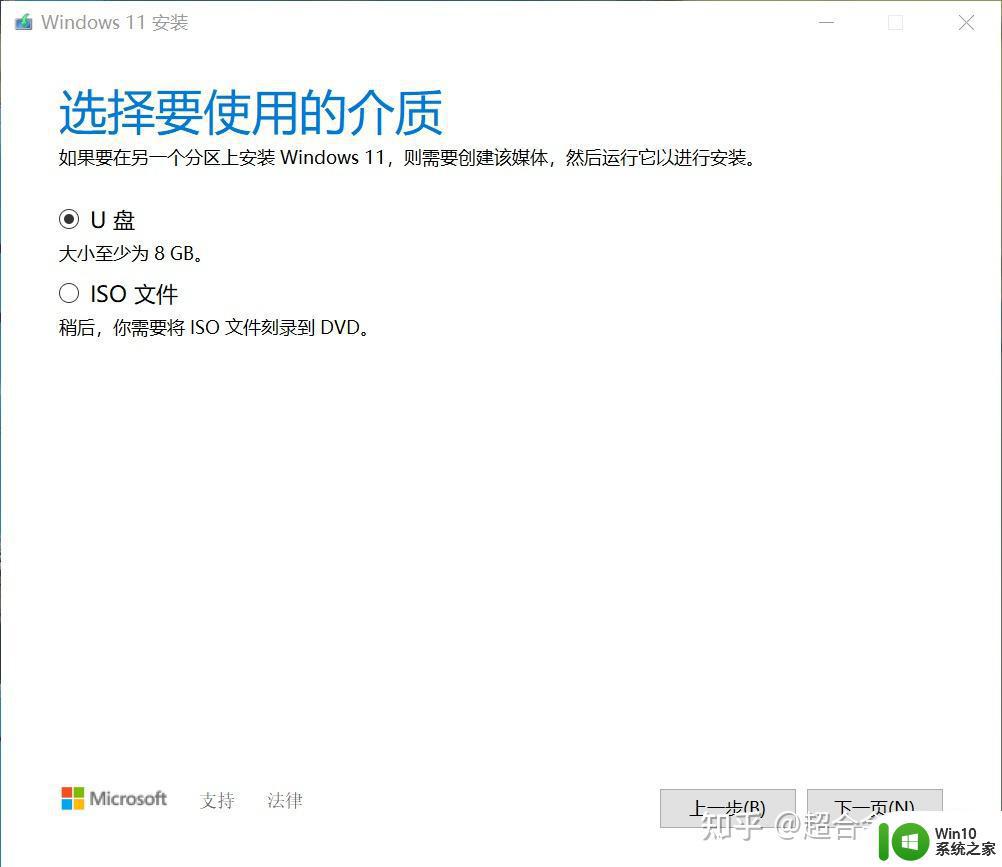
5.选好用来做系统盘的U盘,然后点“下一页”
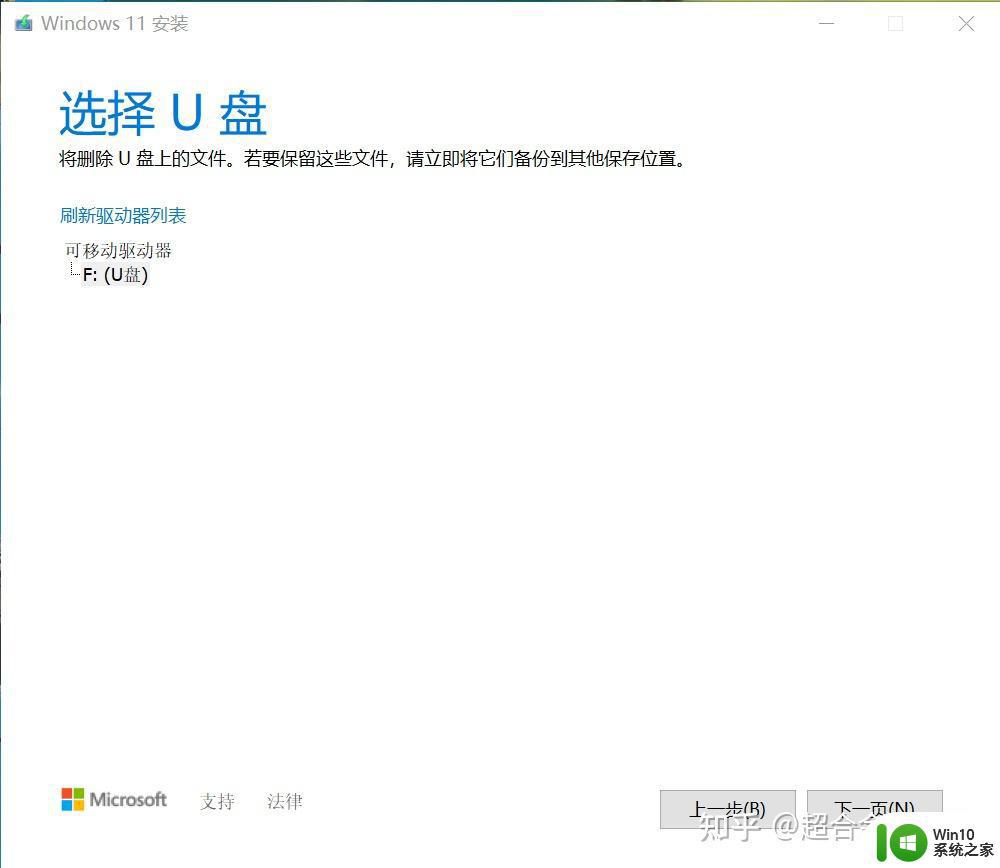
6.然后系统自动会给你下载Win11
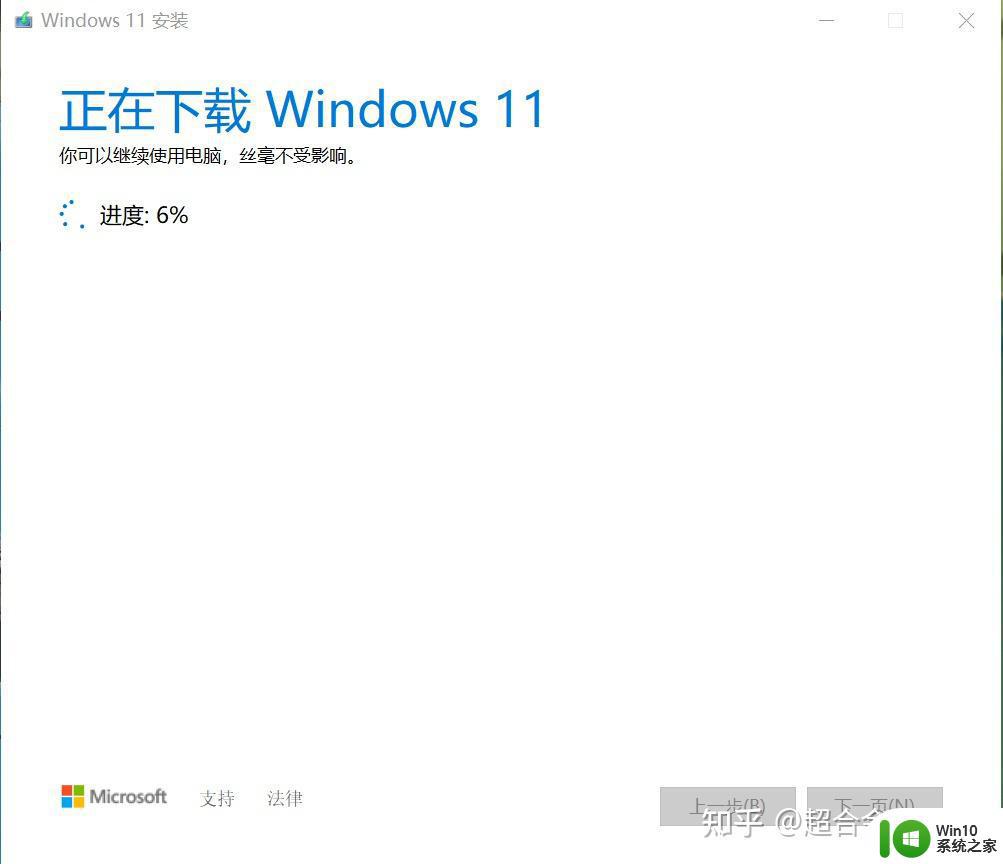
7.下载好之后会自动创建Win11介质
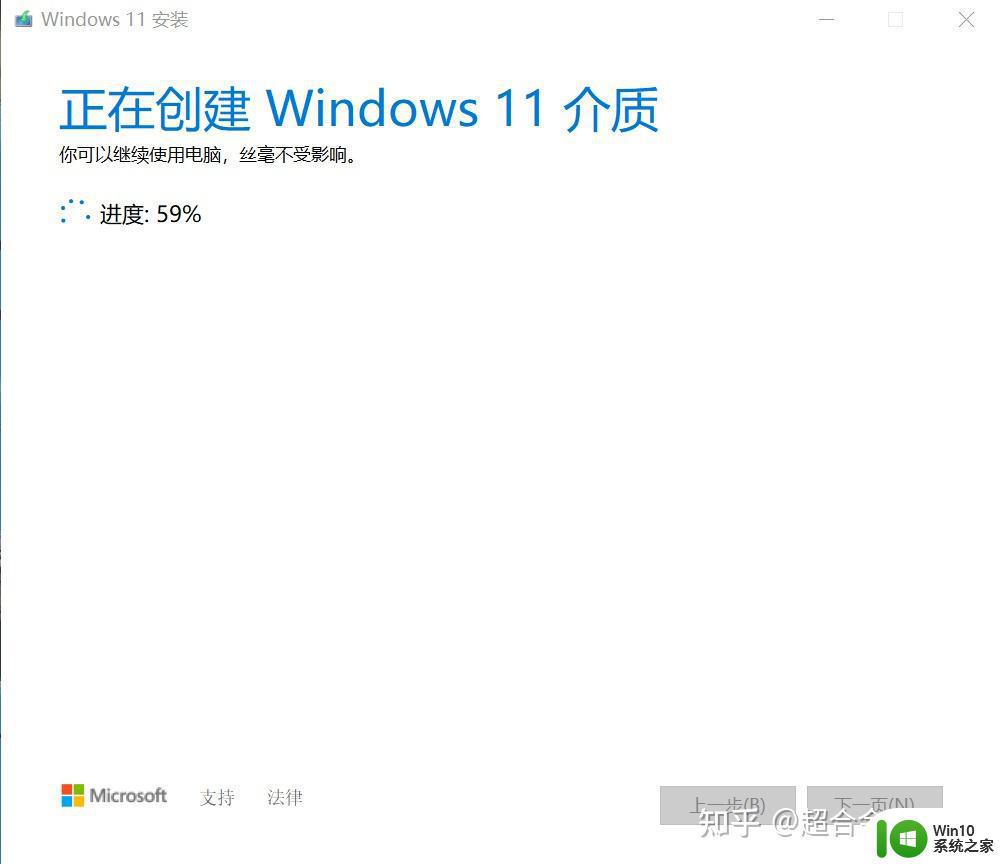
8.安装好了也会提示
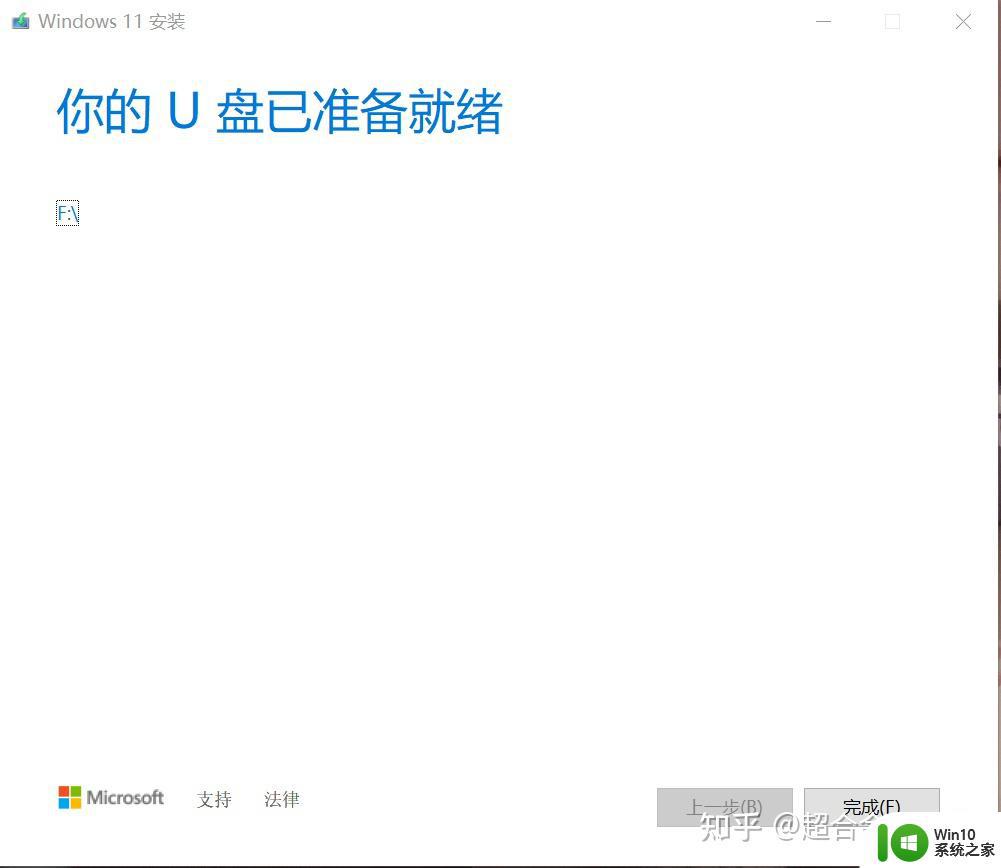
9.到这一步, 你的系统盘就做好了,后续就是去安装了,记得把U盘插到电脑的USB接口上去。
以上就是win11系统安装u盘的具体方法的全部内容,碰到同样情况的朋友们赶紧参照小编的方法来处理吧,希望能够对大家有所帮助。



