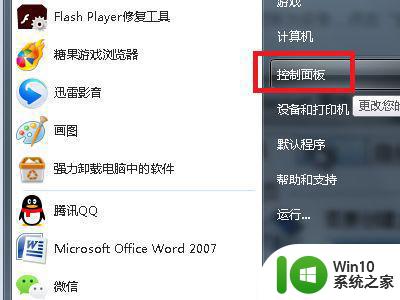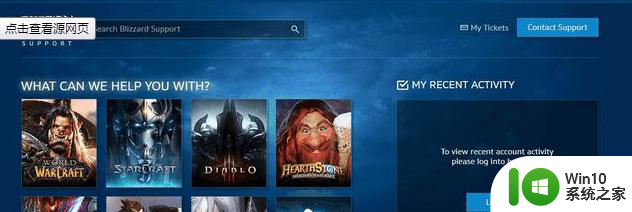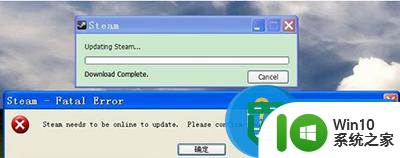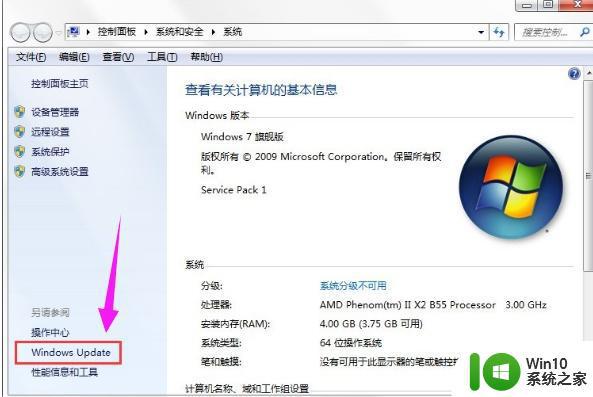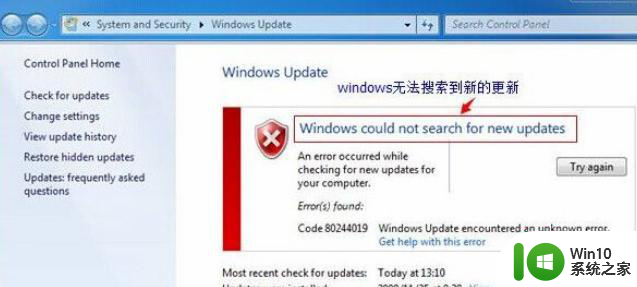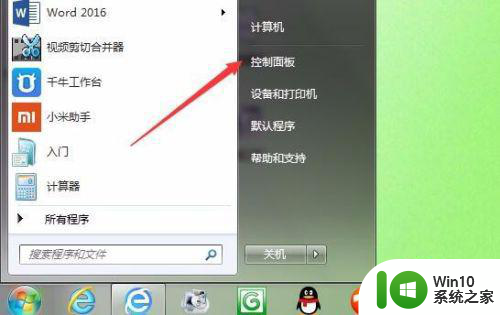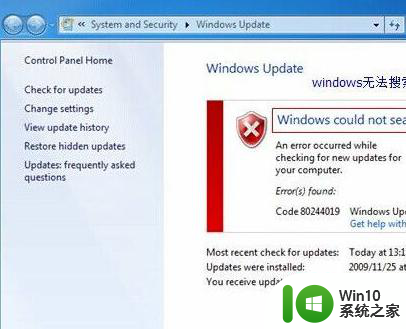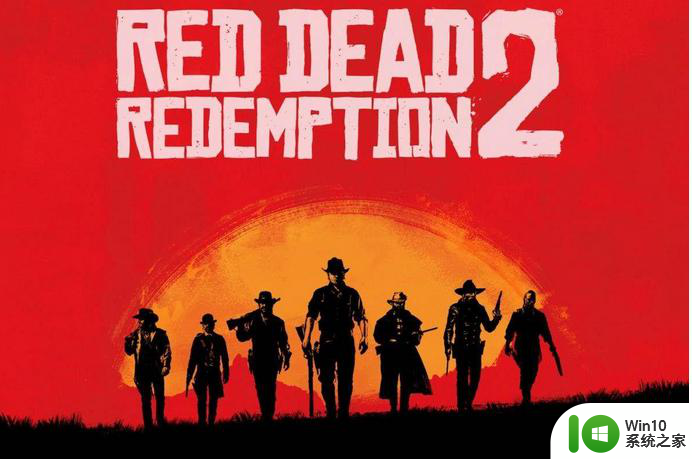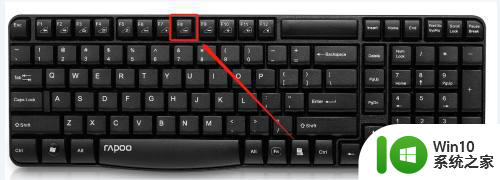电脑win7更新系统一直在检查更新的修复教程 电脑win7系统更新卡住怎么办
当电脑win7系统更新卡住时,让人感到非常困扰,尤其是当系统一直在检查更新时,却无法完成更新的情况下更是令人焦虑,在这种情况下,我们需要寻找相应的修复方法来解决这一问题。通过一些简单的操作和调整,我们或许能够顺利地解决电脑win7系统更新卡住的困扰,让电脑系统重新恢复正常更新的状态。接下来我们将介绍一些常见的修复教程,帮助您解决电脑win7系统更新卡住的问题。
具体方法如下:
1、在Win7操作系统桌面上,点击左下角开始选择控制面板选项进入。
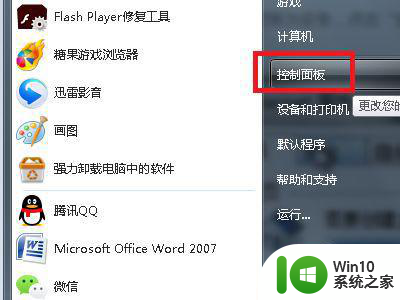
2、进入控制面板主界面,点击查看方式下拉按钮选择大图标进入。
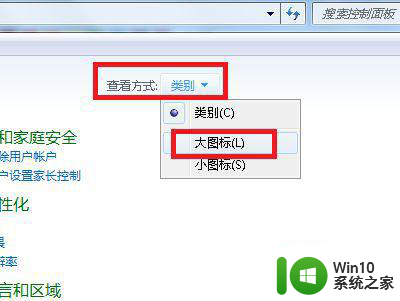
3、切换至所有控制面板项,点击管理工具选项进入。
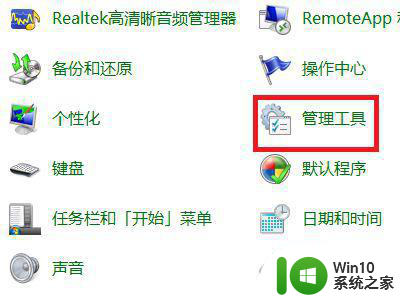
4、双击服务选项进入,继续下一步操作。
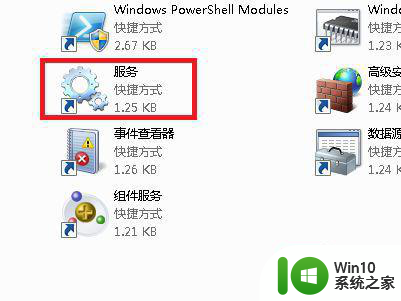
5、进入服务界面,在右边窗口找到并双击Windows Update服务进入。
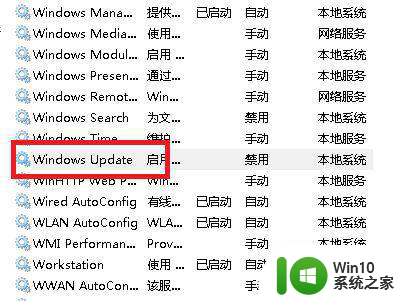
6、在弹出的Windows Update属性对话框,点击停止按钮然后点击应用确定按钮即可。
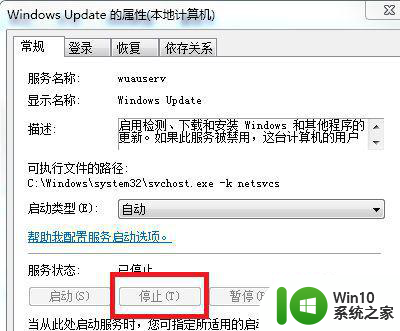
7、通过点击开始菜单按钮选择运行,在弹出的运行对话框输入C:WindowsSoftwareDistribution点击确定按钮进入。
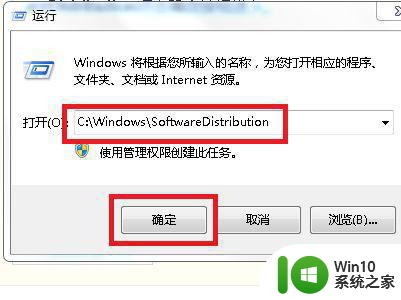
8、最后通过鼠标右键,将DataStore文件夹删除即可。
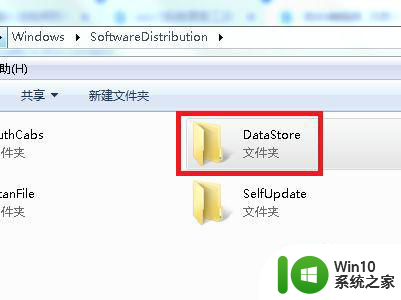
以上就是电脑win7更新系统一直在检查更新的修复教程的全部内容,有遇到这种情况的用户可以按照小编的方法来进行解决,希望能够帮助到大家。