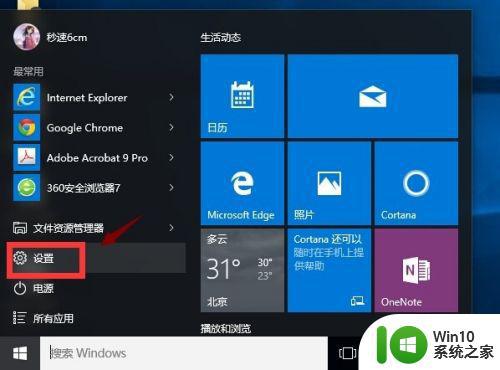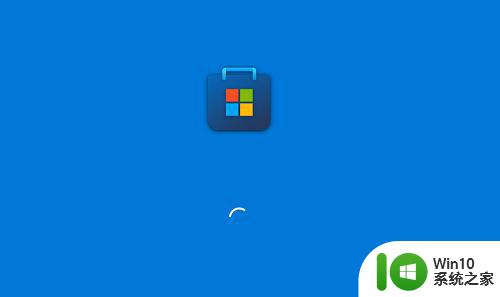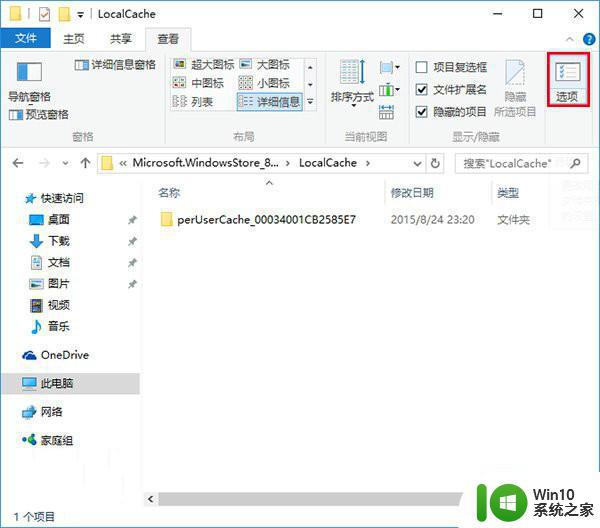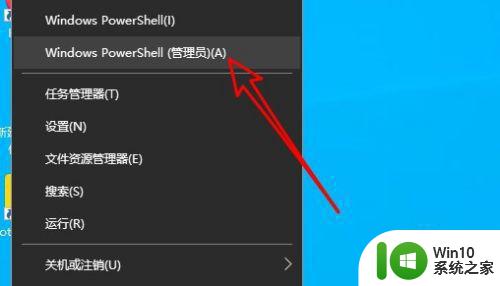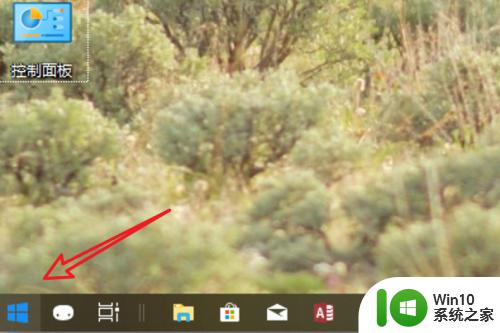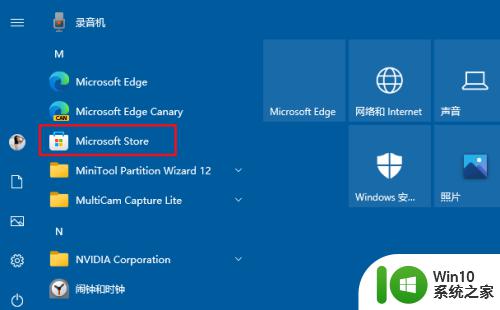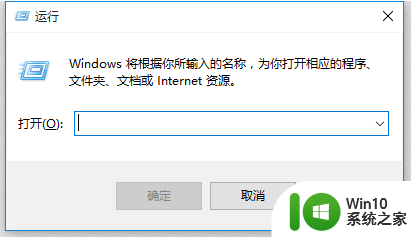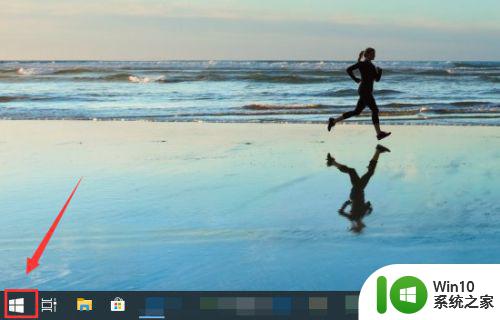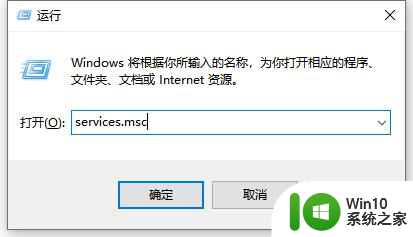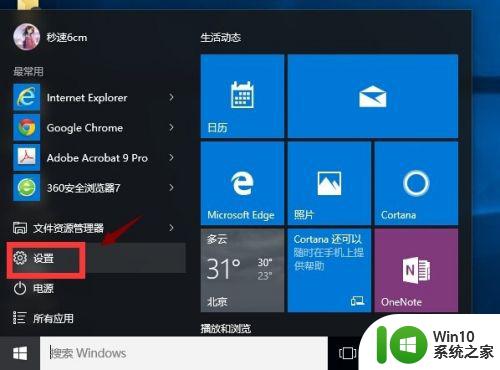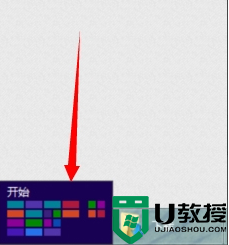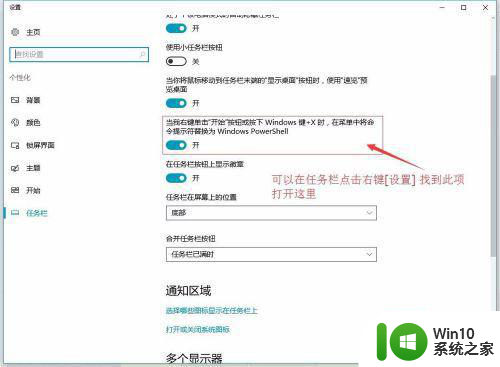微软商店为什么打不开 Win10系统应用商店打不开的解决方法
微软商店为什么打不开,近年来随着移动互联网的快速发展,应用商店成为了用户下载和安装软件的主要渠道之一,有时我们在使用Win10系统时可能会遇到一个问题,那就是无法打开微软商店。这个问题给用户带来了不便,因此我们有必要了解一下Win10系统应用商店打不开的解决方法。通过掌握这些解决方法,我们可以更好地利用微软商店提供的丰富资源,提升我们的电脑使用体验。
具体步骤:
1.首先,打开我们的电脑,在键盘上按下Windows+R打开运行窗口。
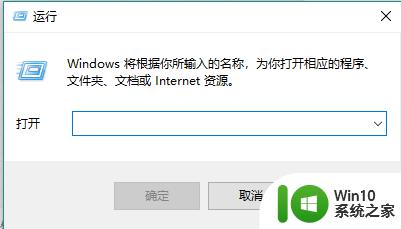
2.在运行窗口输入框里输入“services.msc”然后按下回车键,打开服务页面。
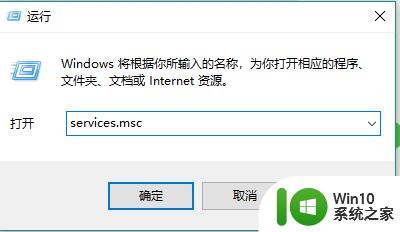
3.在打开的服务页面中,找到Windows Update”服务,将启动类型更改为自动,然后点击启动按钮,最后依次点击应用和确定按钮。
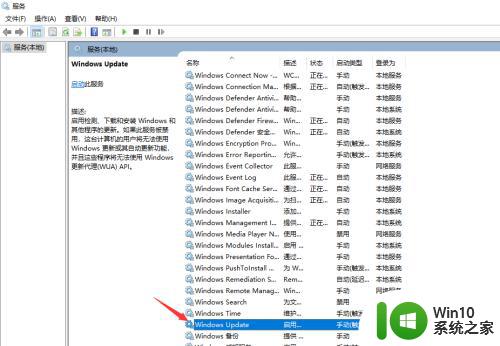
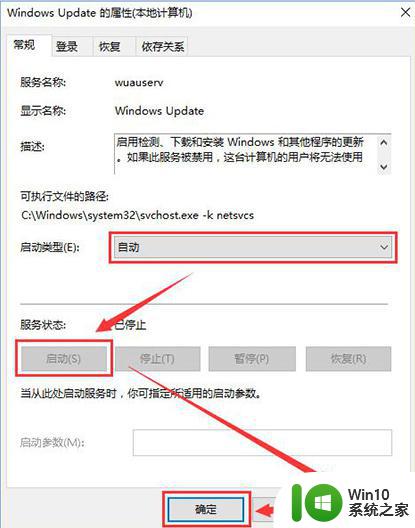
4.接下来,我们再次打开运行窗口。在输入框里输入“wsreset”后按下回车键,刷新微软应用商店。
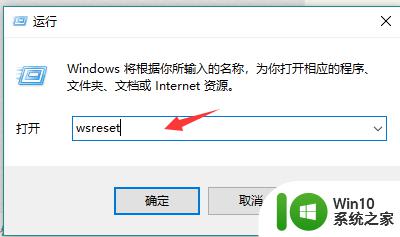
5.键盘上按下Win+X组合键,在弹出的菜单里点击“命令提示符(管理员)”选项。打开命令提示符。
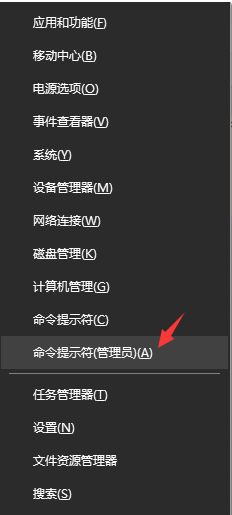
6.在命令提示符里输入“netsh winsock reset”命令并按下回车键,重置网络。完成后,重新启动即可。
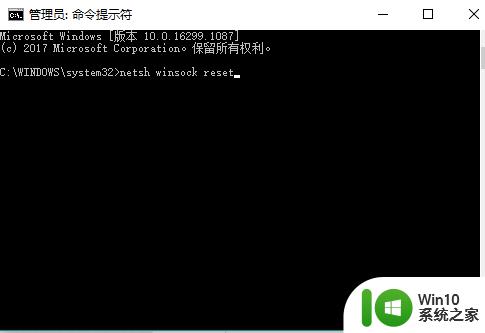
以上是关于微软商店无法打开的所有内容,如果出现相同情况的用户可以按照小编的方法解决问题。