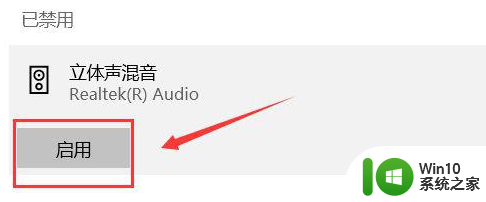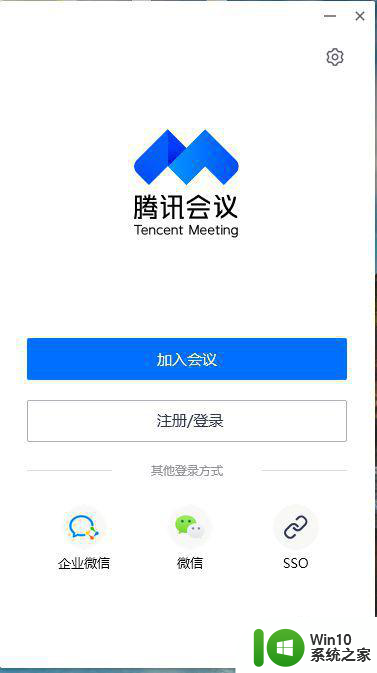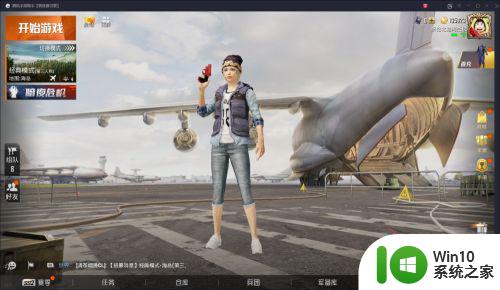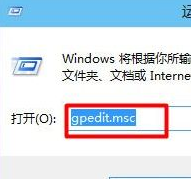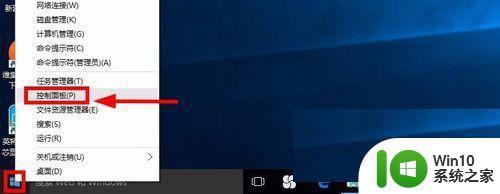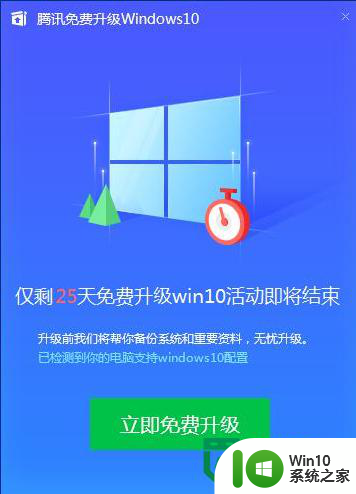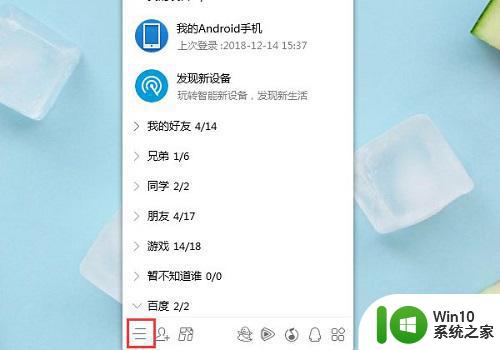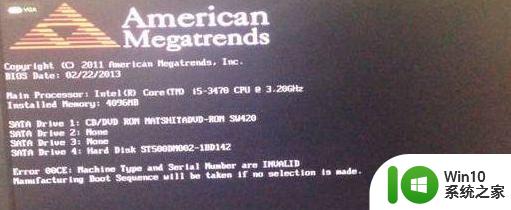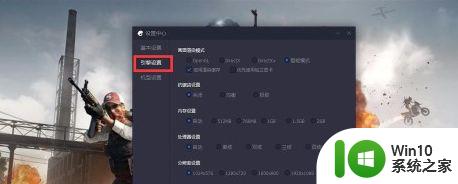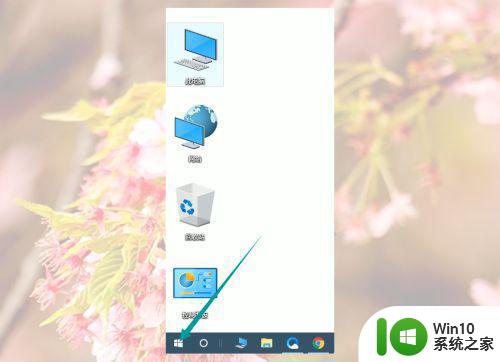win10腾讯会议录屏 win10系统腾讯会议录制教程
更新时间:2024-04-19 13:57:59作者:yang
Win10系统下的腾讯会议录制教程是许多用户所关注的问题,随着远程办公和在线会议的普及,越来越多的人开始使用腾讯会议进行会议和沟通,而录制会议内容则成为了许多人必不可少的需求。在Win10系统下,腾讯会议提供了方便快捷的录制功能,让用户能够轻松记录会议内容,方便后续回顾和分享。本文将介绍Win10系统下如何使用腾讯会议进行录制,帮助用户更好地利用这一功能。
具体方法:
1.在电脑中打开腾讯会议软件,登录账号。进入界面,点击“加入会议”或者“快速会议”。
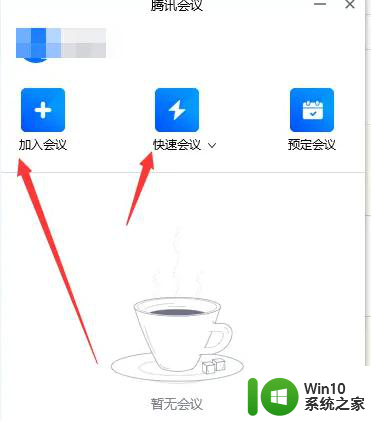
2.进入会议界面,点击底部工具栏的“录制”选项,启用录屏功能。
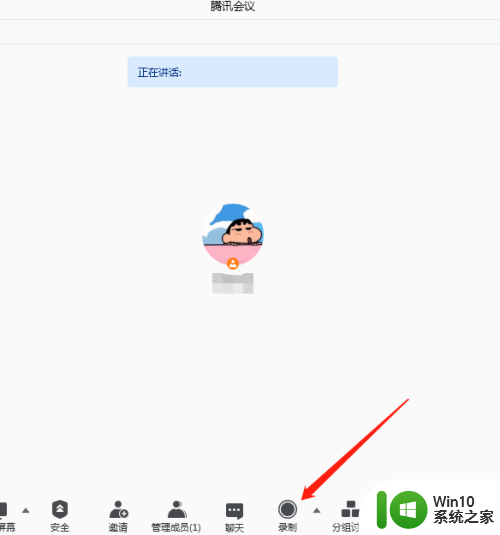
3.弹出提示框,“即将录制全部系统声音。请关闭其他音频应用”,点击“知道了”。
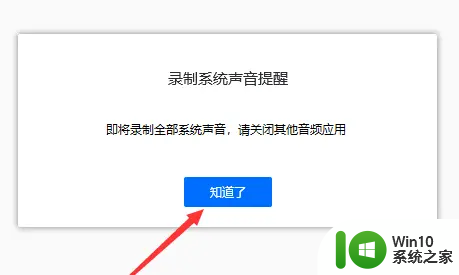
4.会议窗口左上方会显示“录制中”悬浮框,此时正在录制会议视频。
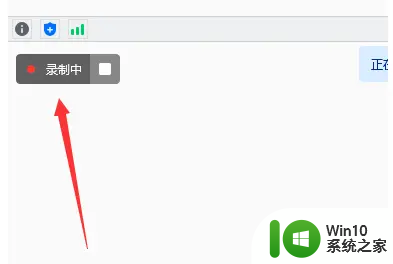
5.录制结束,点击暂停按钮。即可生成文件,点击“打开文件夹”按钮,找到录制文件。
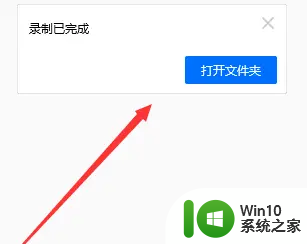
以上就是关于win10腾讯会议录屏的全部内容,如果您遇到相同情况,可以按照以上方法解决。