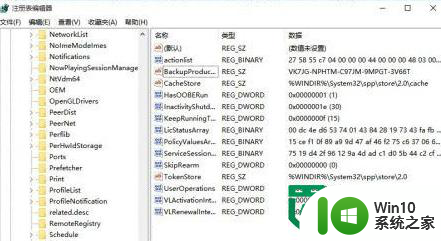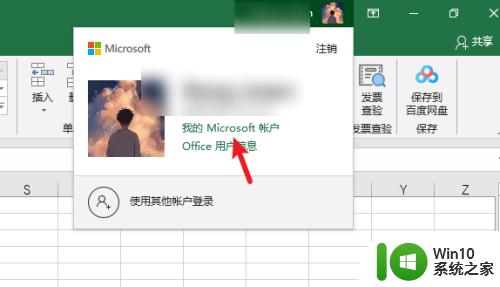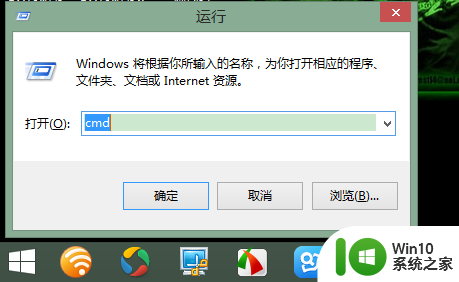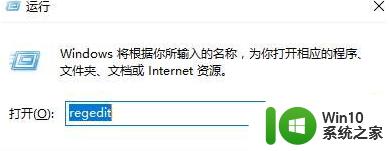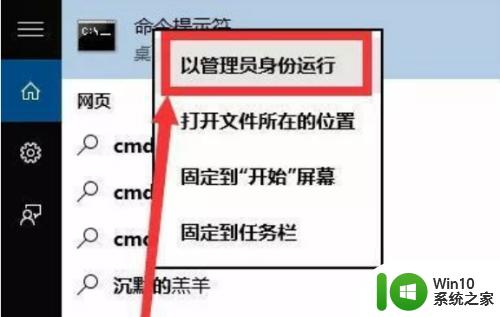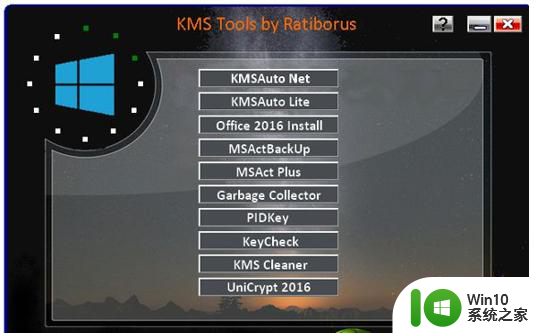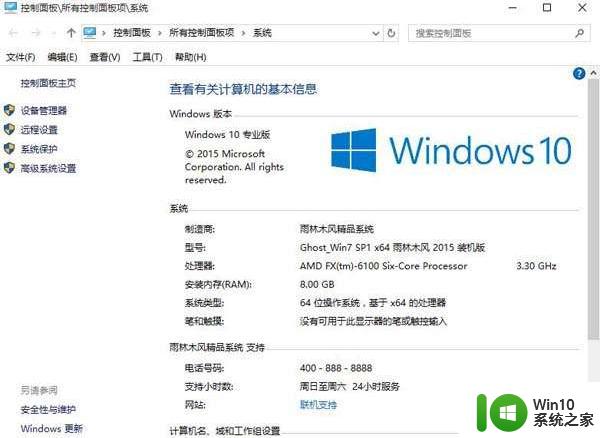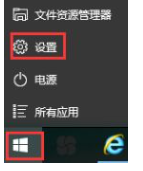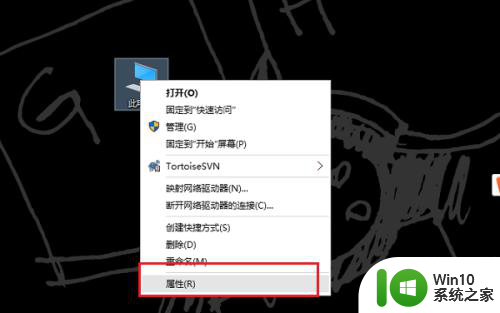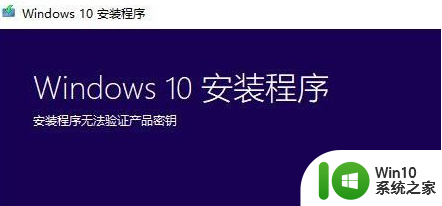win10查看windows产品密钥的具体方法 win10怎么查看windows密钥
有些用户想要查看windows10电脑的产品密钥,但是却不知道具体的查看方法是什么,今天小编教大家win10查看windows产品密钥的具体方法,如果你刚好遇到这个问题,跟着小编一起来操作吧。
具体方法:
1.通过CMD命令查找产品密钥
在Windows搜索框中,键入cmd。右键单击搜索结果,然后选择“以管理员身份运行”选项,打开DOS窗口。
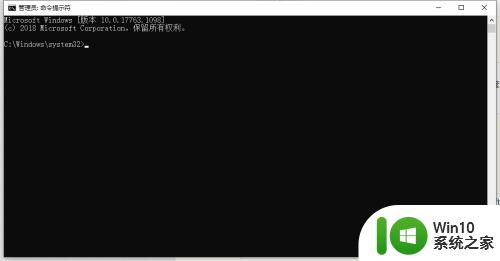
2.在命令提示符窗口中,键入以下命令。然后按Enter键:wmic path softwarelicensingservice get OA3xOriginalProductKey
3.Windows产品密钥将立即显示出来,格式为
XXXXX-XXXXX-XXXXX-XXXXX-XXXXX。
4.通过PowerShell命令查找产品密钥
1.右键单击“开始”菜单,然后单击“Windows PowerShell(管理员)”命令,以管理员身份运行Powershell。
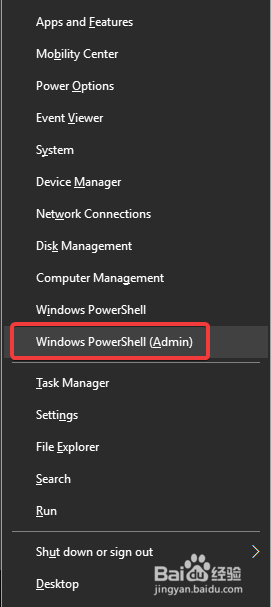
5.在PowerShell窗口中,键入以下命令。然后按Enter键:powershell "(Get-WmiObject -query ‘select * from SoftwareLicensingService’).OA3xOriginalProductKey"
6.Windows产品密钥将很快出现。
现在,可以立即更换计算机,然后重新安装Windows并使用找到的产品密钥激活它。
这些方法操作简单,在你忘记密钥时非常有用,所以一定要记牢,只需按照以上的步骤操作,你将立即获得产品密钥。
同样,如果你是从微软商店购买的许可证,则会在电脑上的标签上找到密钥,也可能在微软的电子邮件中也可以找到密钥。
以上就是win10查看windows产品密钥的具体方法的全部内容,有需要的用户就可以根据小编的步骤进行操作了,希望能够对大家有所帮助。