win7应用组策略的方法 win7如何使用组策略
更新时间:2024-03-07 13:54:01作者:jiang
Win7应用组策略的方法是一种有效的管理和控制计算机系统的方式,通过组策略可以对计算机系统进行统一设置和管理,从而提高系统的安全性和效率,Win7如何使用组策略呢?通过在控制面板中找到组策略管理器,用户可以根据需要进行各种设置,如限制用户权限、禁用某些功能等,从而实现个性化的系统管理。通过灵活运用组策略,用户可以更好地控制和管理自己的计算机系统,提升工作效率和安全性。
win7如何使用组策略:(u盘启动盘制作工具装win7系统)
一、让“运行”出现在开始菜单
通常我们要修改注册表或很多设置时都需要用到“运行”这项功能,但Win7的开始菜单中却找不到“运行”项了,用户只能从“开始”菜单的“搜索”框中搜索,或者单击“开始→所有程序→附件→运行”来打开,可是这样总是显得不太方便和习惯。
技巧:
1、单击“开始”→所有程序→附件→运行;win7安装版
2、在打开的“运行”对话框中输入gpedit.msc后回车,启动“组策 略”对话框;
3、在“组策略”对话框左侧窗格中单击“用户配置→管理模板→开始菜单和任务栏”;
4、到右侧窗格中双击“将运行命令添加到[开始]菜单”项;
5、在打开的“将运行命令添加到[开始]菜单属性”对话框中的“设置”选项卡下选择“已启用”,点击“确定”退出,这样“运行”就出现在“开始”菜单中了。
二、关闭烦人的提示语弹窗
相信很多用户都经历过这样的情况,当你正在工作时电脑屏幕突然冒出一段提示语,我们不得不点击一下,否则就无法继续工作,就像是广告弹窗一样烦人。这时我们就可以用组策略来解决这个困扰。
技巧:
1、打开“组策略”对话框中,在左侧窗格中依次单击 “用户配置→管理模板→开始菜单和任务栏”;
2、接着在右侧窗格中双击“关闭所有气球通知”项,在打开的“关闭所有气球通知属性”对话框中的“设置”选项卡下选择“已启用”,然后点“确定”退出即可。
三、限制、隐藏磁盘分区
在工作中,我们有时候难免要在公用电脑中存放一些个人隐私级别的数据资料,但是又不想让别人看到,那么如何才能保证这些数据的安全性呢?这时我们就可以通过限制或隐藏磁盘分区来实现数据的保护。
技巧:
1、打开 “组策略”对话框,在左侧窗格中依次单击“本地计算机策略→用户配置→管理模板→Windows组件→Windows资源管理器”;
2、在右边的窗格中找到并双击“防止从‘我的电脑’访问驱动器”项,接着在打开的“防止从‘我的电脑’访问驱动器的属性”设置窗口中选择 “已启用”;
3、选择“已启用”后,在下面会出现选择驱动器的下拉列表中选择我们希望限制的驱动器,点击“确定”即可。
四、记录上次登录Win7系统的时间
很多用户可能还不知道,其实我们可以Win7系统中随时了解我们的登录信息,让Win7系统会在用户进入系统桌面前提示你上次的登录时间,当然很多时候登入信息对于很多用户来说并不是很重要,但是对于一些机密性要求比较高的人来说就有很大帮助了,我们可以通过查看登入信息的时间对比来了解是否有人登入过你的电脑。
技巧:
1、在打开的“组策略”对话框中的左侧窗格中依次单击“计算机配置→管理模板→Windows组件→登录选项”;
2、接着到右侧窗格中双击“在用户登录期间显示 有关以前登录的信息”项;
3、在打开的“在用户登录期间显示有关以前登录的信息属性”对话框中的“设置”选项卡下选择“已启用”,点击“确定”即可。
五、给Administrator重命名
大家知道系统管理员账户Administrator拥有着最高权限,而正因如此,一些病毒和木马程序总是利用这个大家都知道的账户名来制造事端,其实我们同样可以给Administrator重命名,从而让那些人无从下手。
1、在打开“组策略”对话框的左侧窗格中依次单击“计算机配置 →Windows设置→安全设置→本地策略→安全选项”;
2、到右侧窗格中双击“账户:重命名系统管理员账户”项,在新打开的“账户:重命名系统管理员账户属性”对话框中就可以给系统管理员账户Administrator改名了。
六、保护密码防止被无意猜中
当我们的Win7
用户口令设置比较简易时,往往很容易被人猜中,或者是通过反复的尝试就有可能被猜中的几率,那么该如何避免这样的情况发生呢?其实我们可以通过限制“猜”的次数。当输入错误密码的次数达到一定阈值即自动锁定账户,在账户锁定期满之前将不可使用,除非管理员手动解除锁定。
技巧:
1、打开 “组策略”对话框,在左侧窗格中依次单击找到“计算机设置→Windows设置→安全设置→账户策略→账户锁定策略”;
2、在右侧窗格中找到“账户锁定阈值”项,这里就能够设置用户账户被锁定的登录尝试失败的次数,该值在0到999之间,默认为0,表示登录次数不受限制,我们可以改为3或10。
七、取消开始菜单中的“注销”
很多用户可能也会有这样的经历,有些时候点击开始按钮之后明明是要点击关机或是待机选项时,却不小心手一抖点到了注销,其实大家都会发现,在我日常的电脑使用中,“注销”这一选项几乎是不需要用到的,所以我们可以将其暂时的去掉,以免不小心误点。如果要恢复可以按
“Ctrl+Alt+Del”组合键即可轻松还原“注销”项目。
技巧:
1、打开“组策略”对话框,在左侧窗格中依次单击“用户配置→管理模板→开始菜单和任务栏”;
2、接着到右侧窗格中双击“删除[开始]菜单上的‘注销’”项,在打开的“删除[开始]菜单上的‘注销’属性”对话框中的“设置”选项卡下选择“已启用”,最后
“确定”退出。这样“注销”项就会在开始菜单中消失了。
八、给“关闭计算机”再加一把“锁”
在单位中当我们暂时离开电脑时,我们可以通过“WIN+L”快捷键来锁定计算机,防止别人偷窥电脑信息,但在锁定页面上还能执行
“关闭计算机”,虽然他人无法乱动机器了,因此我们可以再给“关闭计算机”再加一把“锁”。
1、在打开的“组策略”对话框中的左侧窗格中依次单击“计算机配置→Windows设置→安全设置→本地策略→安全选项”;
2、在右侧的窗格中找到并双击“关机:允许在未登录前关机”项,在弹出的属性对话 框中将其属性设置为“已禁用”后,点击“确定”即可。
以上就是win7应用组策略的方法的全部内容,有出现这种现象的小伙伴不妨根据小编的方法来解决吧,希望能够对大家有所帮助。
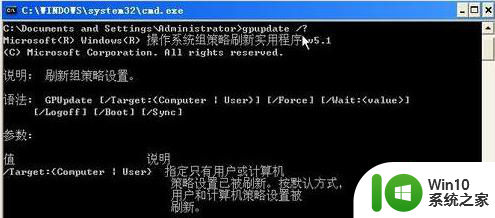 win7电脑刷新组策略的方法 win7系统如何刷新组策略命令行
win7电脑刷新组策略的方法 win7系统如何刷新组策略命令行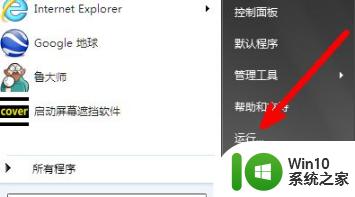 win7组策略编辑器如何打开 win7组策略编辑器打开方法
win7组策略编辑器如何打开 win7组策略编辑器打开方法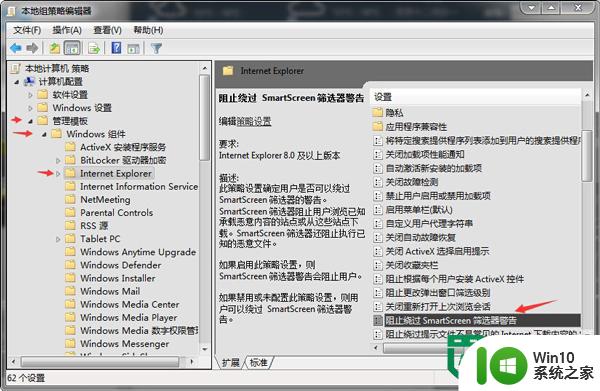 w7系统组策略使用方法 Windows 7系统组策略配置教程
w7系统组策略使用方法 Windows 7系统组策略配置教程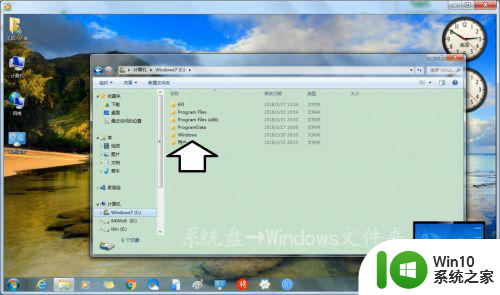 win7系统如何还原策略组 win7还原策略组设置步骤
win7系统如何还原策略组 win7还原策略组设置步骤 win7本地组策略怎么打开 win7本地组策略策略编辑器在哪打开
win7本地组策略怎么打开 win7本地组策略策略编辑器在哪打开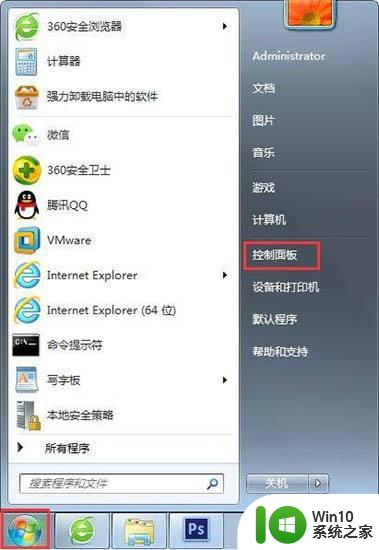 win7组策略编辑器不见了如何解决 win7组策略编辑器没有怎么办
win7组策略编辑器不见了如何解决 win7组策略编辑器没有怎么办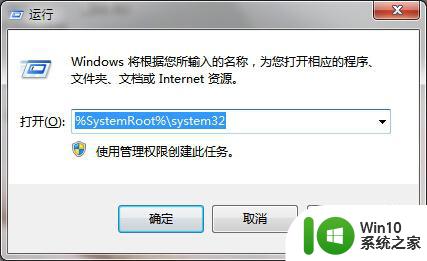 win7系统无法打开组策略的解决方法 win7系统组策略无法打开怎么办
win7系统无法打开组策略的解决方法 win7系统组策略无法打开怎么办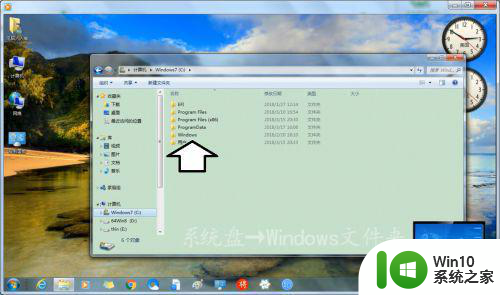 win7怎么恢复组策略默认设置 如何在Win7系统中恢复组策略的默认设置
win7怎么恢复组策略默认设置 如何在Win7系统中恢复组策略的默认设置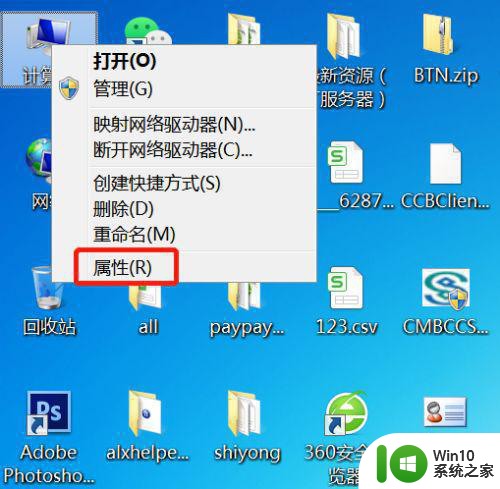
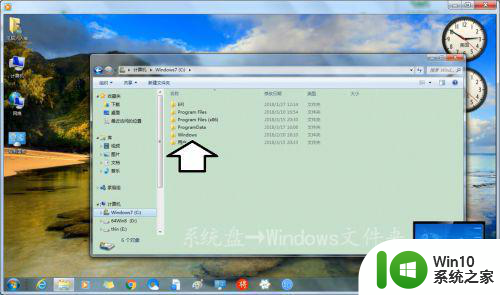 win7组策略恢复初始设置怎么操作 win7组策略如何还原默认设置
win7组策略恢复初始设置怎么操作 win7组策略如何还原默认设置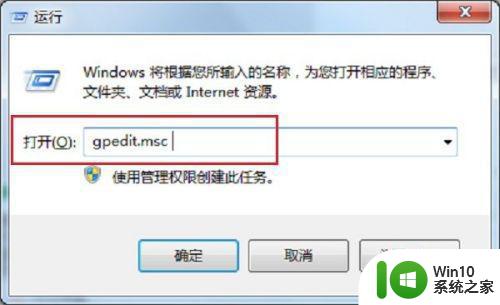 win7此程序被组策略阻止,请与管理员联系如何处理 win7程序被组策略阻止怎么办
win7此程序被组策略阻止,请与管理员联系如何处理 win7程序被组策略阻止怎么办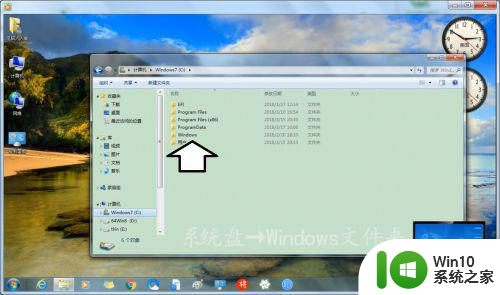 win7本地组策略怎么恢复默认值 win7本地组策略如何还原为默认设置
win7本地组策略怎么恢复默认值 win7本地组策略如何还原为默认设置


