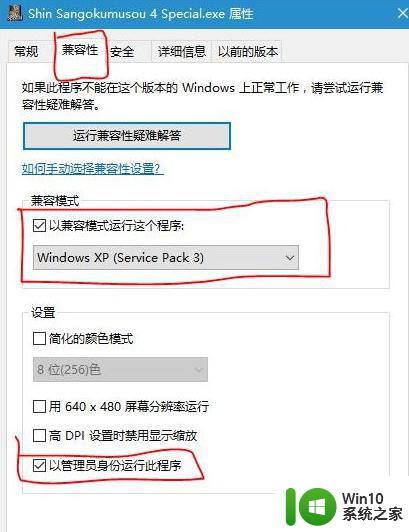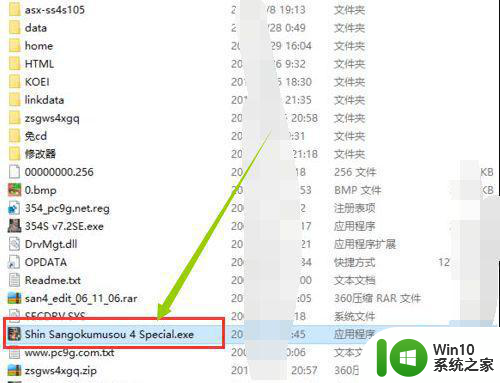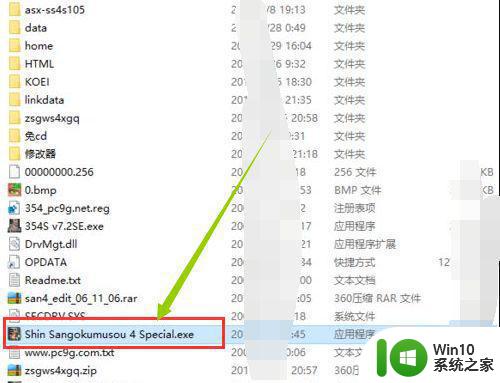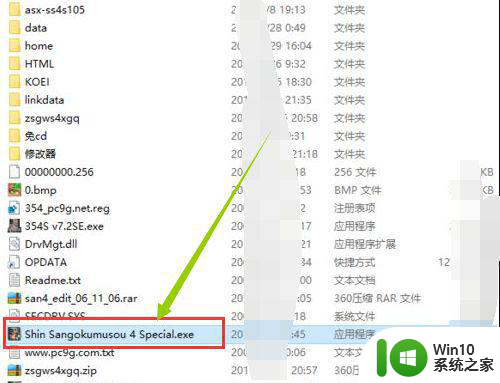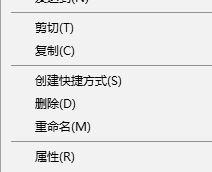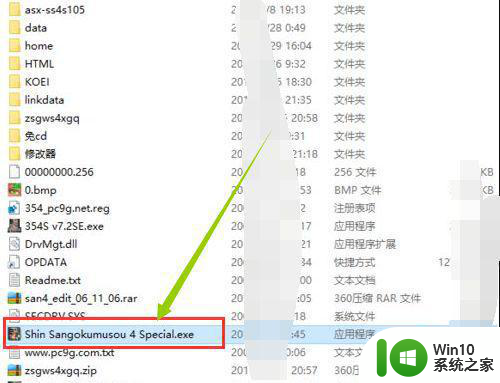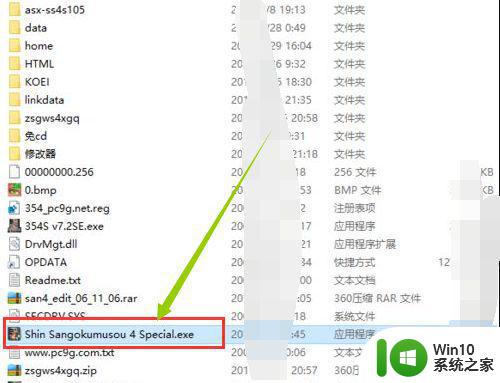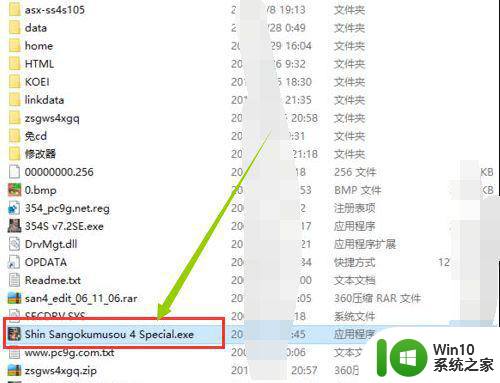win10无法打开三国志9的解决方法 win10三国志9打不开如何修复
更新时间:2023-12-08 13:57:33作者:zheng
有些用户在自己的win10电脑上安装了三国志9之后却发现游戏无法打开,想要知道具体的解决方法,今天小编教大家win10无法打开三国志9的解决方法,操作很简单,大家跟着我的方法来操作吧。
解决方法:
1.首先,在电脑上完成逗游的安装。在单机游戏里搜索,三国志9,就会出现。这个软件会自动检测配置的问题,缺少哪项就先安装完成。
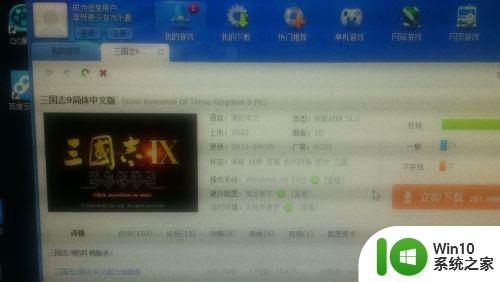
2.点击下载安装三国志9简体中文版,安装完成后,不要着急去运行游戏!因为,点击运行也玩不了
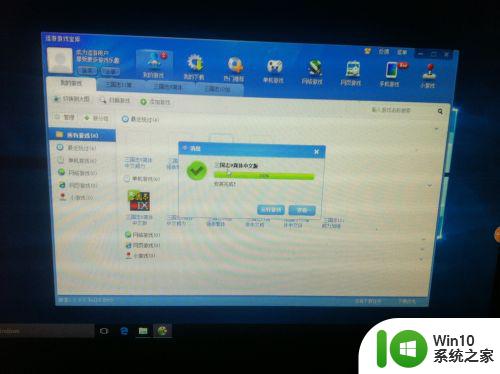
3.在我的游戏里找到刚刚完成安装的游戏,三国志9在图标右击。选择打开文件夹。
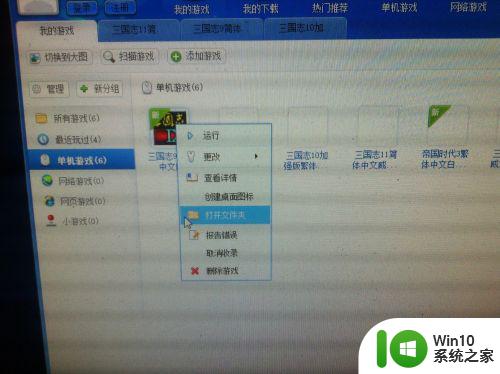
4.就会看到这个游戏的各个程序,滑动滚动条,找到Config图标,用鼠标双击。
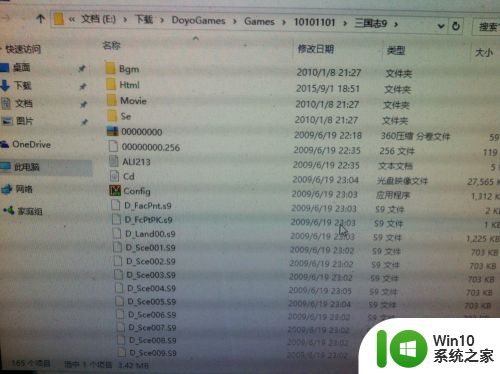
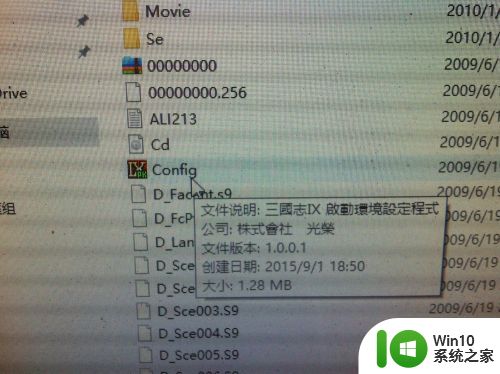
5.就会出现一个设置,这里默认的都是ON,我们需要把BGM 后的ON,用鼠标点为OFF。完成后再点击下面的OK就完成啦。
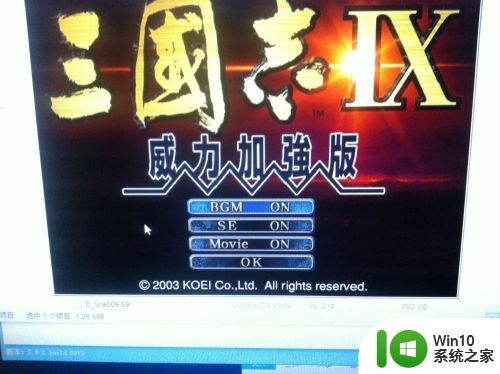

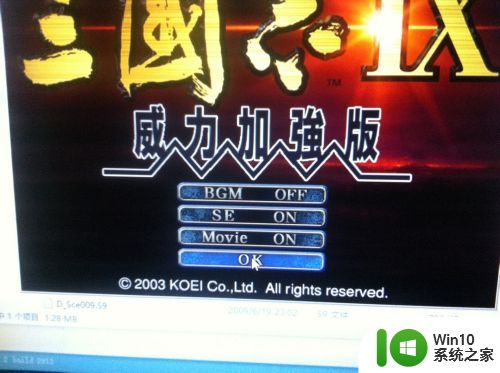
6.这时,再滑动滚动条,找到San9图标,双击打开,恭喜你,终于可以玩啦
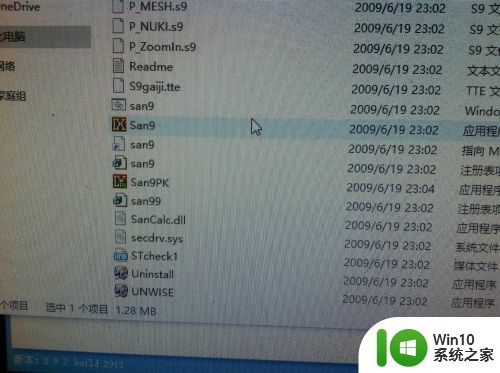

以上就是win10无法打开三国志9的解决方法的全部内容,有遇到相同问题的用户可参考本文中介绍的步骤来进行修复,希望能够对大家有所帮助。