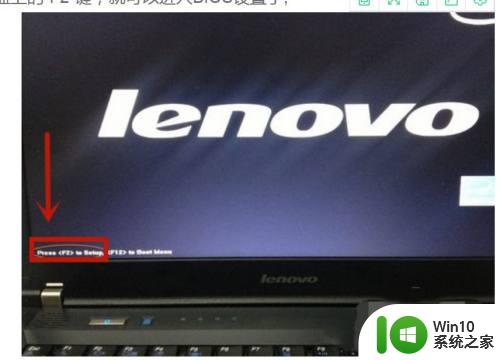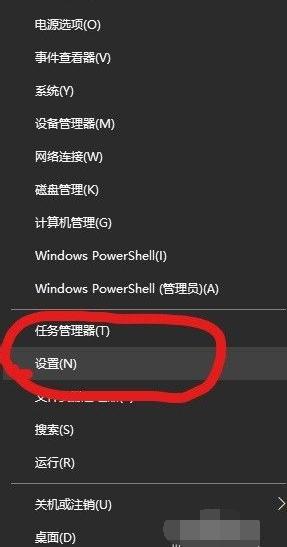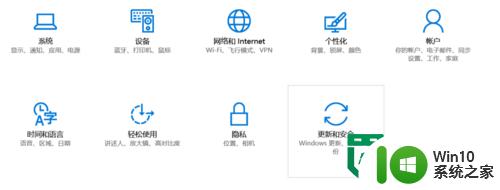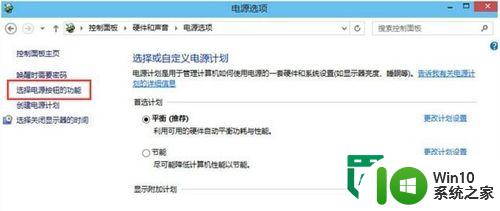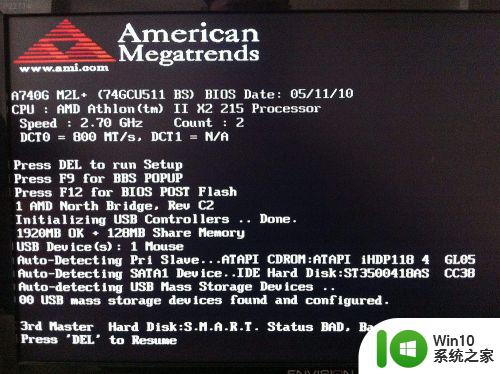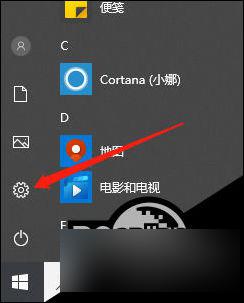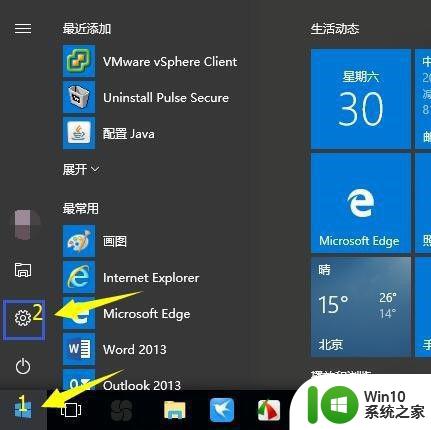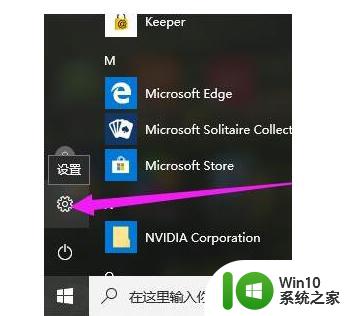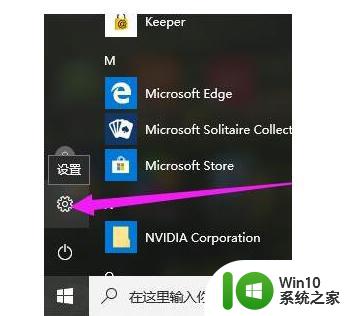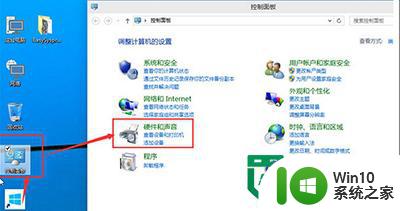win10进入bios界面的操作方法 win10如何进入bios界面
win10进入bios界面的操作方法,Win10作为目前最新的操作系统,相比于之前的版本有很多新的特性和功能,有时我们在处理一些系统问题或者进行一些特殊设置时,需要进入BIOS界面来进行调整。如何在Win10中进入BIOS界面呢?进入BIOS界面的方法在不同的电脑品牌和型号之间可能会有所不同。大多数情况下,我们可以通过一些常见的方式来进入BIOS界面。本文将介绍一些常用的Win10进入BIOS界面的操作方法,帮助读者更好地了解和掌握这一技巧。无论是想调整系统设置还是解决一些硬件问题,掌握这些方法都是非常有用的。接下来让我们一起来探索Win10进入BIOS界面的操作方法吧!
具体方法如下:
1、首先我们打开电脑,在电脑的左下角找到开始菜单栏打开。找到设置选项打开。
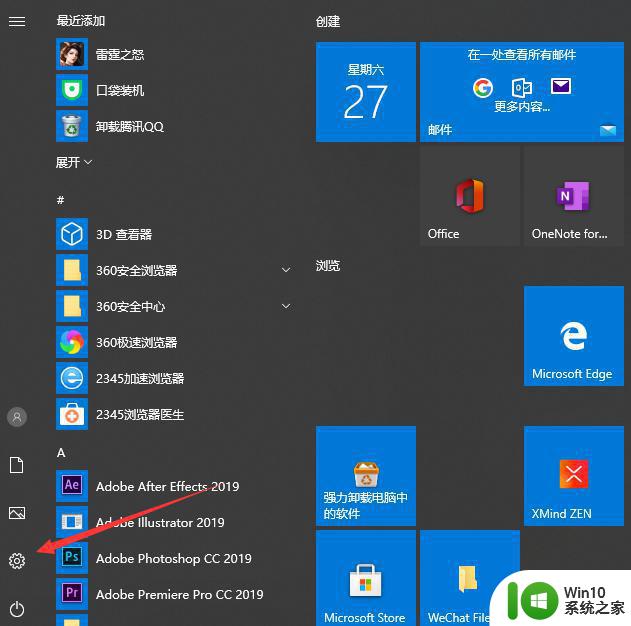
2、接下来我们进入设置界面,找到更新和安全选项打开。
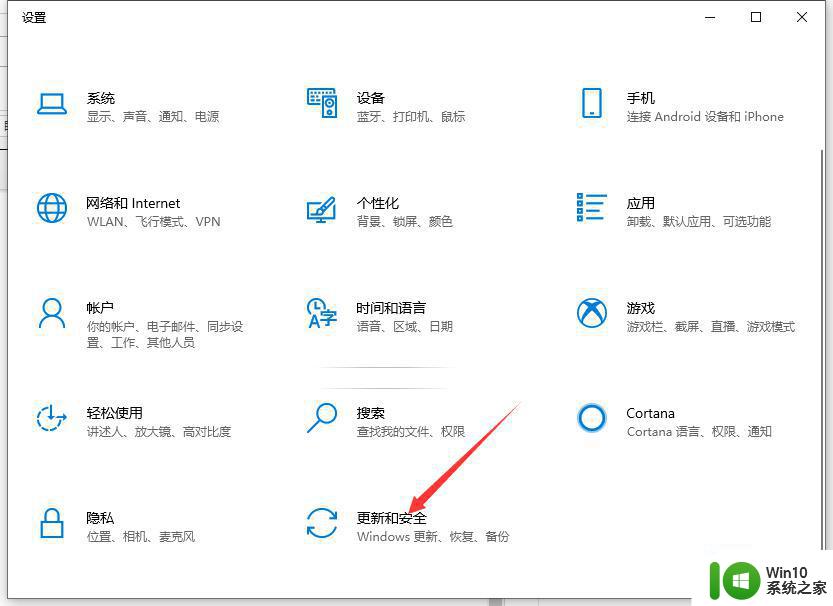
3、接下来我们找到恢复选项打开。
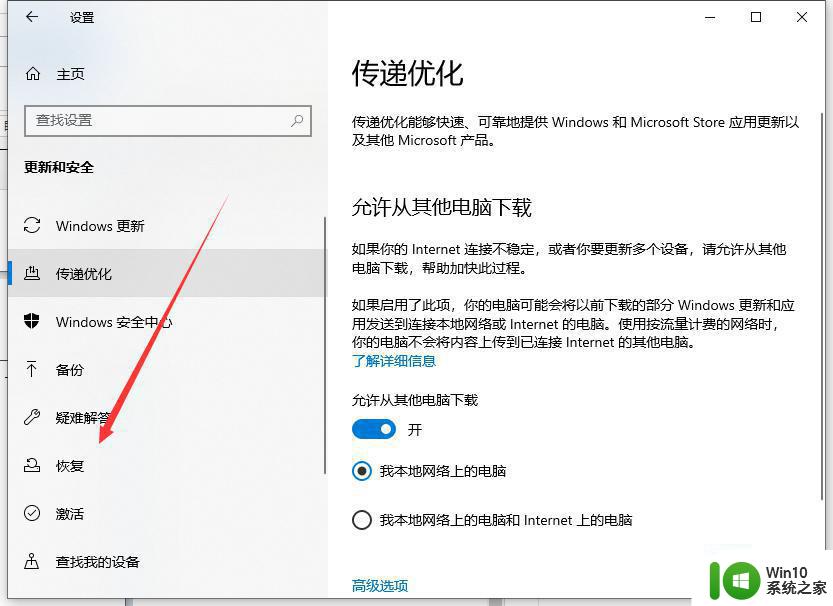
4、接下来我们找到高级启动的立即重新启动选项点击它。
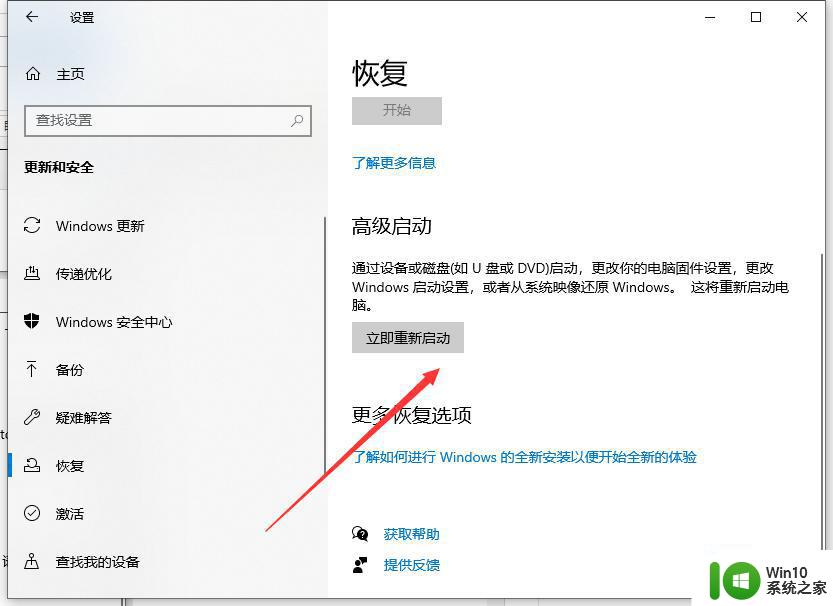
5、接下来我们在进入的窗口中点击疑难解答。
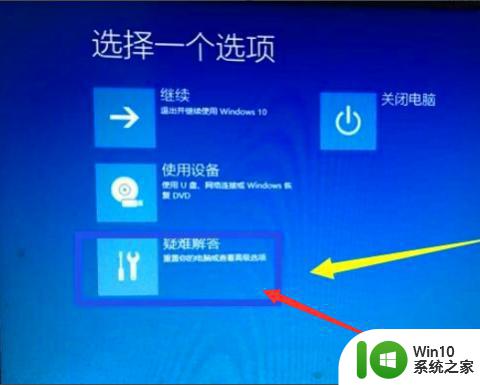
6、接下来再点击高级选项。
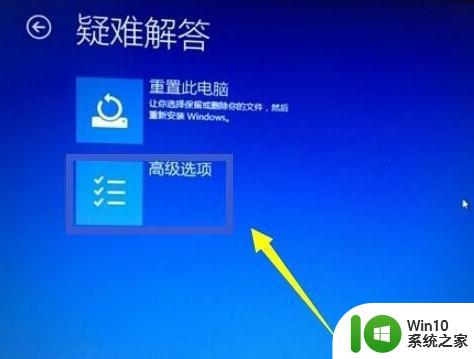
7、接下来再点击uefl固件设置。
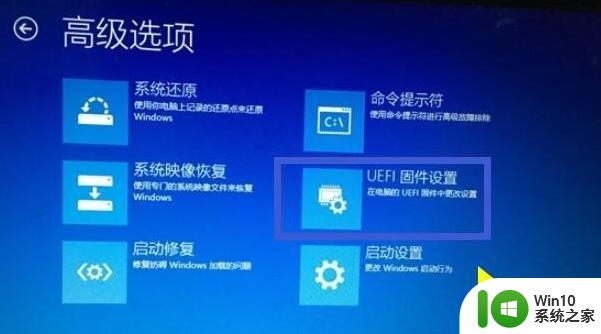
8、最后我们进入UEFI固件设置界面,点击重启按钮。

9、等待电脑重启好了就进入到bios界面啦。
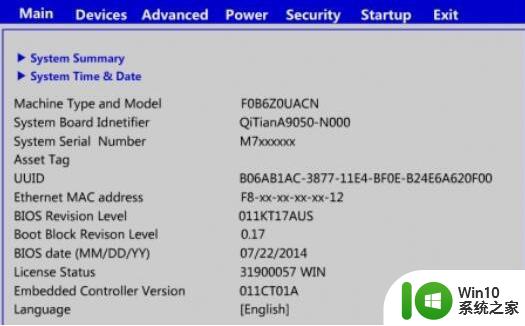
以上就是进入Win10 BIOS界面的方法了,如果出现此类情况,建议按照上述方法解决,希望可以对大家有所帮助。