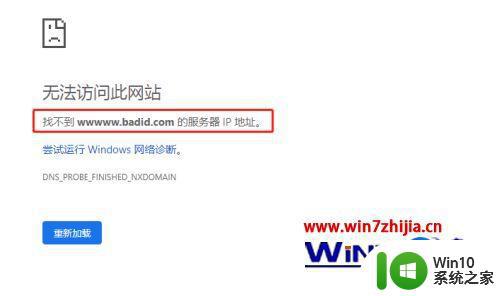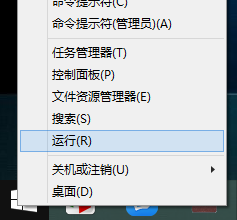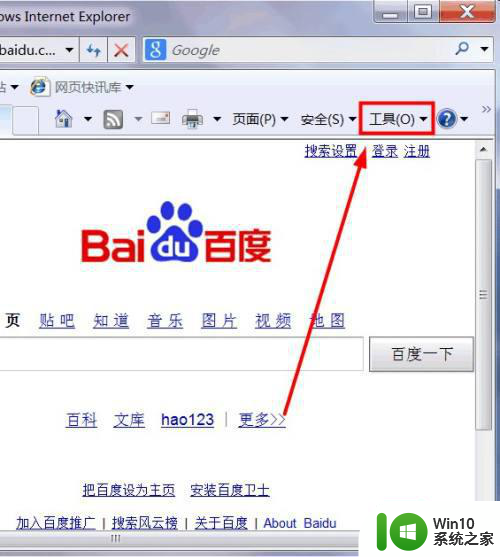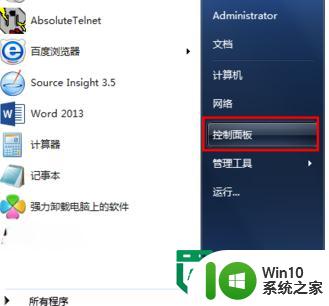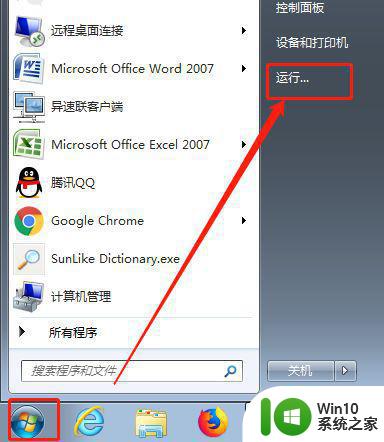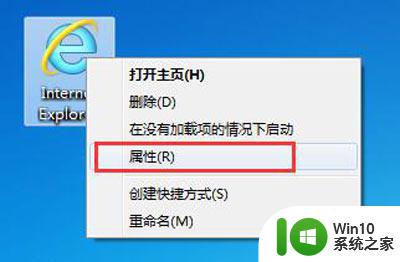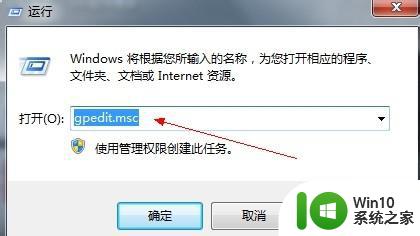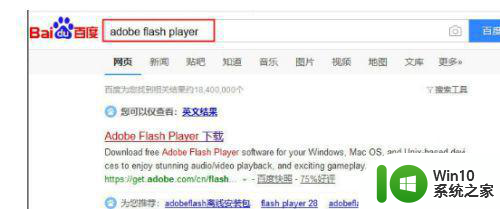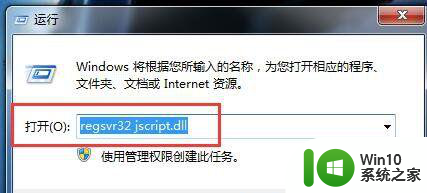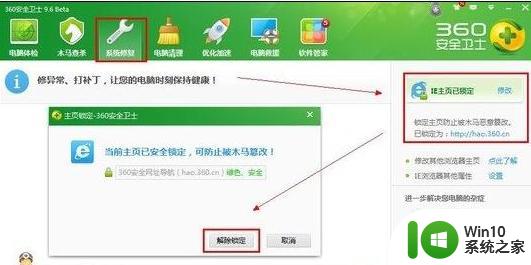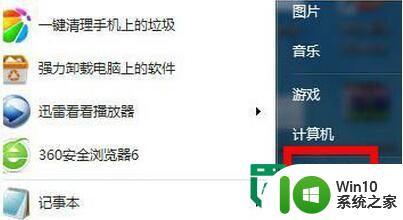win7启动后谷歌浏览器无法直接启动不了怎么解决 win7启动后谷歌浏览器闪退怎么解决
Win7启动后,有时候会出现谷歌浏览器无法直接启动或者闪退的问题,这种情况可能会给用户带来困扰,影响日常使用体验,针对这种情况,我们可以尝试一些解决方法来解决这一问题,让谷歌浏览器能够正常运行。接下来我们将介绍一些常见的解决方案,帮助大家解决Win7启动后谷歌浏览器无法直接启动或者闪退的情况。
解决方法:
1、切换到桌面,在屏幕左下角的Win徽标处右击鼠标,选择“运行”。
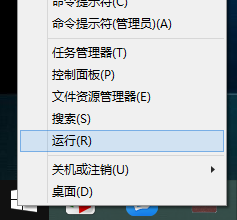
2、在运行窗口中输入regedit,回车,打开注册表编辑器。
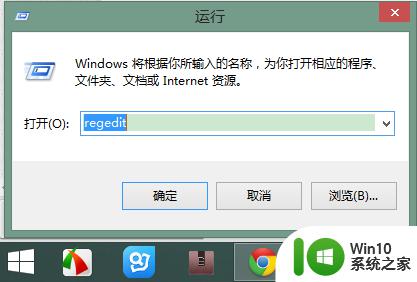
3、在注册表中的 HKEY_CLASSES_ROOT 根键下找到类似 ChromeHTML.DUXGJLXIBAIS6FU2RE3BLU4AJQ(前面的ChromeHTML相同,后面的一大串字母和数字可能每个人不一样)的子键。
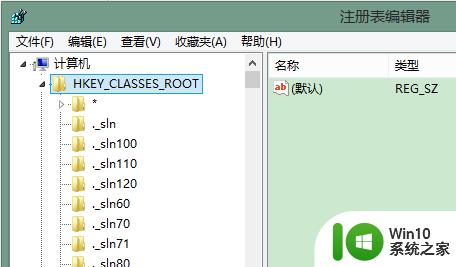
4、展开 ChromeHTML.DUXGJLXIBAIS6FU2RE3BLU4AJQ 子键,找到 shell\open\command 这个节点,点击 command。
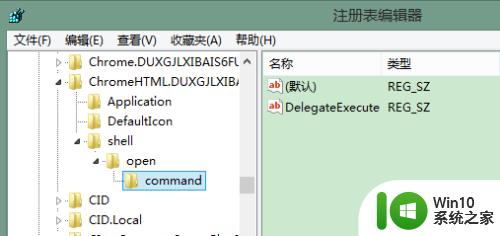
5、在右边的 DelegateExecute 一项上右击鼠标,选择“删除”,然后关闭注册表窗口。
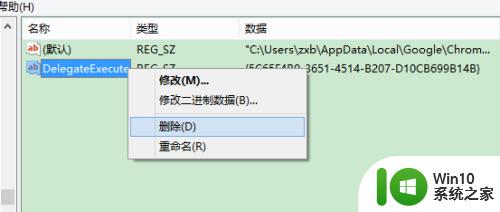
以上就是win7启动后谷歌浏览器无法直接启动不了怎么解决的全部内容,有需要的用户就可以根据小编的步骤进行操作了,希望能够对大家有所帮助。