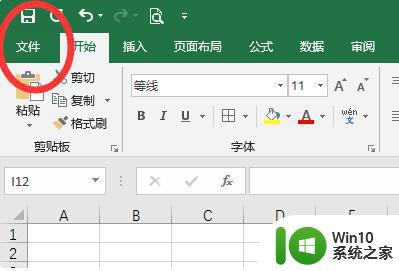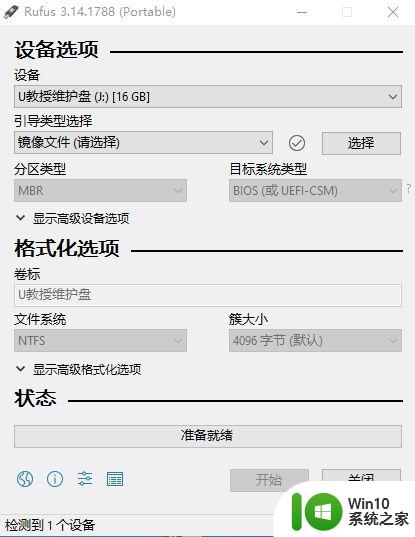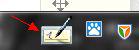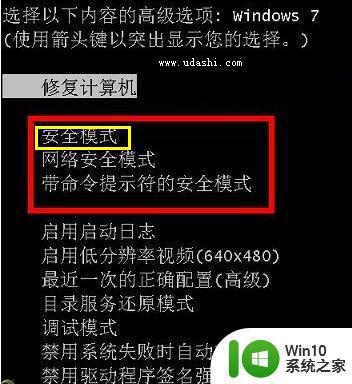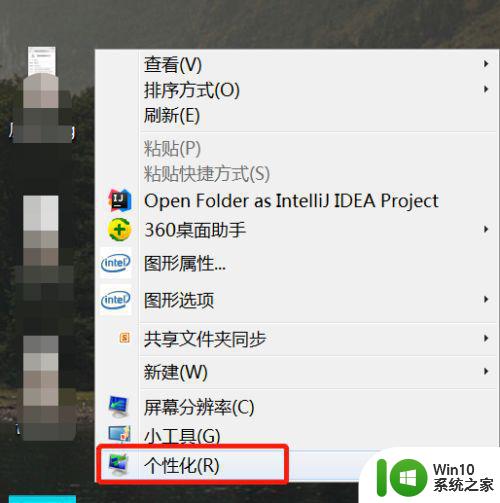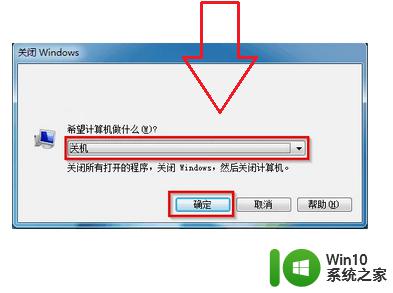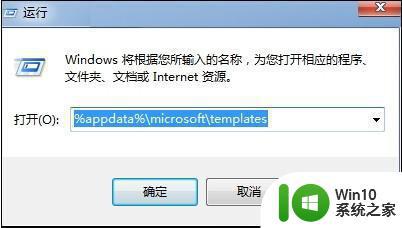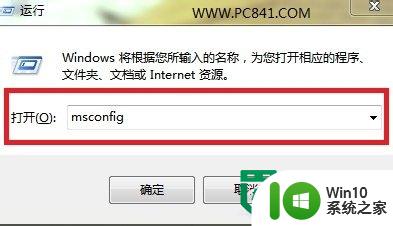win7做好的ppt模板怎么导入 win7ppt模板导入步骤
win7做好的ppt模板怎么导入,在今天的商务演示和学术展示中,PPT已经成为一种必不可少的工具,许多人在制作PPT时都希望使用精美的模板来提升演示效果。Win7作为一款广泛使用的操作系统,自然也提供了一些精美的PPT模板供用户选择。如何将Win7做好的PPT模板导入到我们的演示中呢?接下来我们将详细介绍Win7 PPT模板导入的步骤,让您轻松完成一份精美的演示。
解决方法:
1、在桌面上新建一个PPT,鼠标右击桌面,选择【新建--PPT】,新建完成后,可主动给文件重新命名,以后在查找的时候更方便。
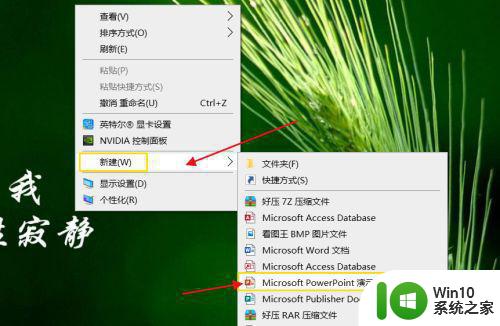
2、双击PPT演示文稿,进入到幻灯片界面,按照提示,点击【单击以添加第一张 幻灯片】。
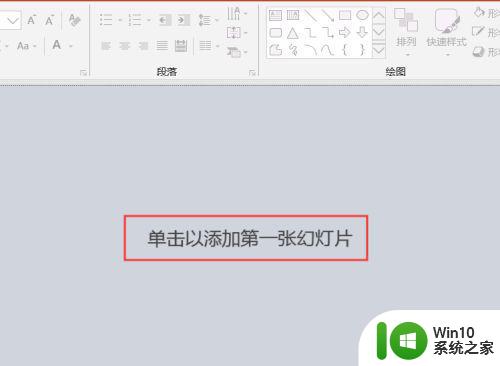
3、这时便在左侧出现一张新建的幻灯片,将光标定位在第一张幻灯片下面,按Ctrl+M组合键新建幻灯片,满足自己需要用的张数即可。
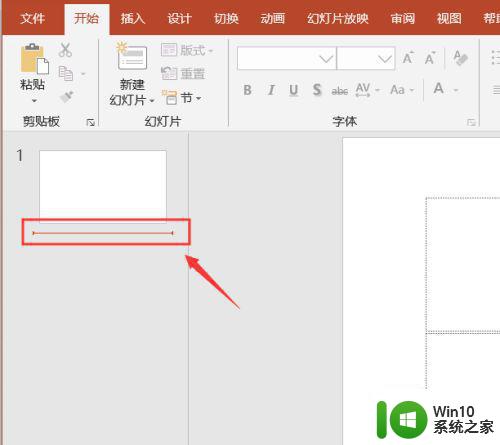
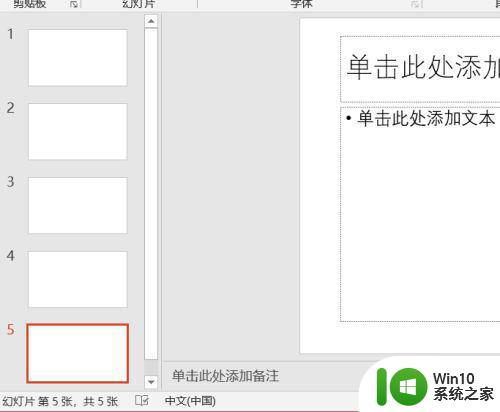
4、上网搜索PPT免费模板,找到之后,往下滑动,选取适合自己PPT主题的模板,点击模板进入下载界面,往下滑动,找到【素材下载】进行点击。
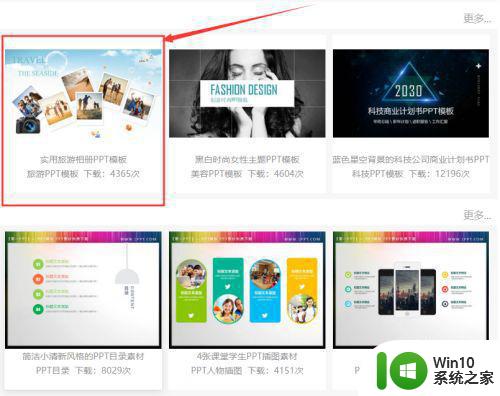
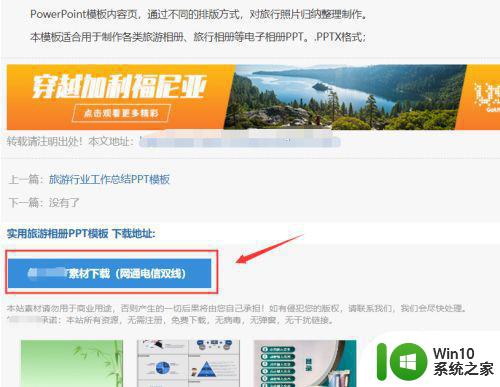
5、下载到桌面以后,选中文件右击鼠标,点击【解压到“PPT模板”】,可以看到模板已解压完成。
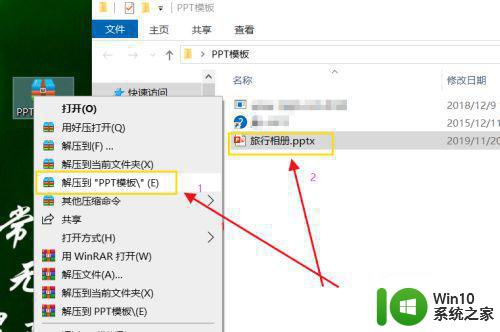
6、返回到PPT中,点击【设计】,在主题组中,点击下拉符号选择【浏览主题】 ,选中解压后的PPT模板,点击【应用】,这时主题模板导入完成了,如果是需要导入原模原样的模板素材,可以在下载的模板中进行填写内容。
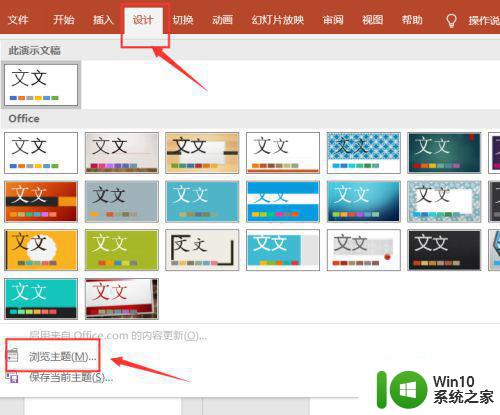
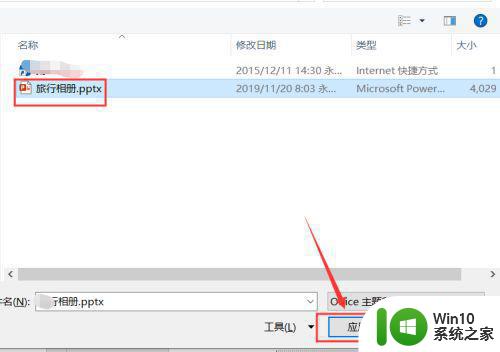
以上就是Win7制作好的PPT模板如何导入的全部内容,如果遇到这种情况,可以尝试根据小编提供的方法来解决,希望这对大家有所帮助。