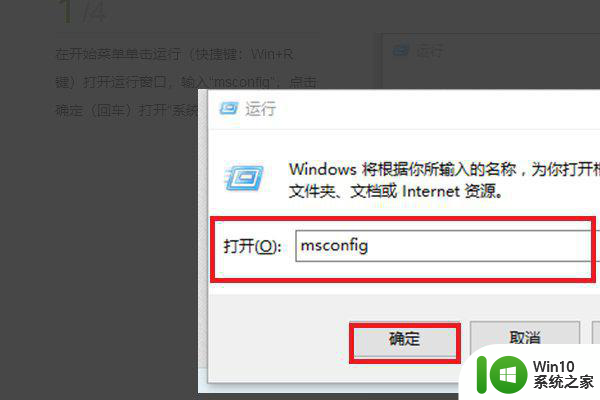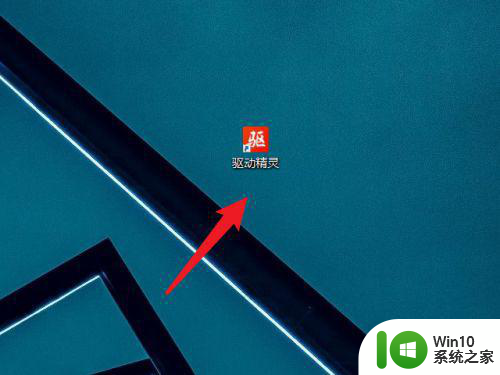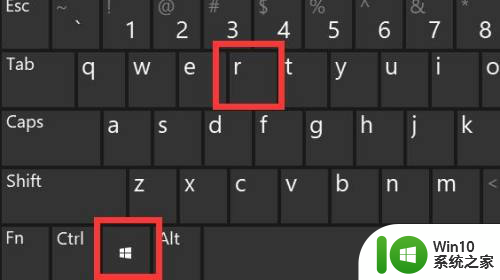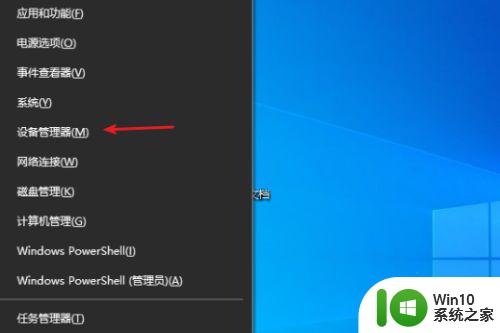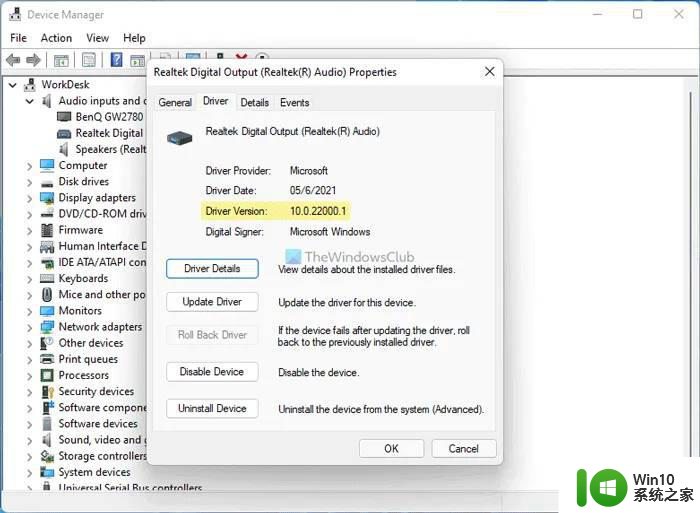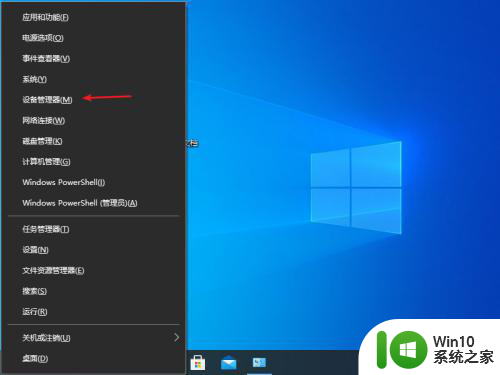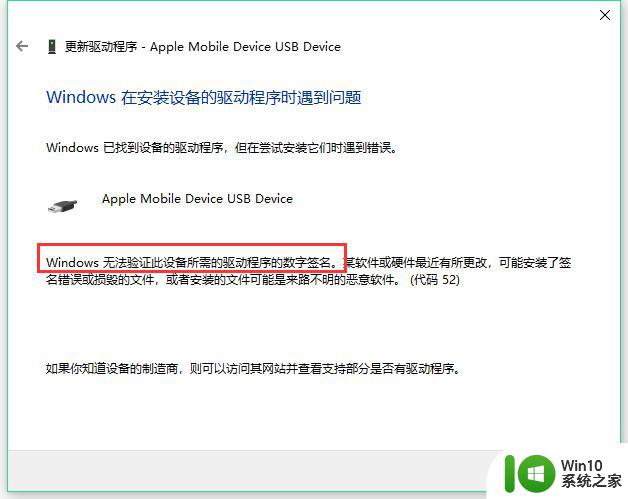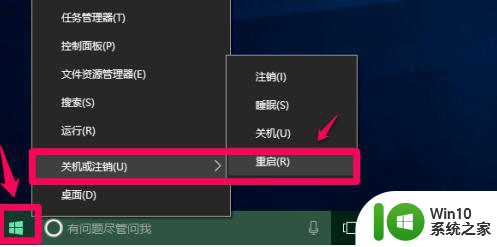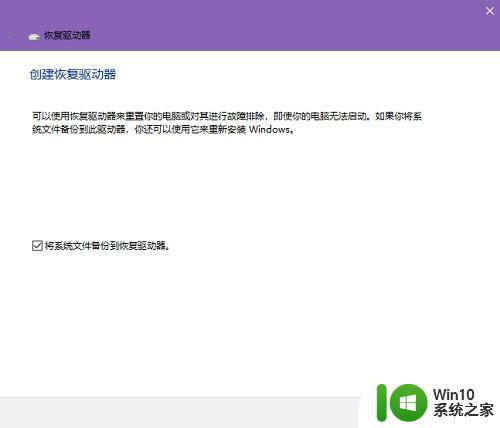win10驱动程序不能使用如何解决 win10驱动程序无法使用解决方法
现在,win10系统的应用愈发成熟,但有时候我们可能会遇到系统驱动程序不能使用的问题,这可能会导致我们的电脑无法使用一些硬件设备或者软件程序。如果你也遇到了这个问题,那么不妨继续往下看,下面,小编将为大家介绍一些解决Win10驱动程序不能使用的方法,让大家的电脑恢复正常使用。
解决方法:
打开“Windows设置”,进入驱动页面。 ①点击电脑左下角的“开始”→齿轮形状的图标“设置”→打开“Windows设置”界面; ②在搜索框中输入“驱动”,回车键Enter进入驱动程序页面。
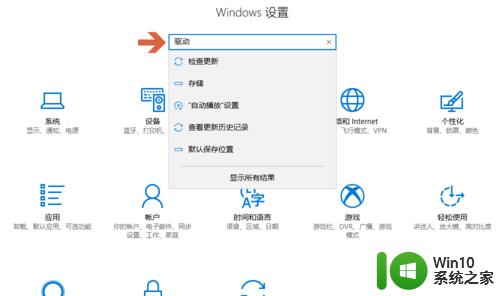
进入“检查更新”。 点击“搜索结果”页面左侧的“检查更新”按钮。
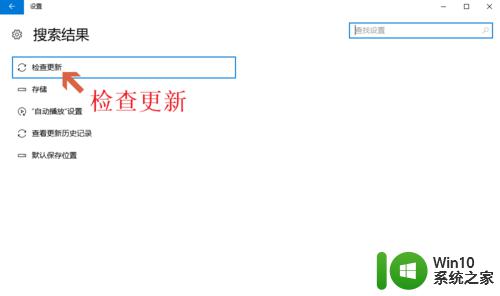
查看已安装更新历史记录。 点击“查看已安装更新历史记录”按钮。
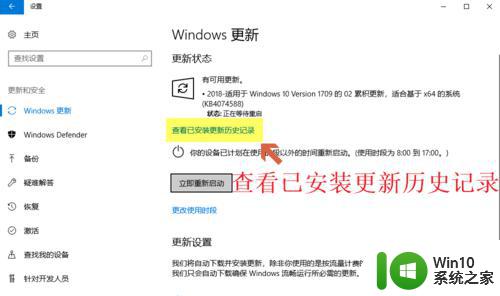
卸载更新。 点击“卸载更新”按钮,进入控制面板中的卸载更新界面。
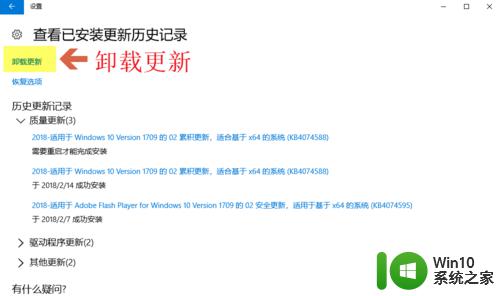
卸载有bug的系统更新。 在“已安装更新”界面找到“用于Microsoft Windows的安全更新KB4074588”,右键选择“卸载(U)”。
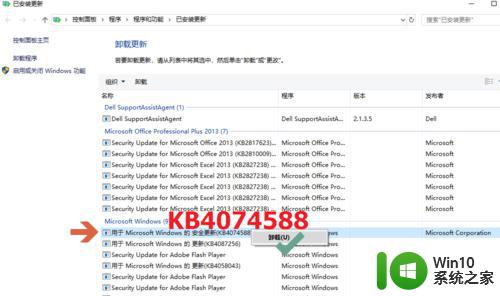
确认卸载。 点击“卸载更新”对话框的“确定”按钮。
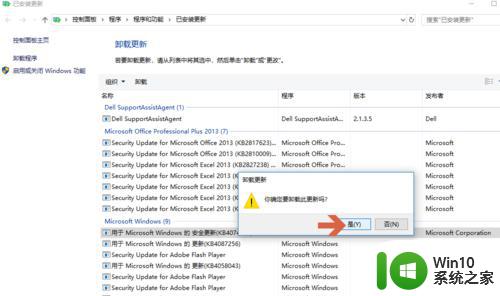
立即重新启动。 等待“卸载更新”大约五分钟后,会弹出“重新启动”的提示。点击“立即重新启动(R)”,等电脑重新启动后会发现鼠标已经可以正常使用了。
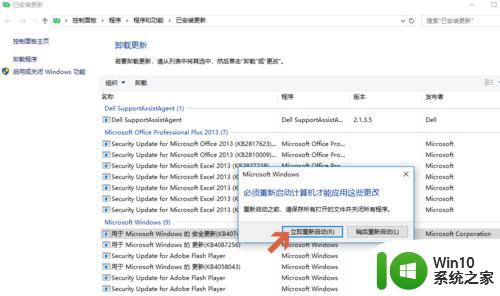
以上就是win10驱动程序不能使用如何解决的全部内容,碰到同样情况的朋友们赶紧参照小编的方法来处理吧,希望能够对大家有所帮助。