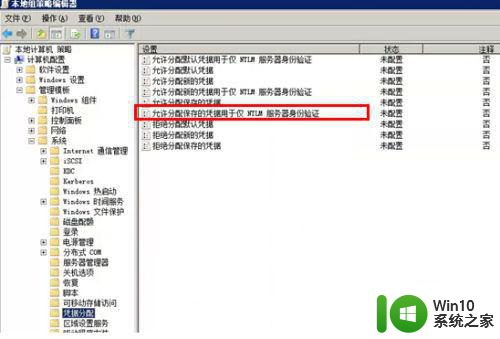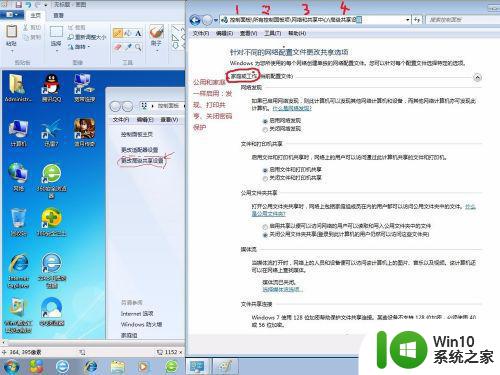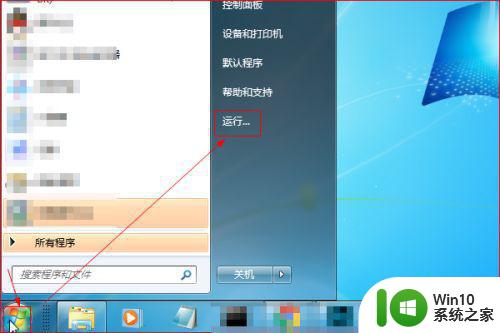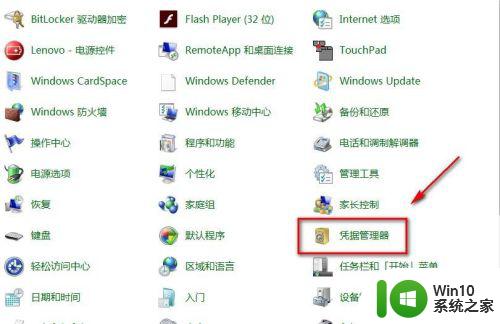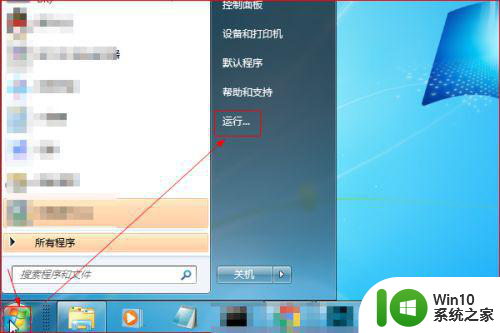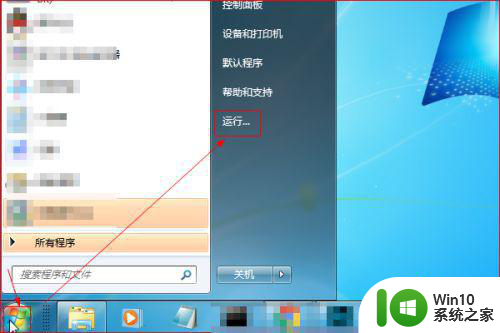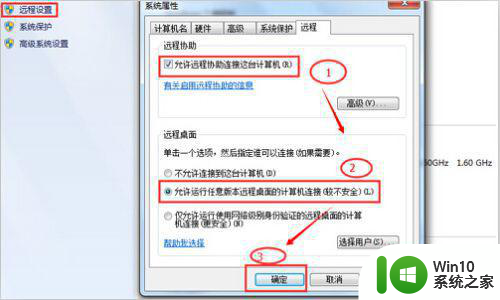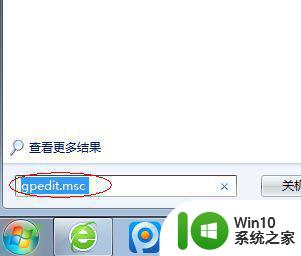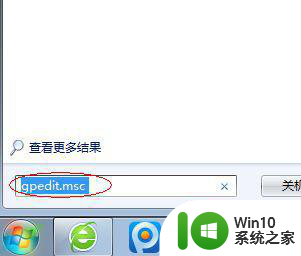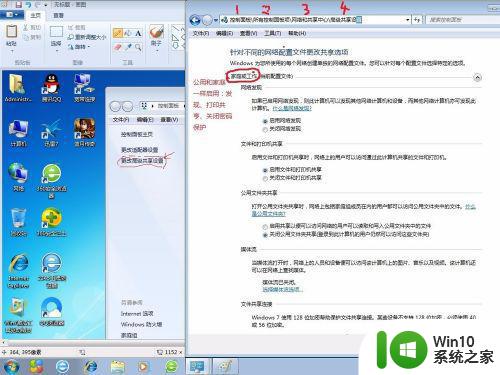win7远程连接显示凭据不工作如何解决 Win7远程连接凭据无效怎么办
Win7远程连接在使用过程中,有时会出现凭据无效的问题,导致无法正常连接远程电脑,这种情况可能是由于网络设置问题、凭据存储错误或者远程电脑权限设置等原因引起的。针对这个问题,我们可以通过一些简单的方法来解决,比如检查网络设置、重新输入凭据、清除凭据存储等。下面将详细介绍如何解决Win7远程连接凭据无效的情况。
具体方法:
方法一:1、点击“开始”,在弹出的开始菜单中,点击“运行”。
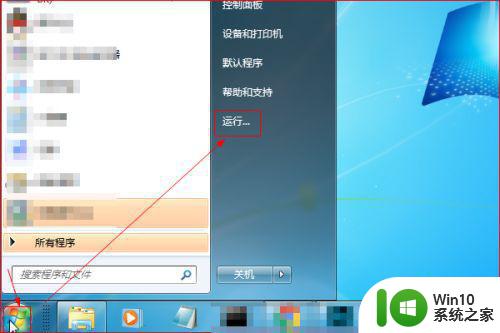
2、在弹出的“运行”对话框中,输入“gpedit.msc”点击“确定”。
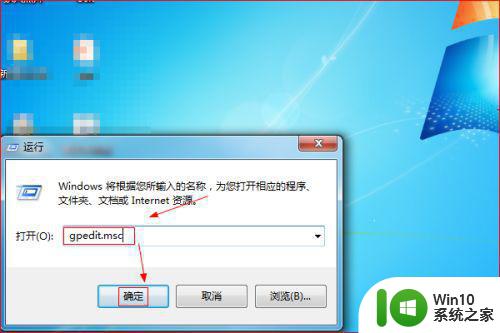
3、在打开的“本地组策略编辑器”窗口中,点击“计算机配置”,接着点击“管理模板”,然后点击“系统”。
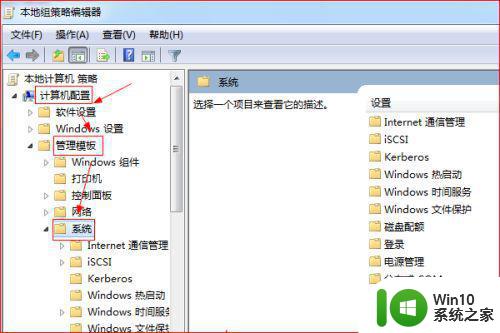
4、在“系统”下,点击“凭据分配”。在右侧的“设置”页面中,双击“允许分配保存的凭据用于仅NTLM服务器身份验证”。
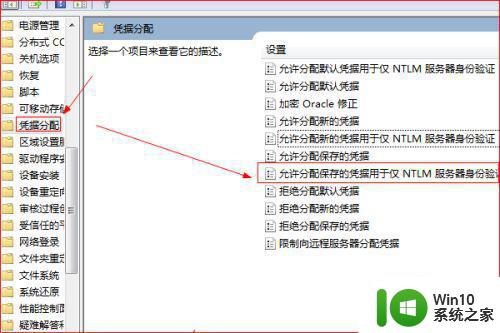
5、在弹出的“允许分配保存的凭据用于仅NTLM服务器身份验证”页面中,点击选择“已启用”,在“选项”处点击“显示”。
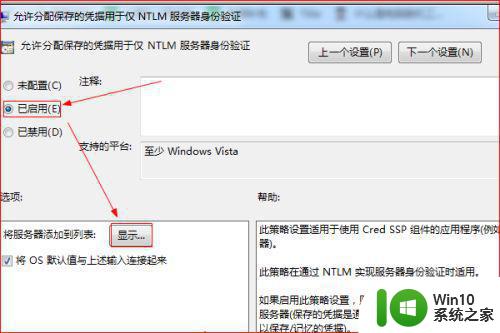
6、之后,弹出“显示内容”页面,在该页面中输入“TERMSRV/*”,然后点击“确定”,重启计算机再次尝试远程桌面连接即可。
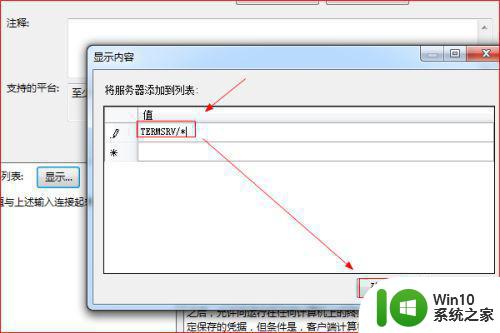
方法二:1、点击“开始”,在弹出的开始菜单中点击用户图标。
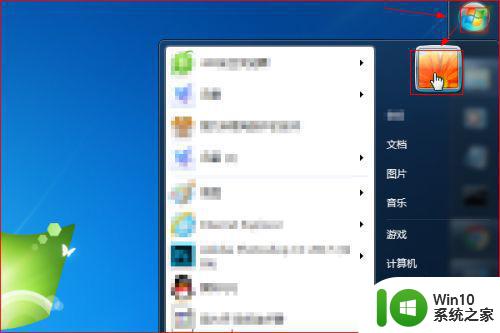
2、打开“用户账户”窗口,点击左侧“管理您的凭据”。
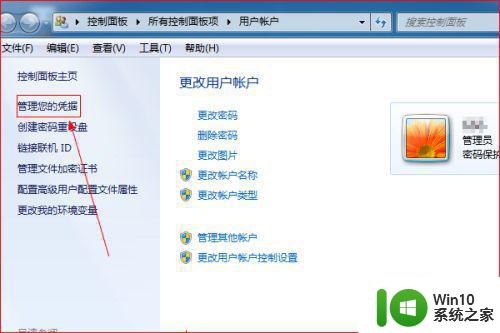
3、在“凭据管理器”窗口,点击“添加Windows凭据”。
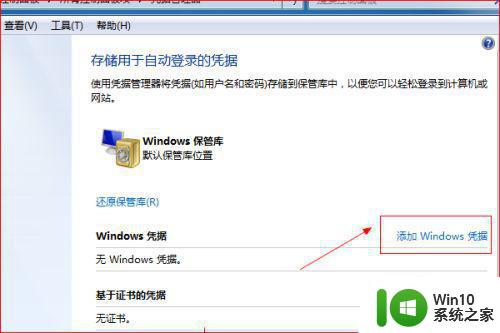
4、在“添加Windows凭据”窗口中,键入网络地址、用户名和密码,然后点击“确定”,再次尝试远程桌面连接即可。
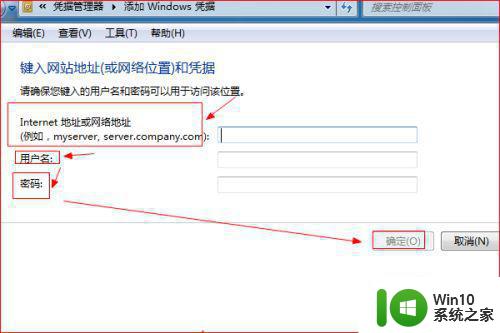
以上就是win7远程连接显示凭据不工作如何解决的全部内容,有遇到这种情况的用户可以按照小编的方法来进行解决,希望能够帮助到大家。