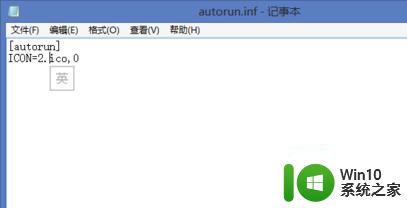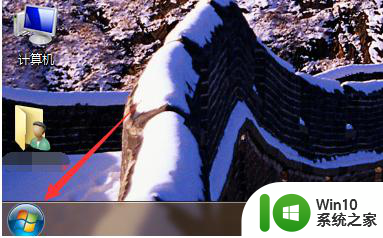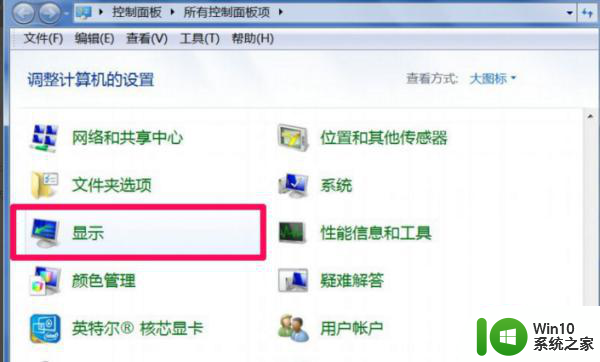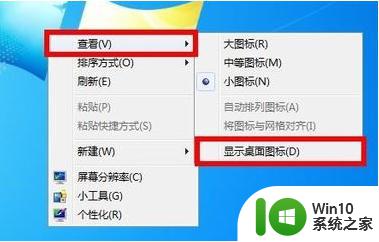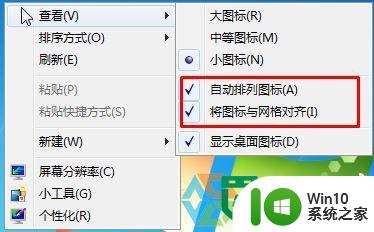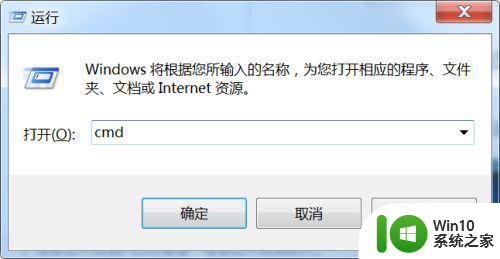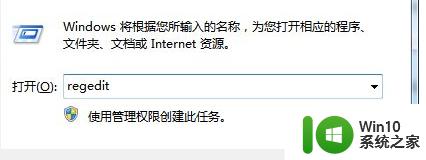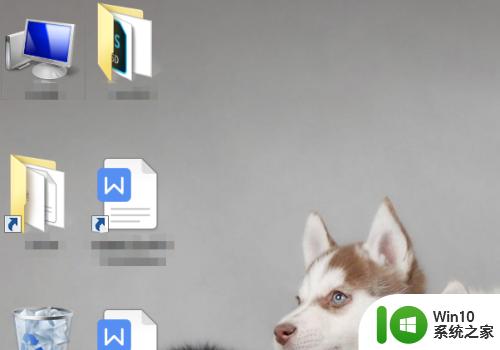Windows7怎么改变应用程序的图标 Win7如何自定义软件图标
Windows7怎么改变应用程序的图标,Windows7系统是一款广受欢迎的操作系统,它为我们提供了丰富的个性化设置,其中最受欢迎的一项便是自定义应用程序图标,对于那些对操作系统界面个性化有较高要求的用户来说,自定义应用程序图标可以增加系统的美观度和个性化,也更符合个人化的需求。而且自定义应用程序图标的设置也相当简单,只需要几个简单的步骤即可轻松实现。下面我们就来一起看看,Windows7系统怎么改变应用程序的图标,以及Win7如何自定义软件图标。
解决方法:
1、我们以桌面系统图标“我的文档”为例,先看看系统默认的图标,如图所示。
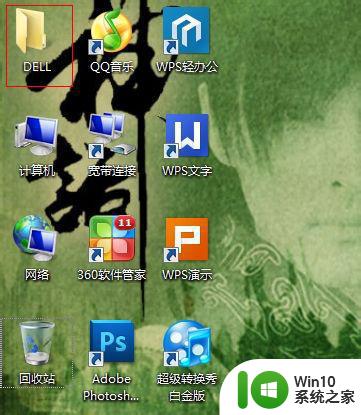
2、打开桌面左下方按钮,打开所有程序,点击控制面板
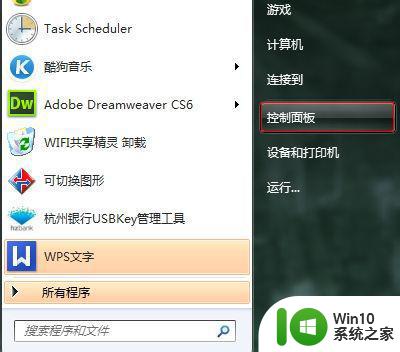
3、看到如下界面后,找到“外观和个性化” 选项,点击进去。
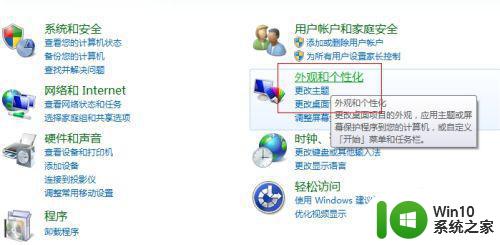
4、选择“个性化”-“更改主题”。看到如下控制面板,找到“更改桌面图标”选项,点击进去。
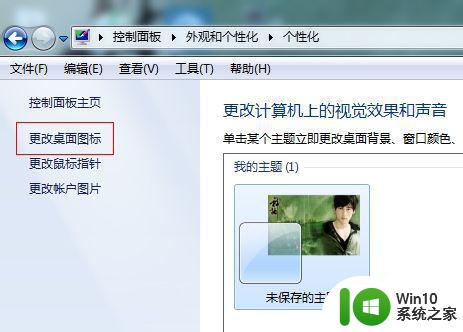
5、看到了默认的系统图片,找到你要更改的“我的文档”,单击。

6、就进入到了系统的图标,找找看有没有喜欢的图片。若是想弄个性化图片,可以到网上下载桌面图标哦!下载好自己想好的图标后,点击浏览,找到存放图片的路径。

7、如图就替换好了,点击确定就好了!但有一定需注意的是图片的后缀名必须是 ico等类型的哦!否则是不能显示的。
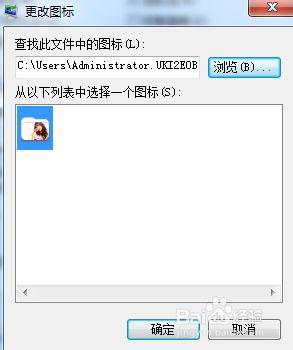
8、待所有完成之后,再看桌面我的文档的图片,变成了你设置的图标哦!这样就表示成功了。
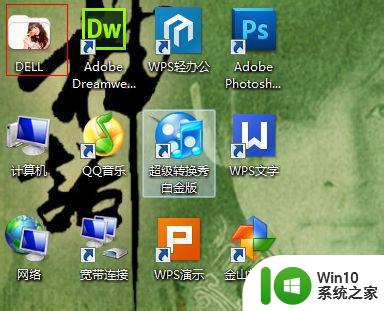
以上是关于如何更改应用程序图标的全部内容,希望这些步骤对需要的用户有所帮助。