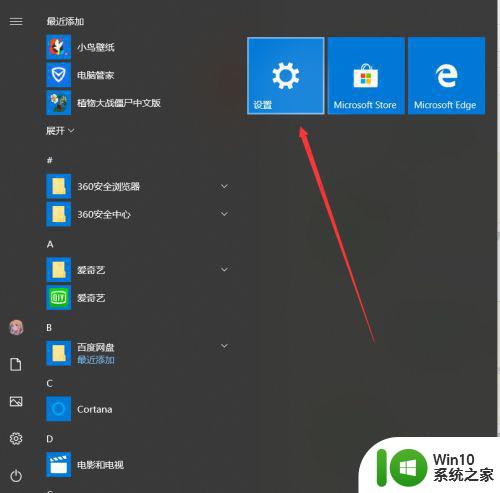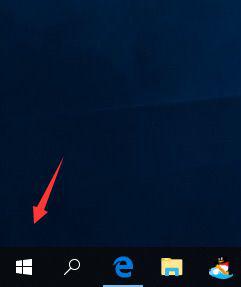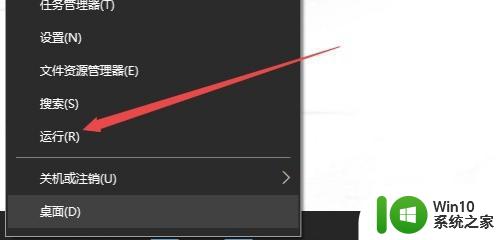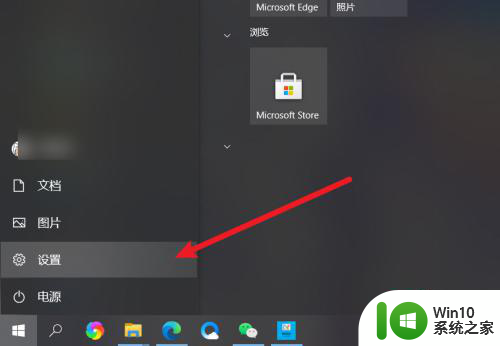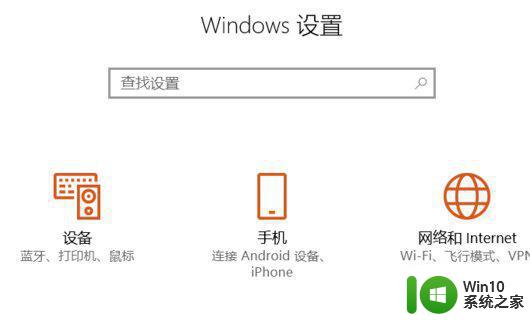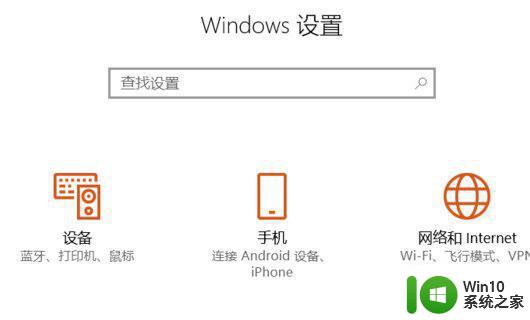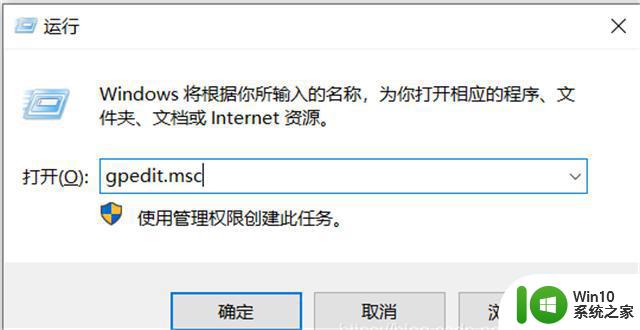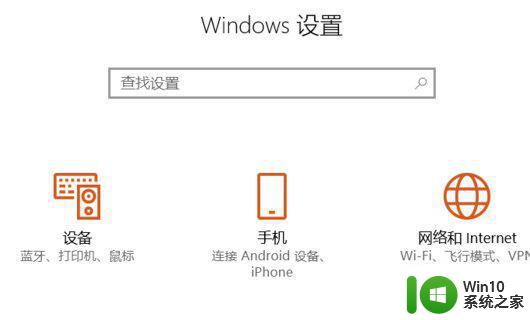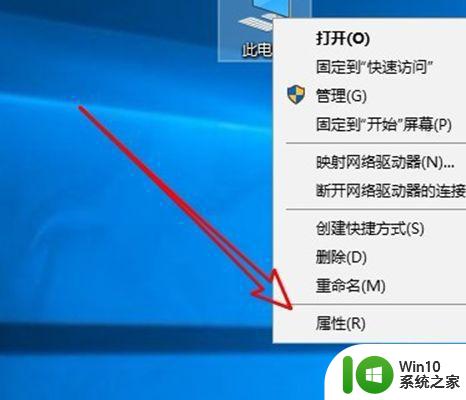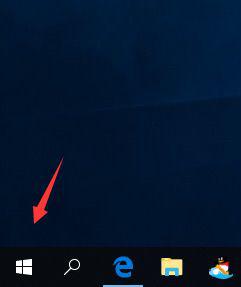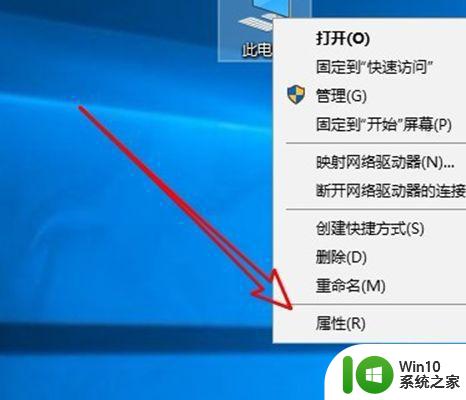win10系统关掉实时防护的方法 如何关闭Win10系统的实时防护功能
win10系统关掉实时防护的方法,如今随着互联网的迅猛发展,电脑成为了我们日常生活中必不可少的工具,而为了保护电脑免受病毒和恶意软件的侵害,我们通常会开启实时防护功能。有时候我们也会遇到一些特殊情况,需要临时关闭实时防护功能。如何关闭Win10系统的实时防护功能呢?本文将为大家介绍一些方法,帮助大家轻松应对各种情况。无论是缓解系统负担还是安装一些特殊软件,关闭实时防护功能都是必不可少的一步。接下来我们就一起来了解一下具体的操作步骤吧。
详细方法如下:
1、在win10系统的桌面上,右键单击桌面上的“这台电脑”图标。然后在弹出菜单中选择菜单项“属性”。
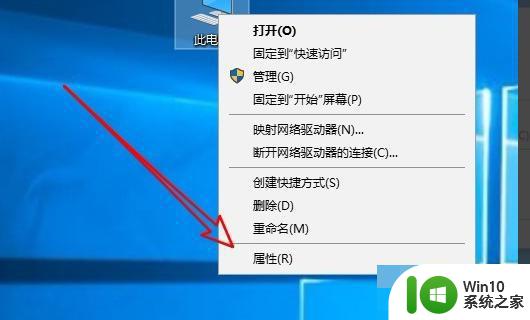
2、此时,“系统属性”窗口将打开。我们在其中单击左侧边栏中“高级系统设置”的快捷链接。
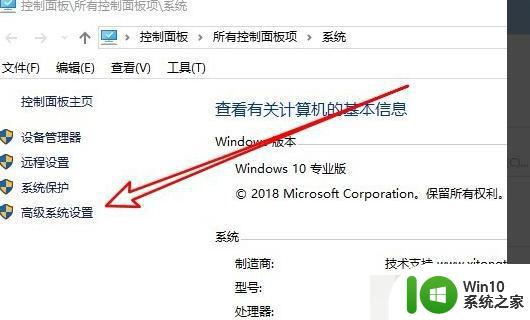
3、接着在打开的窗口中我们点击“系统保护”的选项卡。
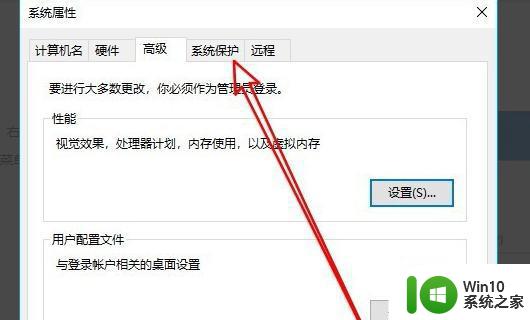
4、接下来在打开的系统保护窗口中,我们点击下面的“配置”按钮。
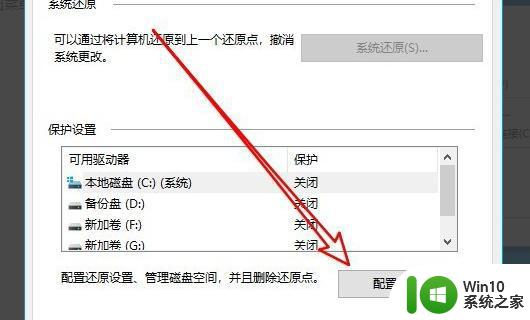
5、接下来就会弹出系统保护本地磁盘的窗口,在窗口中找到“禁用系统保护”的选项。

6、我们选中下面的“禁用系统保护”的选项。
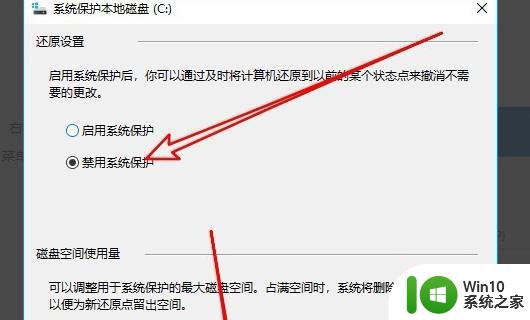
7、最后点击确定按钮。这样我们就可以关闭了Windows10的系统保护功能了。
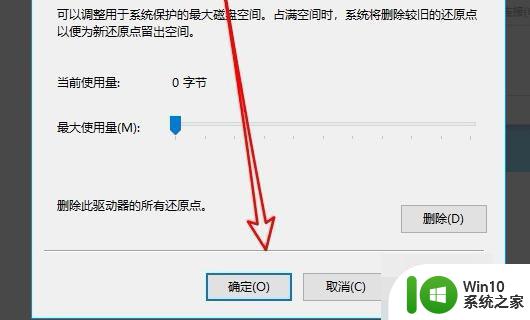
以上就是win10系统关闭实时防护的方法的全部内容,如果遇到这种情况,你可以按照以上步骤解决,非常简单快速,一步到位。