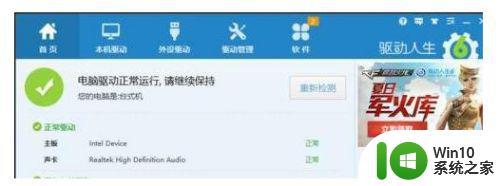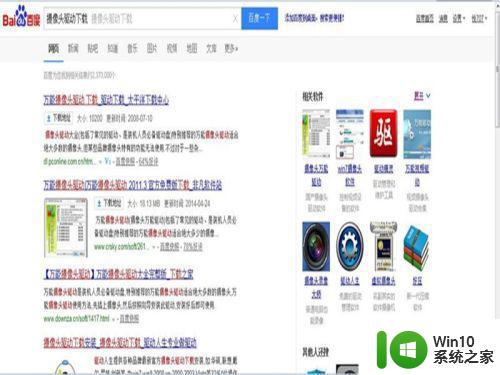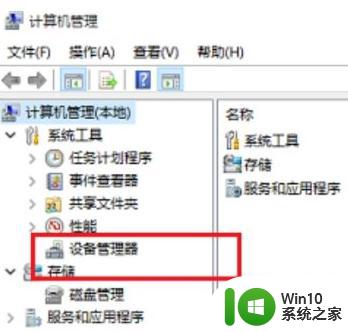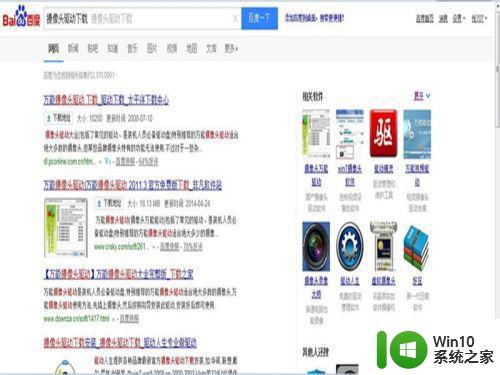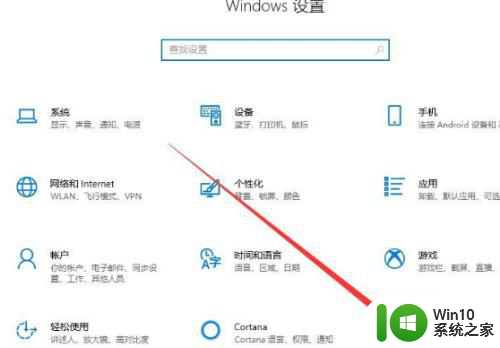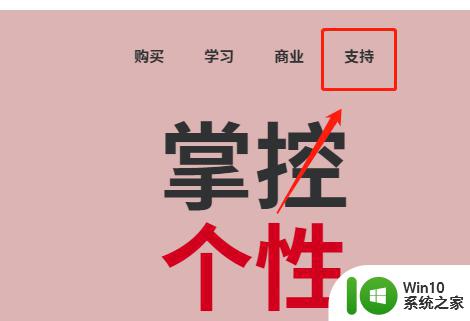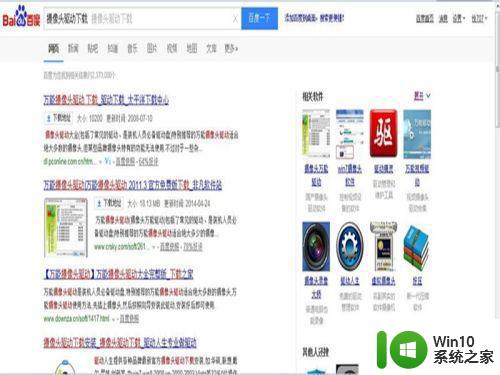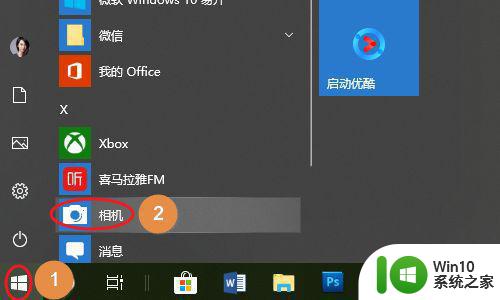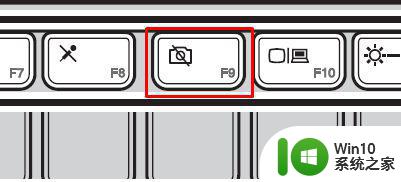摄像头安装方法教程 如何在Win10电脑上安装摄像头驱动程序
摄像头安装方法教程,如今随着科技的不断发展和人们对于视觉交流需求的增加,摄像头在我们的生活中变得越来越重要,特别是在Win10电脑上,安装摄像头驱动程序成为许多人关注的问题。本文将详细介绍摄像头安装的方法和步骤,帮助大家轻松解决这一难题。无论是为了开展远程办公、视频会议,还是为了与亲朋好友进行面对面的交流,摄像头的安装都是不可或缺的。接下来我们将一起探索Win10电脑上摄像头驱动程序的安装方法,让我们的生活更加便捷和丰富。
操作方法:
1.准备好摄像头,一般摄像头接口都是USB接口。把摄像头插入电脑USB口中。

2.摄像头插入电脑后,电脑任务栏右下角会有通知,点通知查看摄像头安装情况。

3.进入设备管理器查看硬件安装情况。在桌面右键“我的电脑”>"属性"。
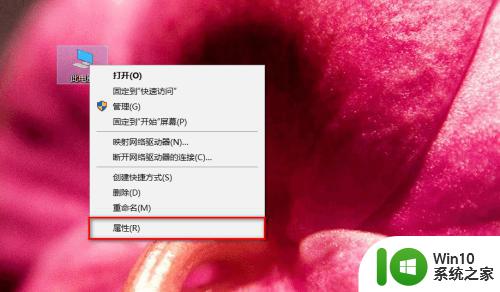
4.在“属性”窗口左侧菜单中点“设备管理器”。
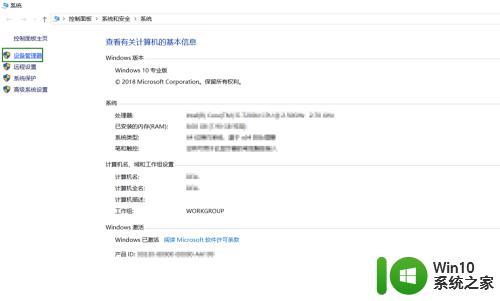
5.进入到“设备管理器”窗口后,找到“照相机”选项。然后展开,会显示摄像头驱动型号,显示这个的话,就代表摄像头安装成功。
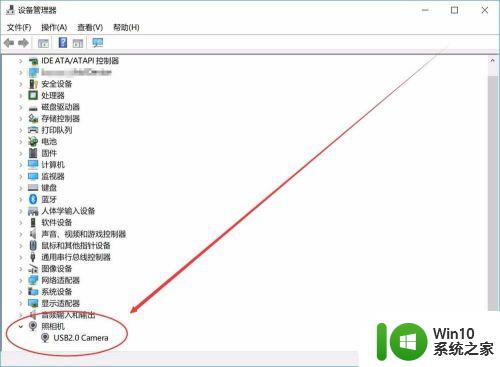
6.接下来测试摄像头。在程序中找到“相机”程序,打开如果有摄像头拍摄的画面。就代表摄像头安装成功。
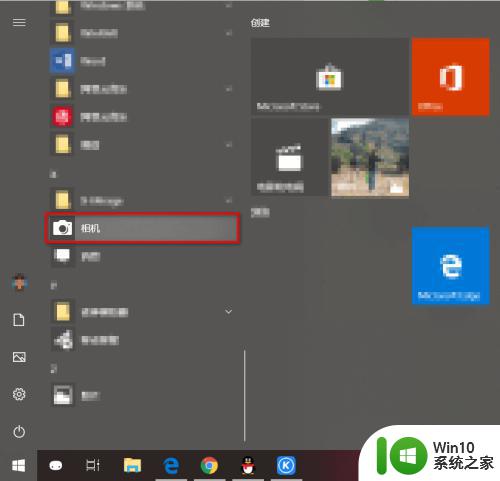
以上就是摄像头安装方法教程的全部内容,如果出现这种现象,不妨根据小编提供的方法来解决,希望这篇文章能对大家有所帮助。