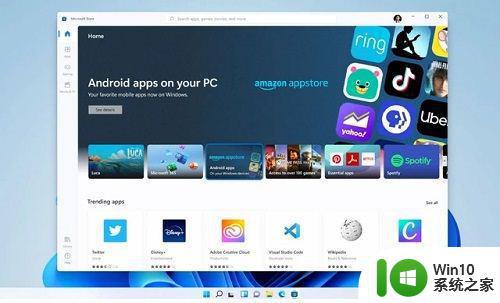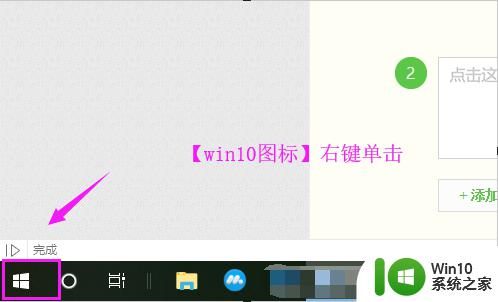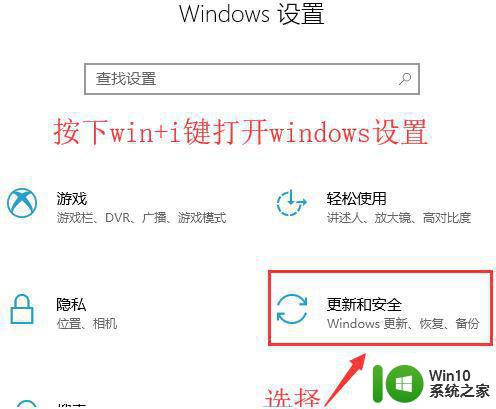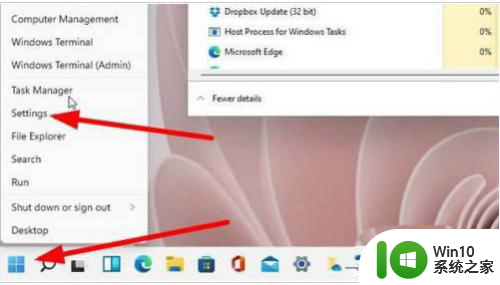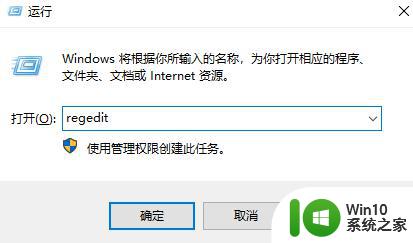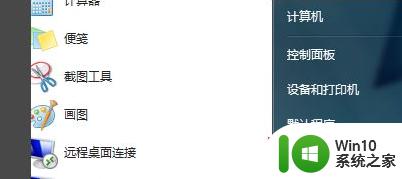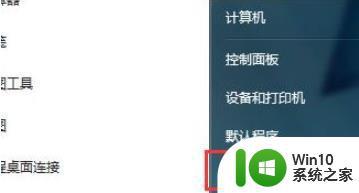win10系统无法安装软件解决方法 win10系统无法安装软件怎么办
随着科技的不断发展,Win10系统作为目前最新的操作系统之一,受到了广大用户的喜爱和使用,在使用Win10系统的过程中,有时我们可能会遇到一些问题,其中之一就是无法安装软件。无法安装软件不仅会给用户带来不便,还可能影响到工作和生活的正常进行。面对这个问题,我们应该如何解决呢?本文将为大家提供一些解决方法,帮助大家轻松应对Win10系统无法安装软件的情况。
具体方法:
1、首先鼠标右击【此电脑】,然后在弹出的菜单中选择【管理】。
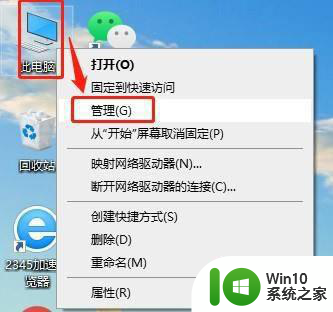
2、在打开的【计算机管理】窗口,点击打开【本地用户和组】>【用户】,然后在右侧窗口内双击打开【Administrator】帐户(即管理员帐户)。
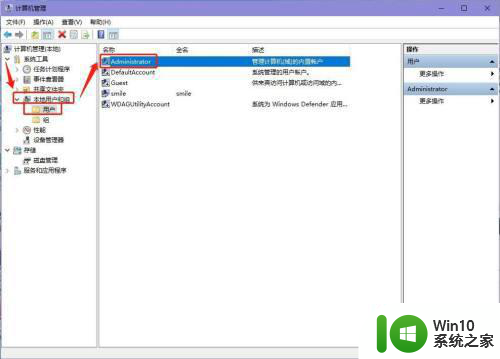
3、在打开的【Administrator 属性】窗口,取消勾选【帐户已禁用】选项,并点击【确定】。
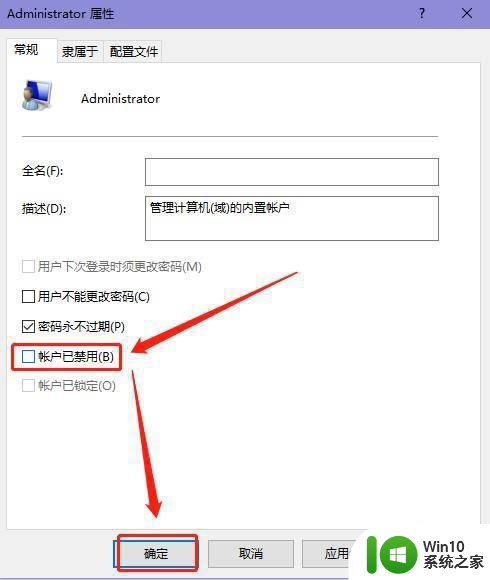
4、之后点击电脑左下角【开始】按钮,然后点击帐户头像,切换至Administrator帐户即可。
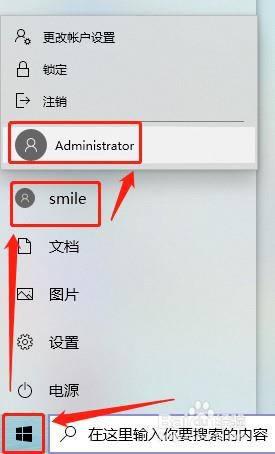
方法二:1、首先按【win+R】键打开运行对话框,然后在对话框中输入【gpedit.msc】并按回车键确认。
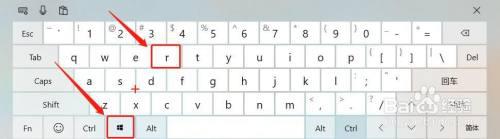
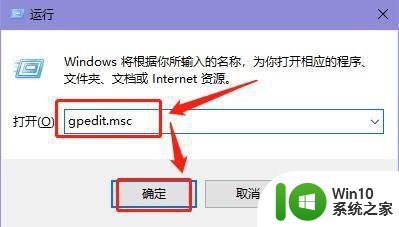
2、在打开的【本地组策略编辑器】窗口,依次打开【计算机配置】>【管理模板】>【Windows组件】,然后在右侧窗口内。找到【Windows Installer】文件夹并双击打开。
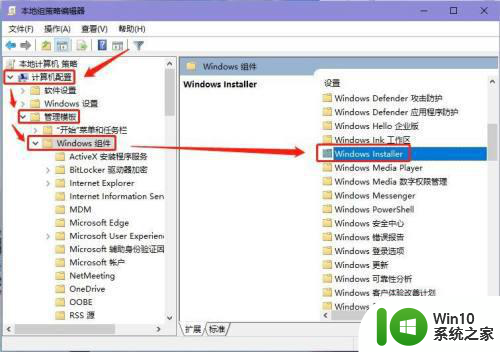
3、在【Windows Installer】文件夹右侧窗口内,双击打开【禁止用户安装】。
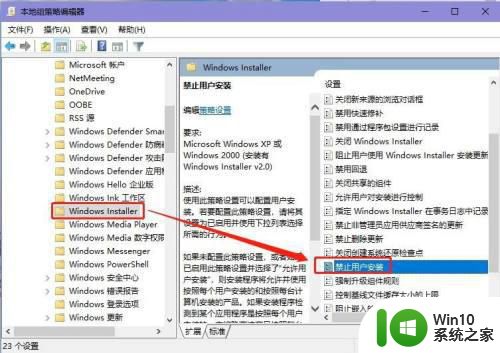
4、在弹出的窗口中,将其设置为【已禁用】或【未配置】,再点击【确定】即可。
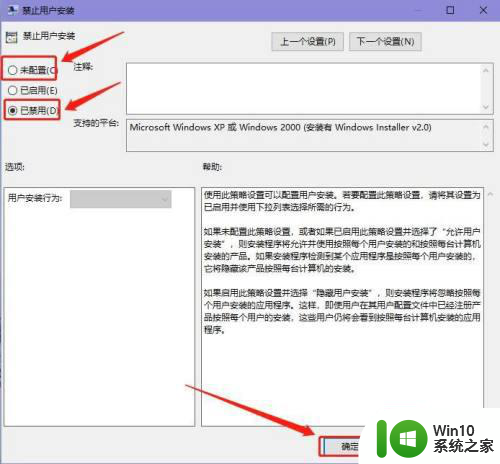
以上就是win10系统无法安装软件解决方法的全部内容,如果你遇到这种情况,可以按照以上步骤解决,非常简单快速。